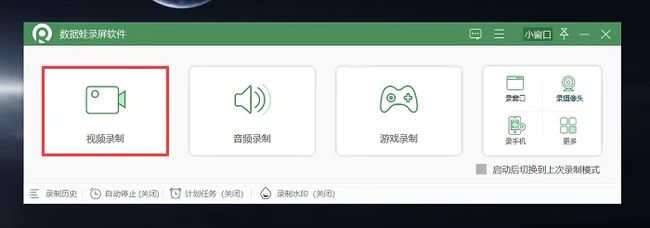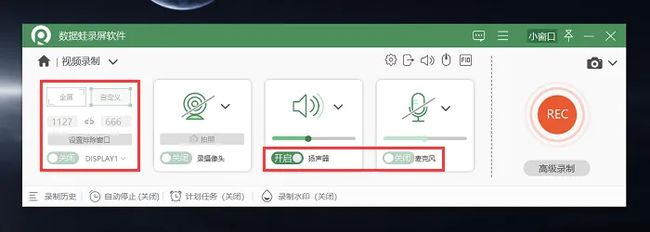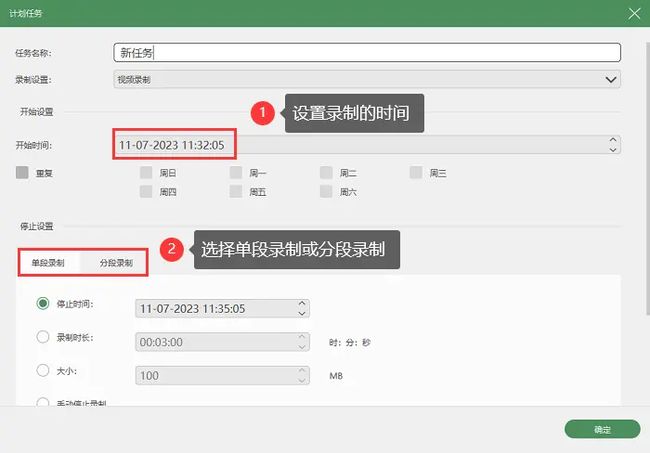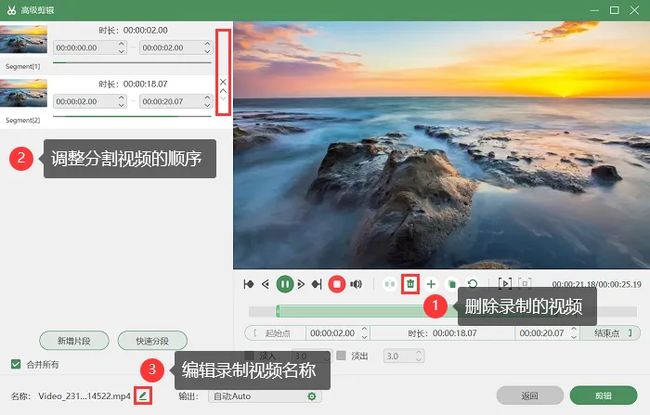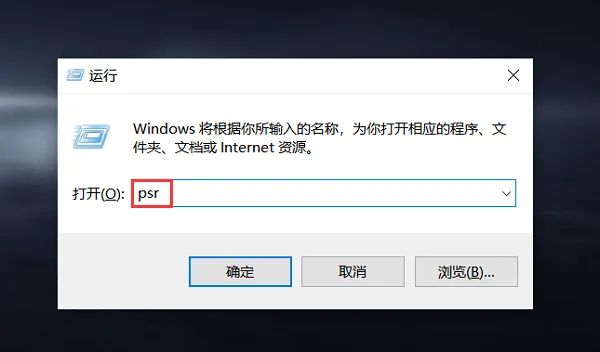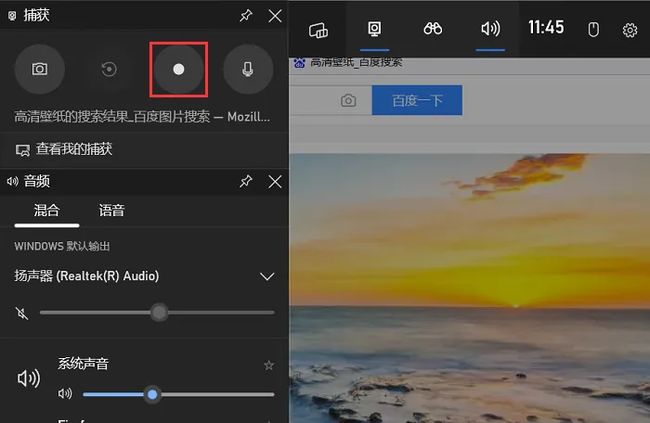win10屏幕录制神器,让你轻松上手!
屏幕录制成为了人们日常生活中越来越重要的一部分,无论是游戏录制、在线会议记录,还是教程演示,屏幕录制都能够有效地帮助人们捕捉并分享关键信息。随着windows 10系统的普及,许多用户已经开始探索这个系统中的屏幕录制功能。接下来,我们将介绍三种不同的win10屏幕录制工具,并为您详细展示如何使用这些工具,以满足您的不同需求。
win10屏幕录制工具1:专业录屏软件
如果您想要录制超清流畅、不卡顿的视频文件,可以使用数据 蛙录屏软件,它是一款专业的win10屏幕录制工具,拥有多种录制模式,包括游戏录制、摄像头录制、视频录制等。
它不仅支持Windows电脑和Mac电脑,还可以自定义视频参数(视频质量、视频帧率、视频格式等),满足您的各种需求。以下是使用数据 蛙录屏软件进行屏幕录制的步骤:
操作环境:
演示机型:Think Book T470s
系统版本:Windows 10
软件版本:数据 蛙录屏软件1.1.8
步骤1:提前下载并安装好数据 蛙录屏软件,打开软件,根据自己的需求选择录制模式,屏幕录制我们选择视频录制模式。
步骤2:进入到视频录制模式中,您可以根据坐标设置录制的区域,并对电脑音频(扬声器与麦克风)进行调整。
步骤3:页面下方可以开启计划任务功能,添加一个新的任务,设置开启的时间,您还可以选择单段录制或分段录制。
步骤4:开始录制后,您可以看见任务栏上会出现录制的时间,录制结束后,选择保存视频或对视频进行后期处理。
win10屏幕录制工具2:步骤记录器
步骤记录器是windows 10系统内置的一款轻量级屏幕录制工具,特别适合用于制作教程或视频演示。以下是使用步骤记录器进行屏幕录制的步骤:
步骤1:使用windows键+R组合键打开运行对话框,输入“psr”并按回车键,打开步骤记录器。
步骤2:在弹出的窗口中,点击“开始记录”按钮,即可开始录制屏幕。
步骤3:完成录制后,点击“停止录制”按钮,保存录制的步骤记录,以便与他人分享。
win10屏幕录制工具3:Xbox Game Bar
Xbox Game Bar是一款win10内置屏幕录制工具,可以方便用户录制游戏过程。同时,它也可以录制电脑除了桌面外的任意地方。以下是使用Xbox Game Bar进行屏幕录制的步骤:
步骤1:在Win10中,按下Win+G组合键来打开Xbox Game Bar。
步骤2:在弹出的面板中,找到并点击“捕获”按钮。在录制框中,选择“开始录制”选项,即可开始录制屏幕。
步骤3:录制完成后,点击Xbox Game Bar界面中的“停止”按钮,即可结束录制。录制好的视频文件会自动保存在电脑用户的文件夹中。
总结
win10操作系统提供了多种工具来满足不同的屏幕录制需求,从游戏录制到技术演示,再到专业创意录制。Xbox Game Bar、步骤记录器和数据 蛙录屏软件都是强大的工具,分别适用于不同的用途。通过本文,相信您已经了解如何使用这些win10屏幕录制工具。开始录制吧,让您的屏幕录制内容成为高质量的视觉资料,为您的项目和创意注入生命!
文章推荐:
高清录屏软件推荐,捕捉每一个美好瞬间
视频录制怎么弄?这里有一份超全攻略!
win10开机黑屏只有鼠标?这份指南帮你轻松解决!