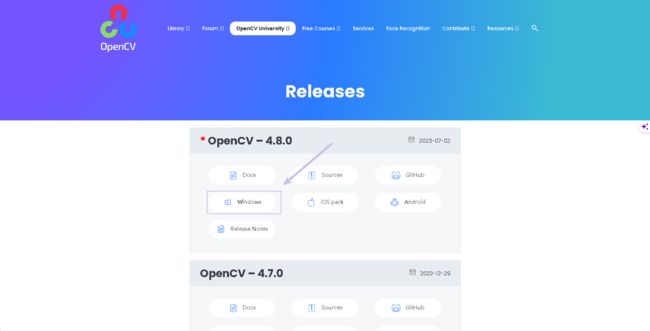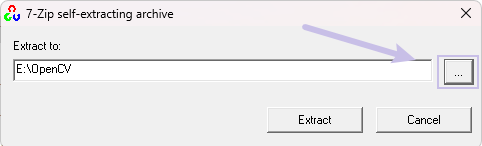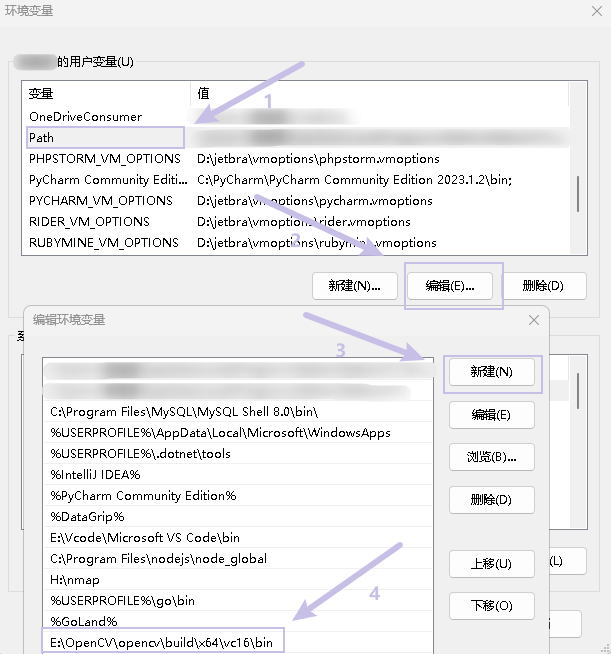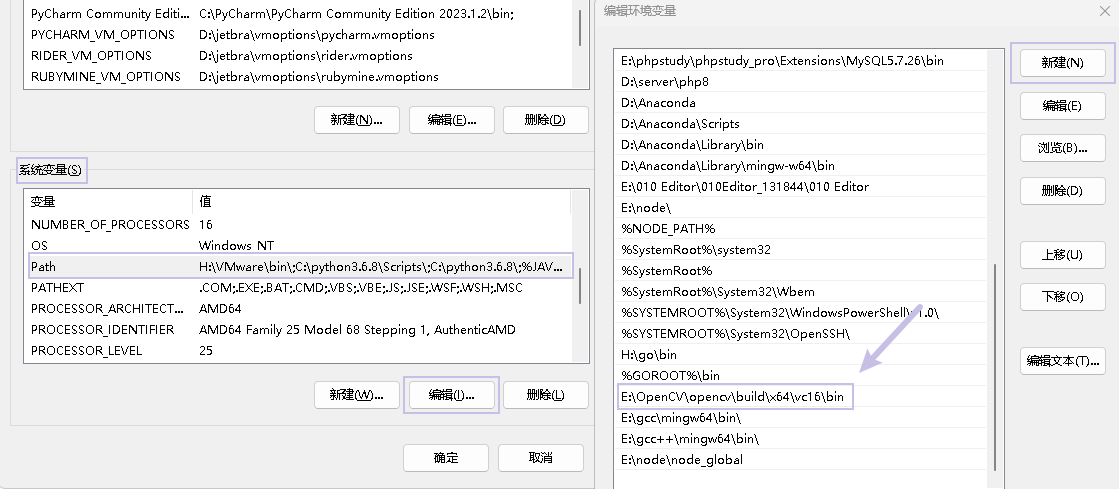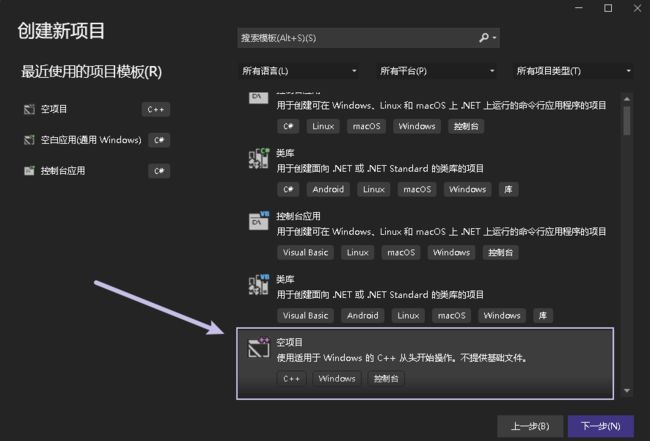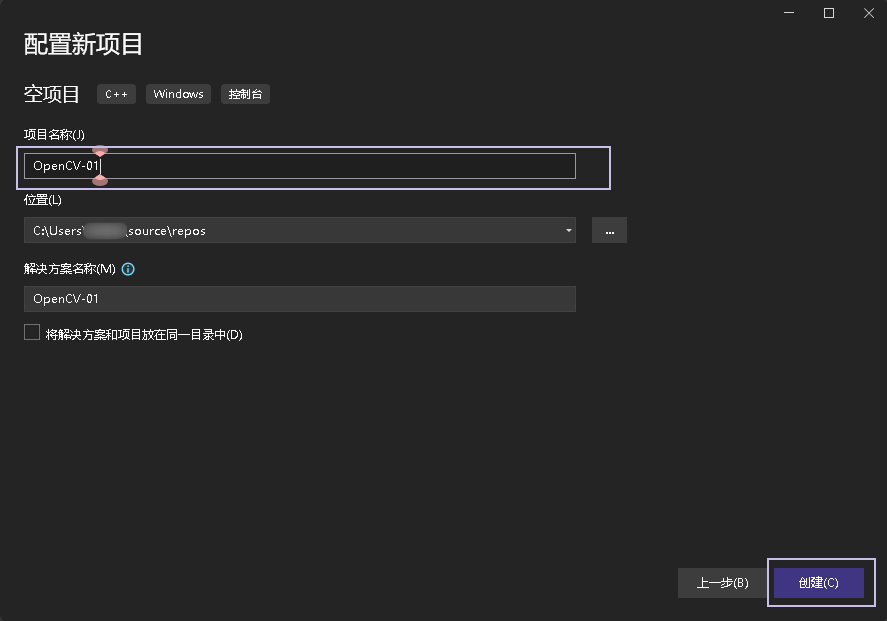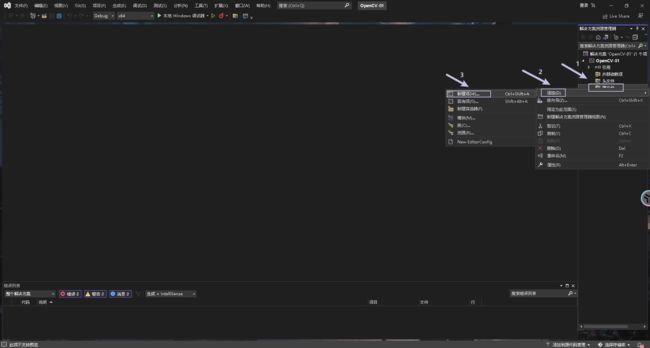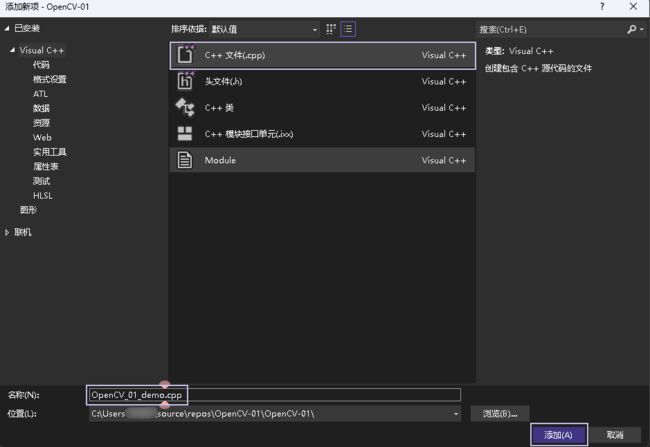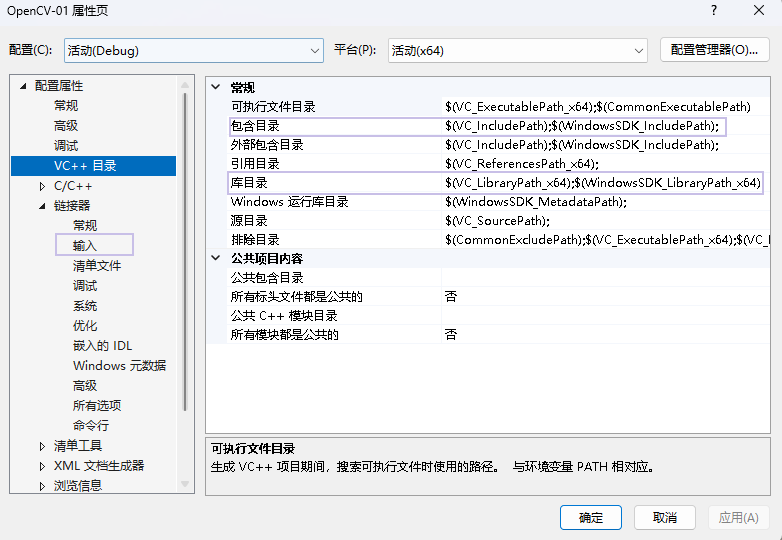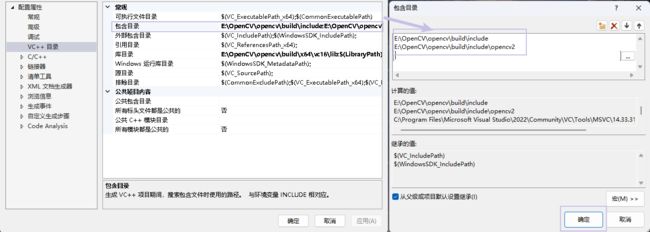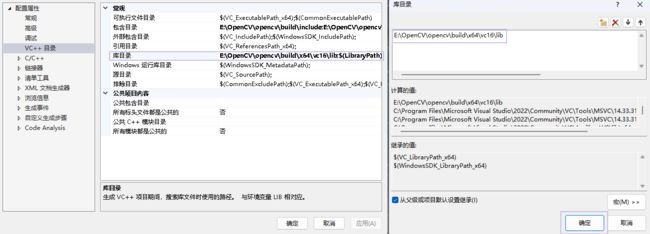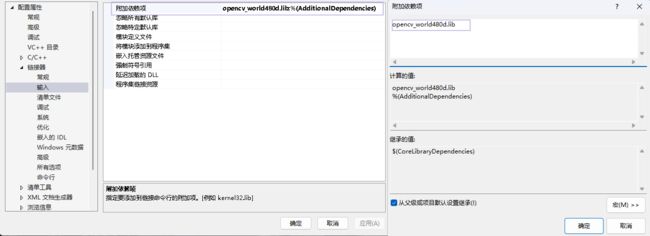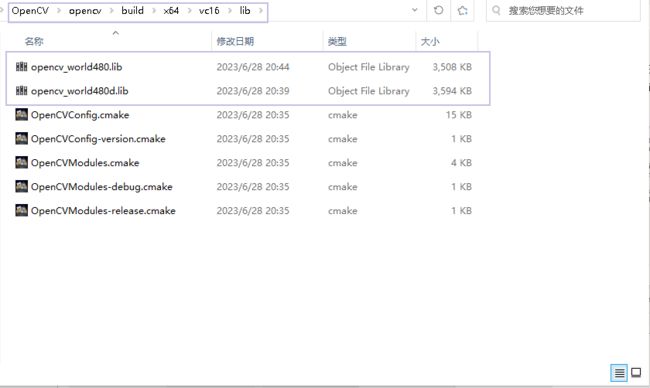OpenCV在Visual Studio详细安装教程
一、OpenCV的下载
首先访问OpenCV官网:Releases - OpenCV
选择你所需要的安装版本和操作系统,点击相应的安装即可。这里我们选择在Windows下安装我们的OpenCV。
点击后选择下载,找到右边的选项,可以新建一个文件夹来单独存放OpenCV的所有内容,文件夹可以直接取名OpenCV。因为后续的路径操作都是基础此的文件夹创建,所以尽可能不改动。后续就是等待安装好,其实这里就像压缩包解压的过程,很容易操作。
二、配置OpenCV的环境变量
在电脑下方的任务栏中找到搜索,在里面输入“编辑系统环境变量“,打开环境变量。
1.配置用户变量
找到用户变量的Path,选择编辑,在编辑环境变量中选择新建,输入E:\OpenCV\opencv\build\x64\vc16\bin,这里的路径根据上步你按照的路径来进行修改配置,如果都是新建的名为OpenCV的文件夹,只是盘符不一样的话,只需要修改前面的盘符,后面的路径不变。然后确认,用户变量配置完毕。
2.配置系统变量
找到系统变量的Path,选择编辑,在编辑环境变量中选择新建,输入E:\OpenCV\opencv\build\x64\vc16\bin,这里同上即可。然后确认,系统变量配置完毕。
到此用户变量和环境变量都已经配置好了。
三、在Visual Studio配置OpenCV
1.创建新项目和源文件
打开Visual Studio,如果事先没有Visual Studio可以去官网先进行下载。官网:Visual Studio: 面向软件开发人员和 Teams 的 IDE 和代码编辑器
首先选择创建新项目,选择空项目,然后下一步。
这里项目名称可以是O'penCV-01,其他的也是可以的,之后点击创建
右侧找到源文件->添加->新建项。
文件名称可以自己进行更改一下,选择第一个C++文件,点击添加。
2.配置包含目录
在配置之前确保自己新建项是出于Debug x64下的。
找到项目,选择Open-01 属性(P)。
默认打开状态下的页面如下,我们需要进行修改的是VC++目录下的包含目录、库目录,以及链接器中的输入。
点击包含目录右侧的下拉小框,选择编辑,在里面输入以下路径,点击确定。
E:\OpenCV\opencv\build\include
E:\OpenCV\opencv\build\include\opencv23.配置库目录
步骤同包含目录,点击包含目录右侧的下拉小框,选择编辑,在里面输入以下路径,点击确定。
E:\OpenCV\opencv\build\x64\vc16\lib4.配置链接器的输入
在链接器找到输入,选择第一个附件依赖项,点击包含目录右侧的下拉小框,选择编辑,在里面输入对应的.lib文件,注意这里的.lib可能是不同的,需要到你自己安装的OpenCV目录下查看,我这里的是opencv_world480d.lib。
打开我们当时安装OpenCV的文件夹,找到.lib存放的位置在,E:\OpenCV\opencv\build\x64\vc16\lib
这时我们注意到里面有两个.lib文件,在不清楚需要添加哪个配置的时候,最好将两个.lib文件都复制,粘贴到刚才的附件依赖项的内容中。上面是我找到该存哪个文件,所以就只存放了opencv_world480d.lib,最好点击确定。
到此Visual Studio所需要的所有关于OpenCV的相关配置已经修改完毕。
四、OpenCV的代码测试
在新建项输入一下代码进行OpenCV的测试。
#include //加载OpenCV 头文件
#include
using namespace std;
using namespace cv; //opencv的命名空间
int main()
{
Mat img; //声明一个保存图像的类
img = imread("E:/txt/1666677793-769194a7b00b569.jpg"); //读取图像,根据图片所在位置填写路径即可
if (img.empty()) //判断图像文件是否存在
{
cout << "请确认图像文件名称是否正确" << endl;
return -1;
}
imshow("test", img); //显示图像
waitKey(0); //等待键盘输入
return 0; //程序结束
} 复制完代码后,点击上面的本地Windows调试器进行代码的调试,其他需要注意的是img输入的图片存放的位置需正确。
我们可以很明显的看到我们的图片被进行了输入,显示在终端上,说明测试成功。
至此OpenCV在Visual Studio中配置完毕并成功测试!