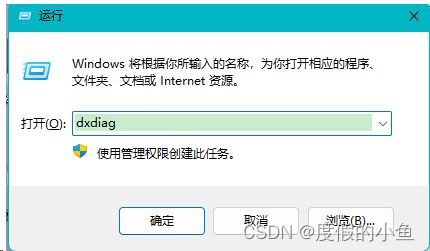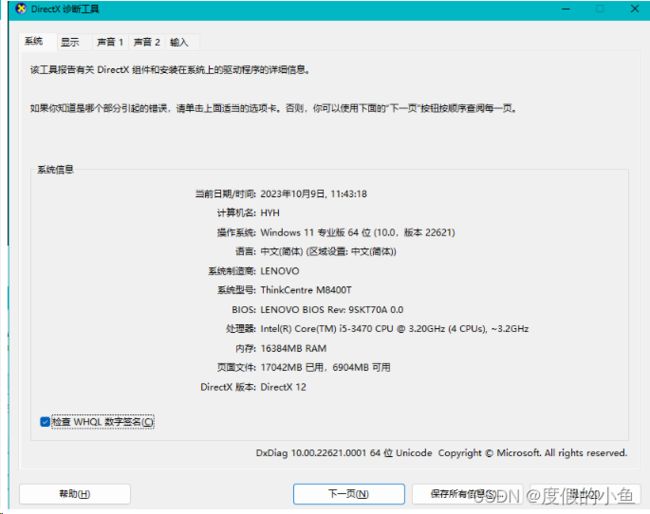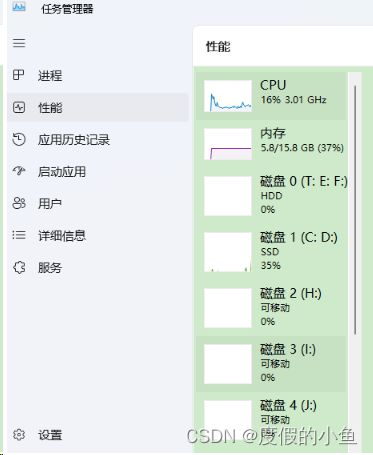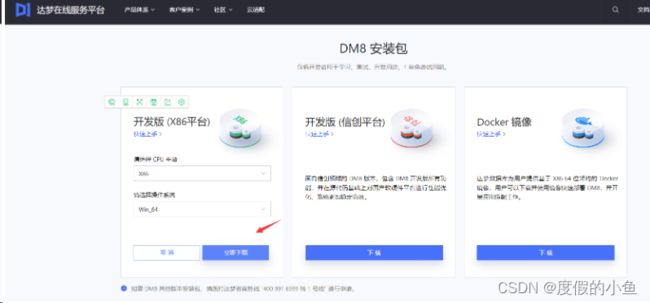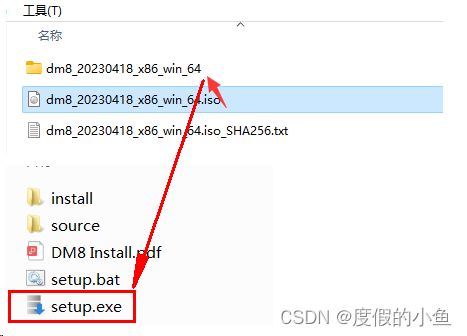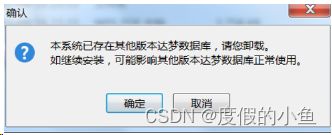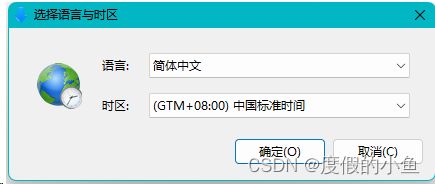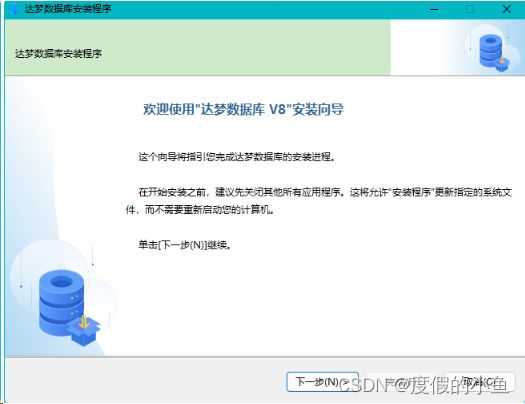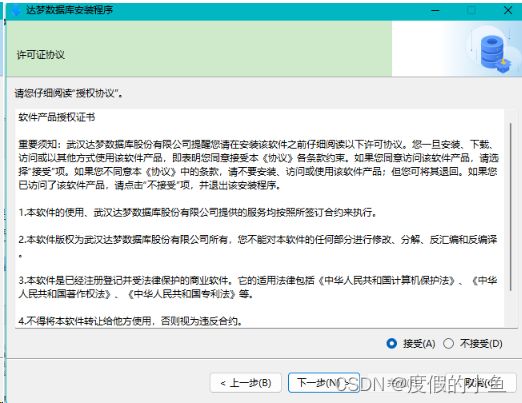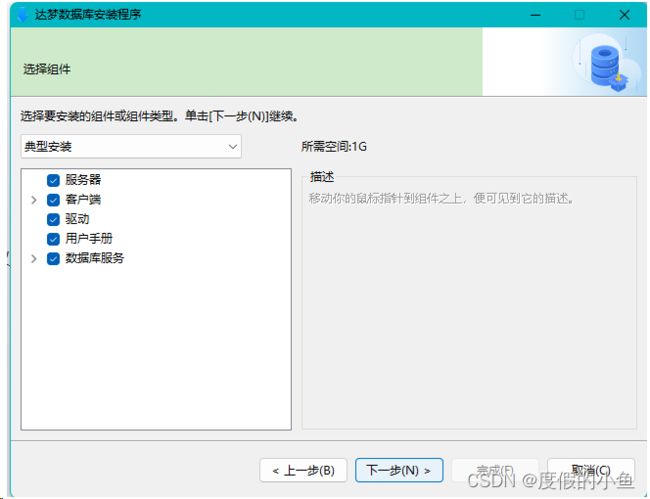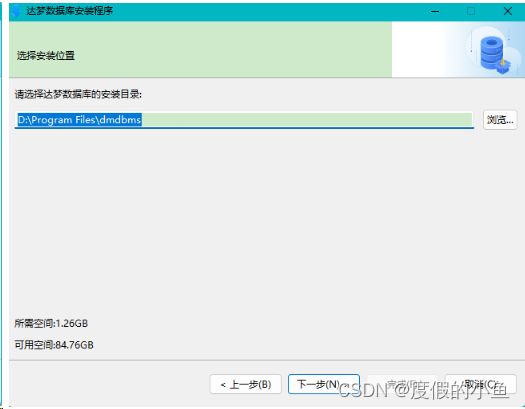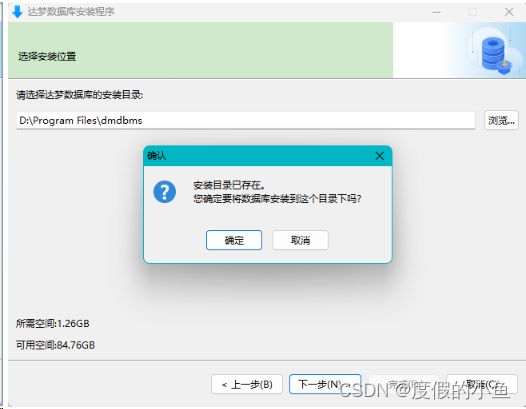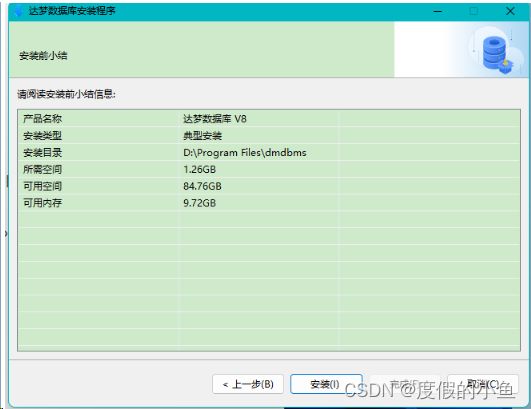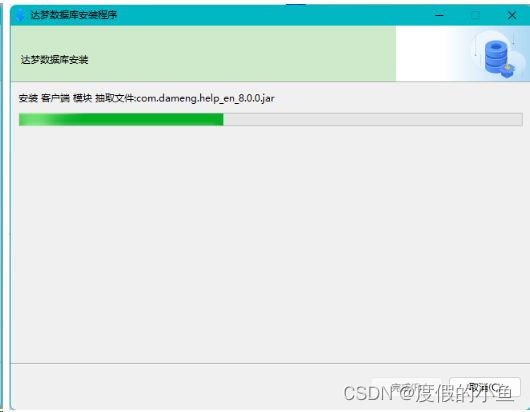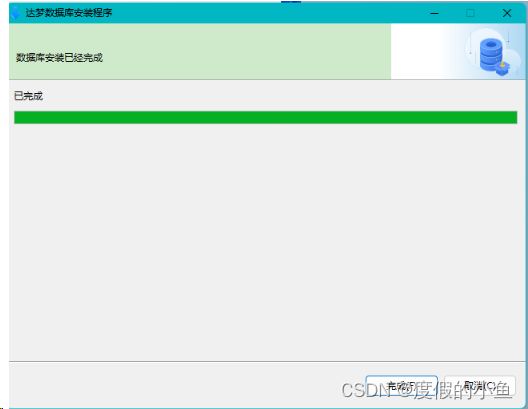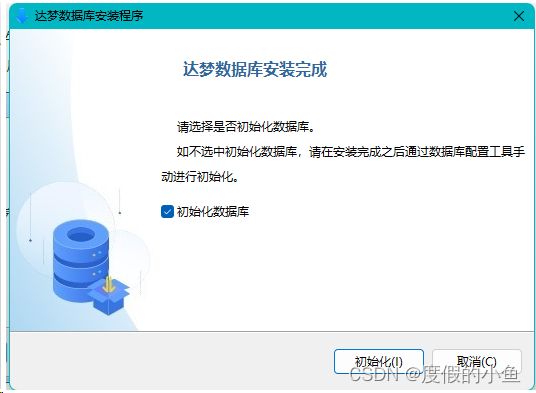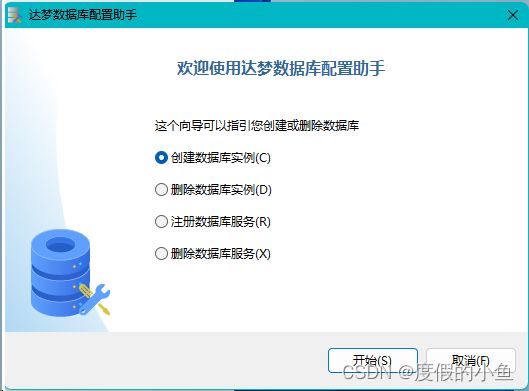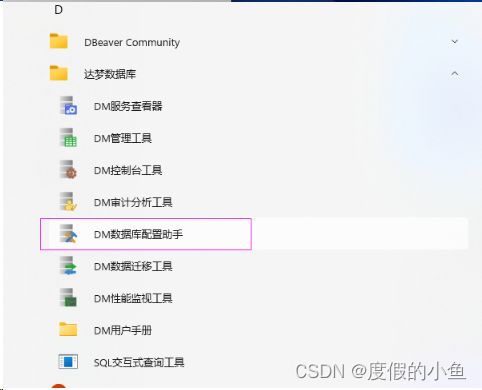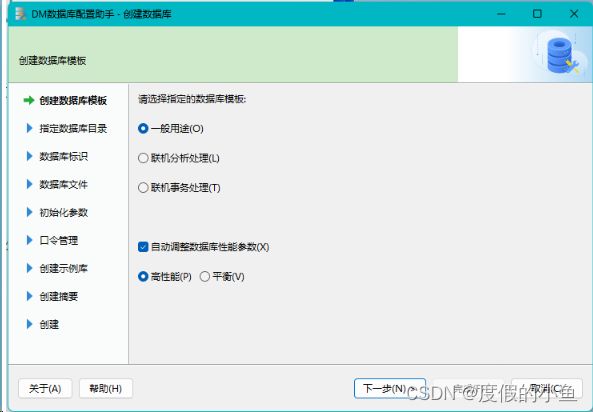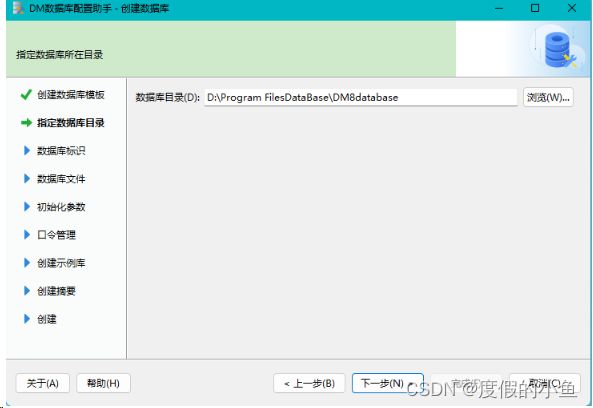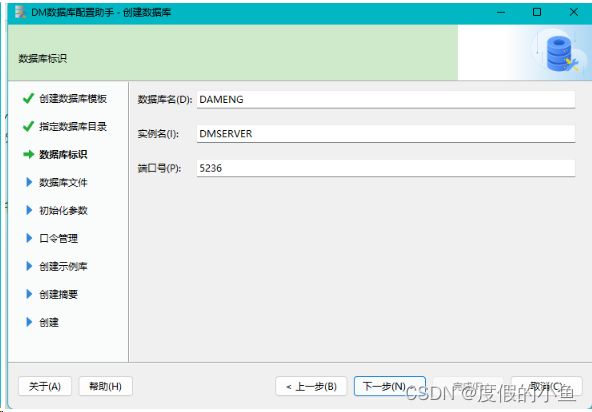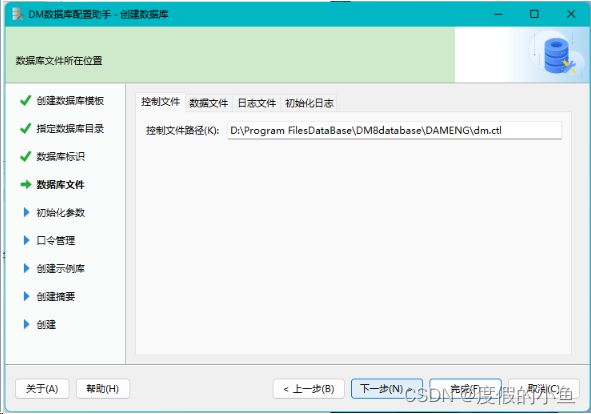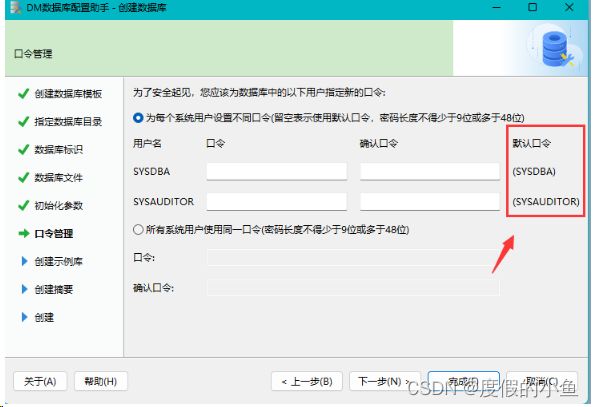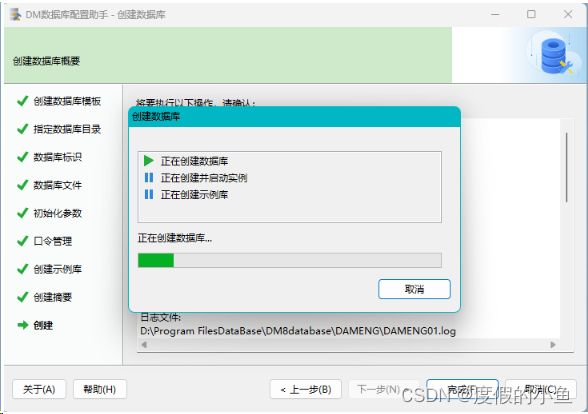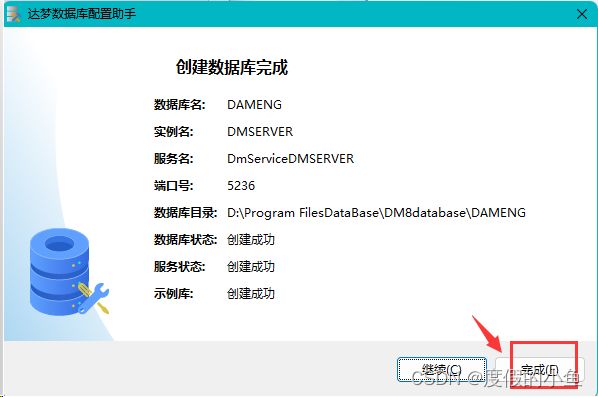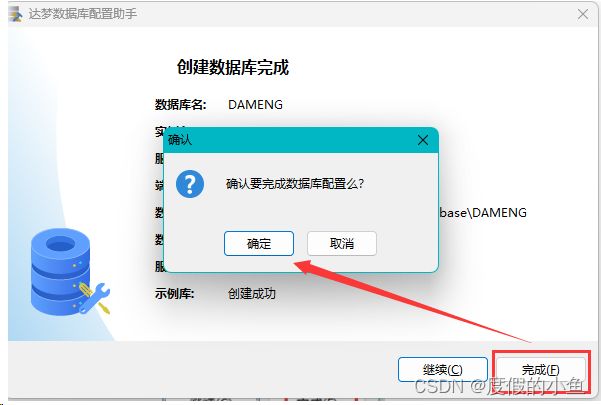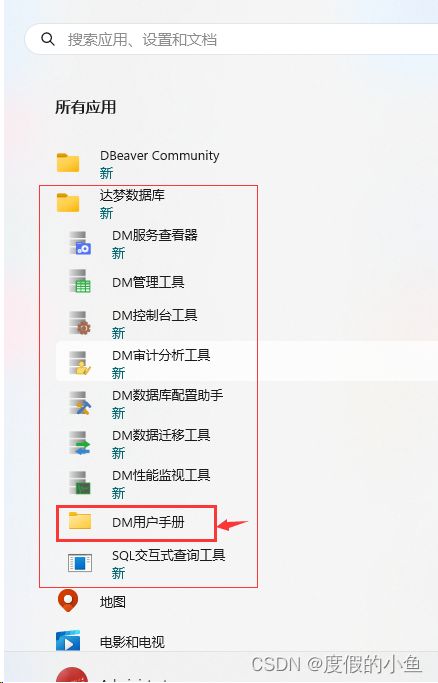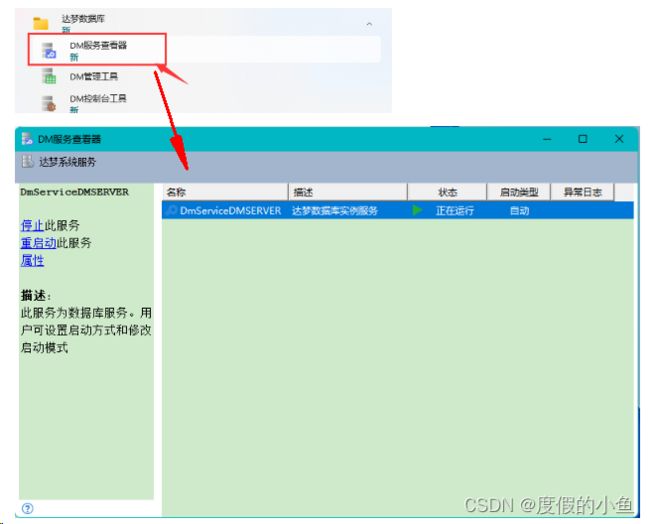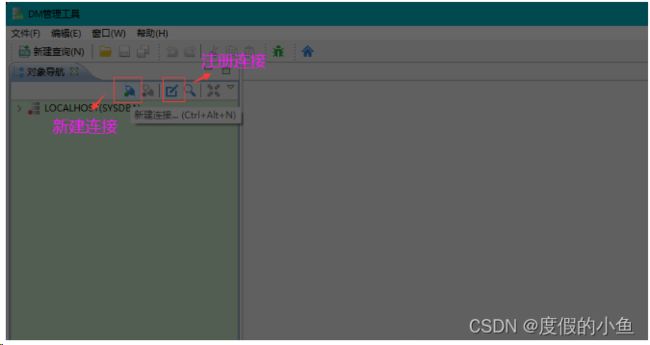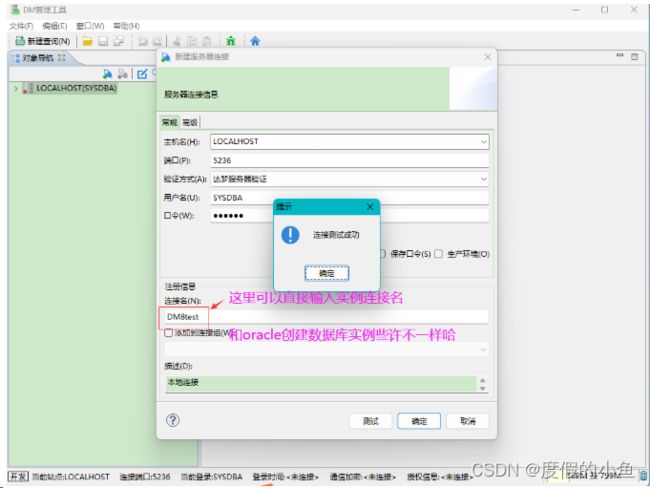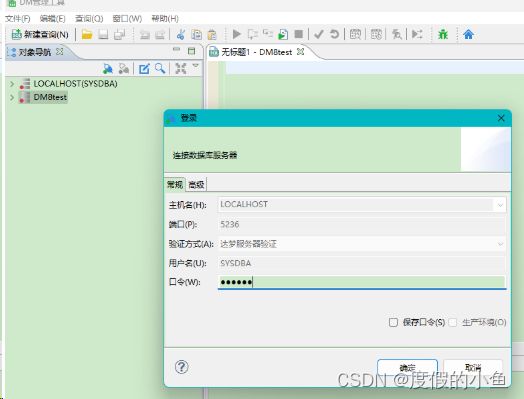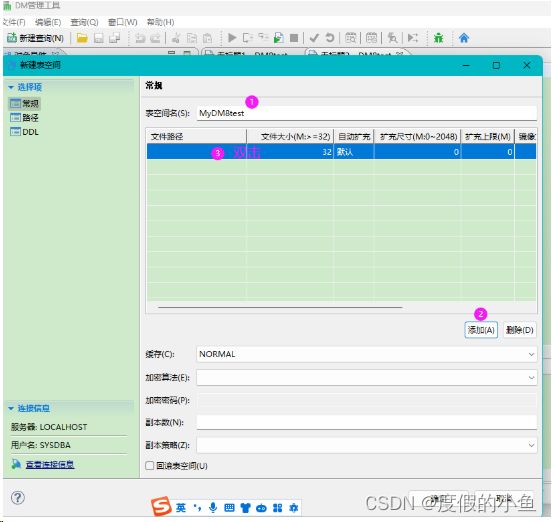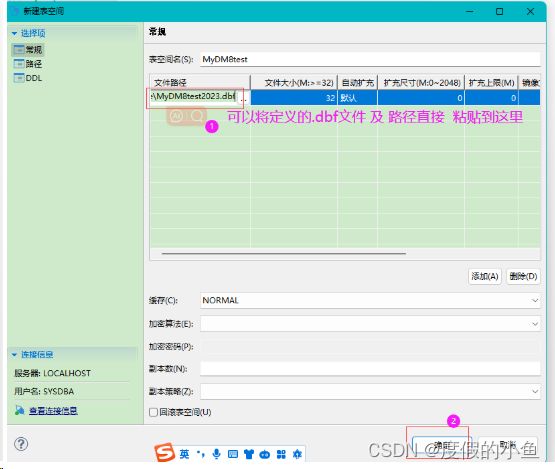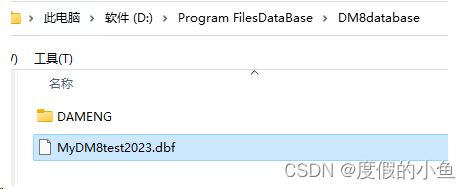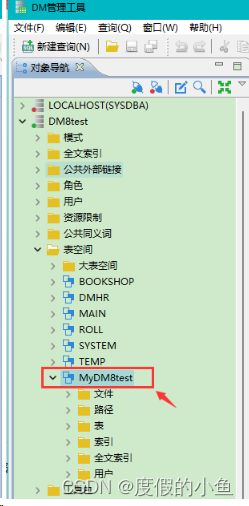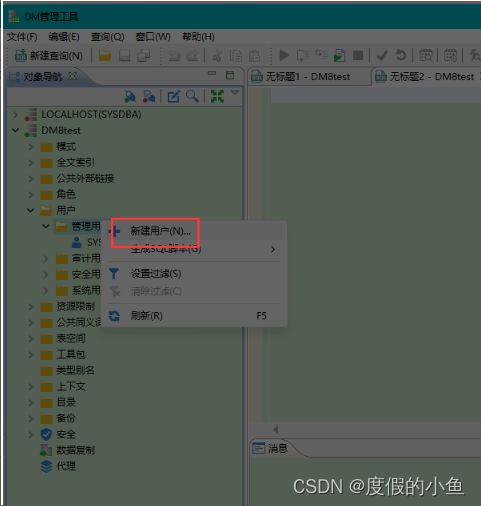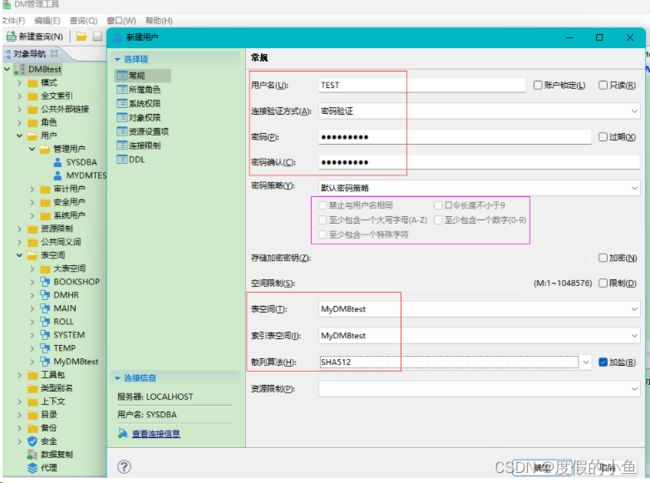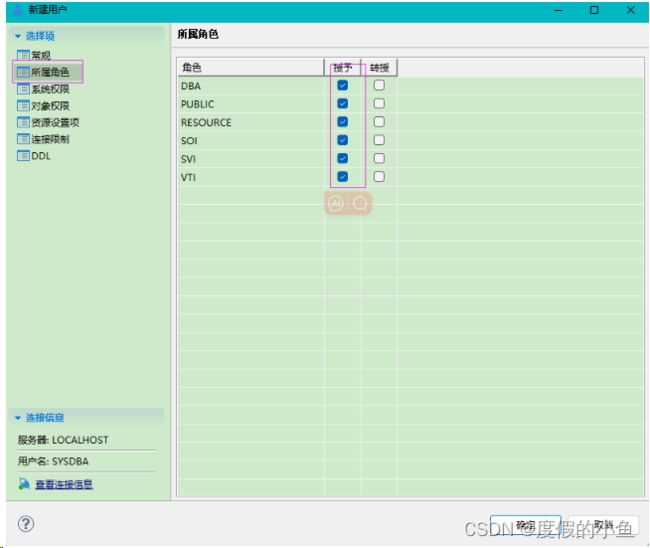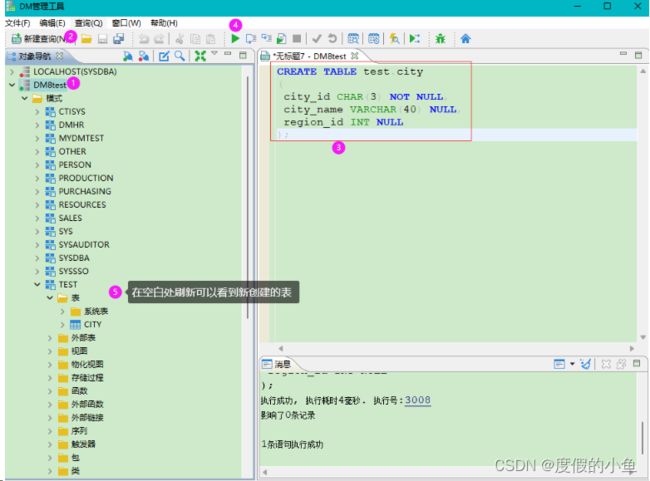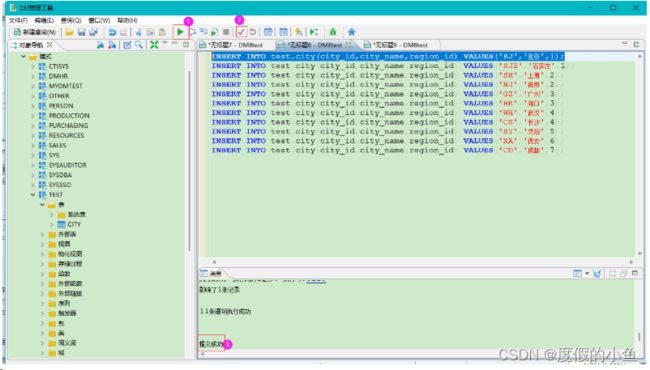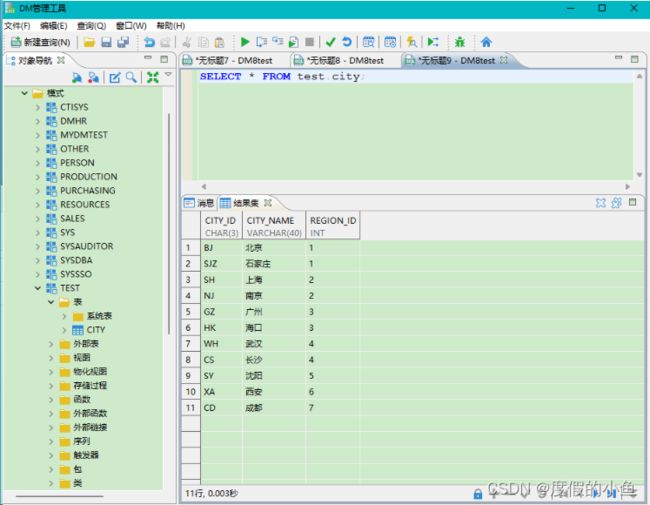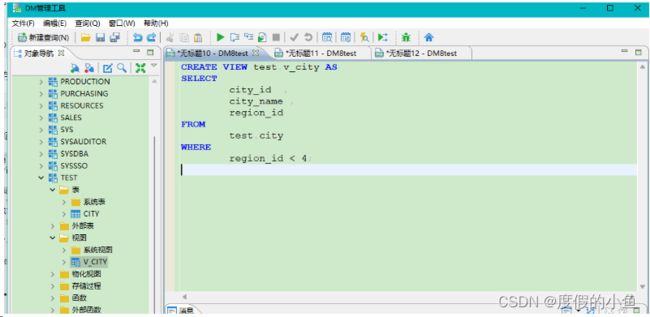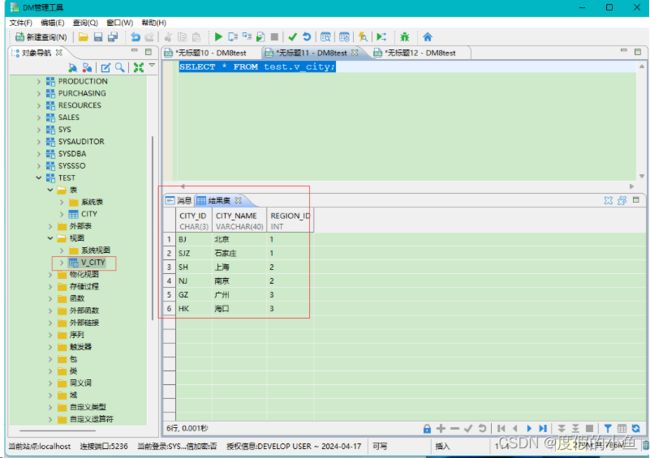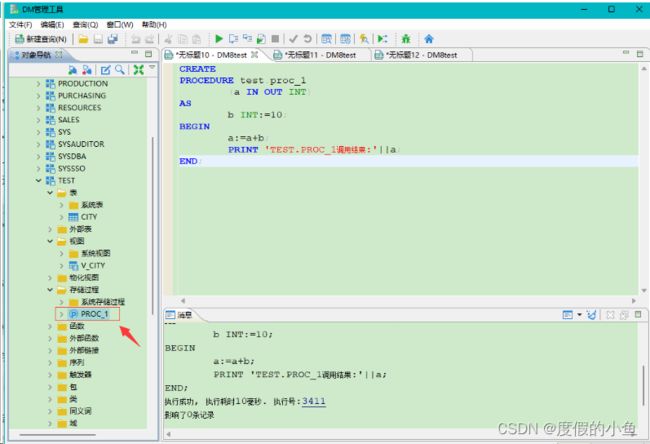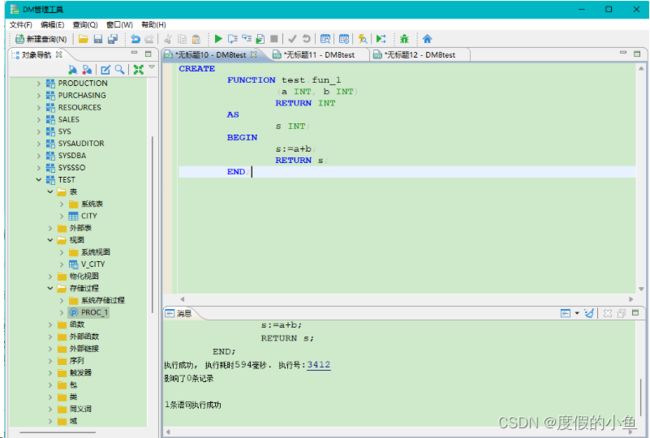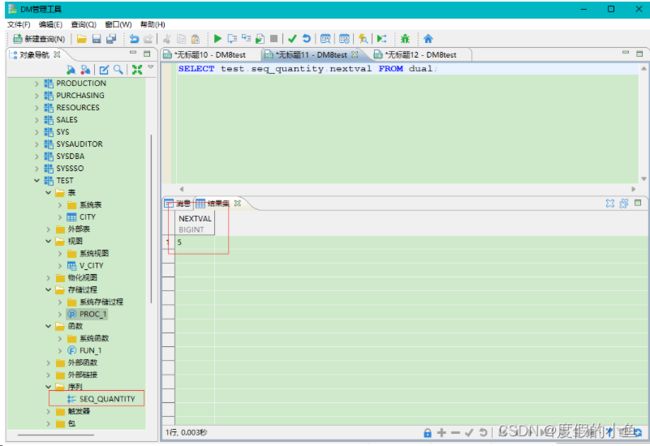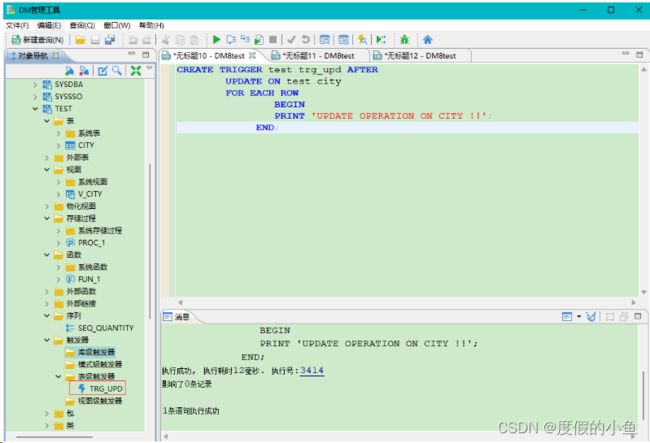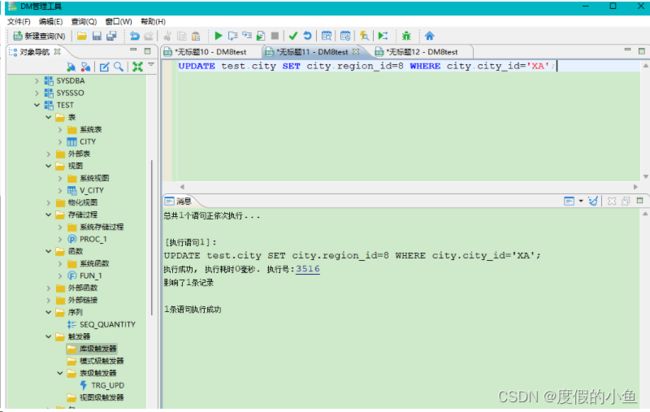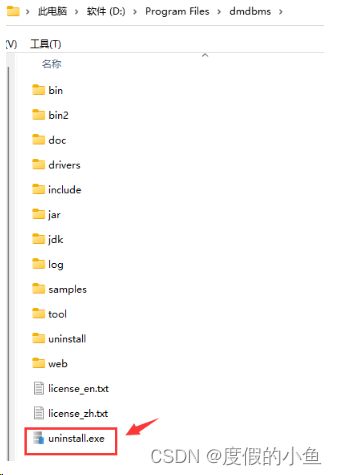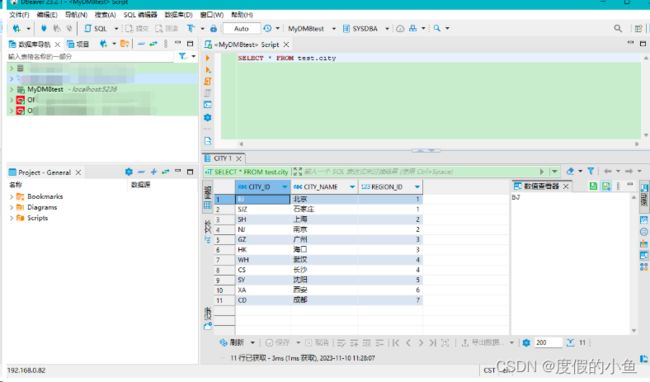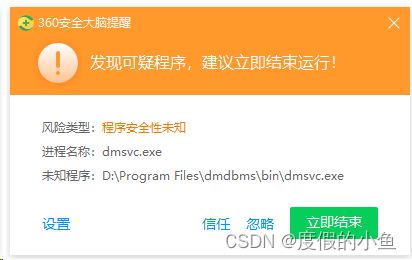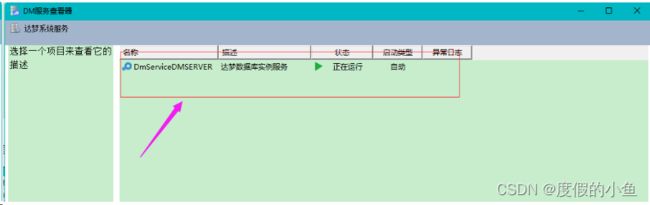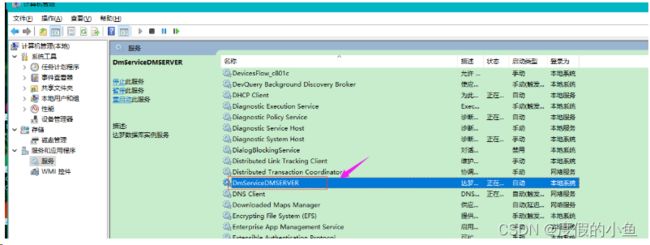达梦数据库安装(DM8)新版 windows11下安装及超详细使用教程
达梦数据库安装(DM8)新版 windows11下安装及超详细使用教程
新电脑安装重新写了一下
注意看一下踩坑部分
文章目录
- 1.DM 数据库安装
-
- 1.1 windows11安装前准备
-
- 1.1.0 安装环境要求
- 1.1.1 检查系统信息
- 1.1.2 检查系统内存
- 1.1.3 检查存储空间
- 1.2 官网下载免费的试用版
- 1.3 开始安装(10步搞定)
- 1.4 配置实例(8步)
- 1.5 启停服务
- 2. DM数据库基本操作实例
-
- 2.1 DM 管理工具
- 2.2 数据库实例连接
- 2.3 创建表空间
- 2.4 创建用户关联表空间
- 2.5 创建数据库对象
-
- 2.5.1 创建表
- 2.5.2 插入数据
- 2.5.3 查询插入的数据
- 2.5.4 创建视图
- 2.5.5 创建存储过程
- 2.5.6 创建函数
- 2.5.7 创建序列
- 2.5.8 创建触发器
- 3. DM 数据库卸载
- 4. DBeaver 连接达梦数据库
- 5. 踩坑 找不到DmServiceDMSERVER
1.DM 数据库安装
1.1 windows11安装前准备
1.1.0 安装环境要求
用户应根据DM及应用系统的需求来选择合适的硬件配置,如CPU的指标、内存及磁盘容量等。档次一般应尽可能高一些,尤其是作为数据库服务器的机器,基于Java的程序运行时最好有较大的内存。其它设备如UPS等在重要应用中也应考虑。
由于DM是基于客户/服务器方式的大型数据库管理系统,一般应在网络环境下使用,客户机与服务器分别在不同的机器上,所以硬件环境通常包括网络环境(如一个局域网)。
如果仅有单台PC, DM也允许将所有软件装在同一台PC.上使用。下面给出安装DM所需的硬件软件基本配置要求:
| 名称 | 硬件环境要求 | 名称 | 软件环境要求 |
|---|---|---|---|
| cpu | Intel Pentium4 (建议Pentium 41.6G 以上)处理器 | 操作系统 | windows (简体中文服务器版sp2以上) /Linux (glibc2.3以上,内核2.6,已安装KDE/GNOME桌面环境, 建议预先安装UnixODBC组件) |
| 内存 | 256M(建议512M以上) | 网络协议 | TCP/ IP |
| 硬盘 | 5G以上可用空间 | 系统盘 | 至少1G以上的剩余空间 |
| 网卡 | 10M以上支持TCP/IP协议的网卡 | ||
| 光驱 | 32倍速以上光驱 | ||
| 显卡 | 1024768256以上彩色显示 |
此外,如要进行数据库应用开发,在客户端可配备vC. VB. DELPHI、c++Builder.Powe rBuilder. JBuilder. Eclipse. DreamWeaver. Visual Studio.NET 等应用开发工具。如要使用DM ODBC驱动程序,应确保windows操作系统中已经安装有ODBC数据源管理器,并能正常工作。
1.1.1 检查系统信息
用户在安装 DM 数据库前,需要检查当前操作系统的相关信息,确认 DM 数据库安装程序与当前操作系统匹配,以保证 DM 数据库能够正确安装和运行。
用户可以在终端通过 Win+R 打开运行窗口,输入 cmd,打开命令行工具,输入 systeminfo 命令进行查询,如下图所示:
或者dxdiag
1.1.2 检查系统内存
为了保证 DM 数据库的正确安装和运行,要尽量保证操作系统至少 1 GB 以上的可用内存 (RAM)。如果可用内存过少,可能导致 DM 数据库安装或启动失败。
用户可以通过【任务管理器】查看可用内存,如下图所示:
1.1.3 检查存储空间
DM完全安装需要1GB的存储空间,用户需要提前规划好安装目录,预留足够的存储空间。用户在DM安装前也应该为数据库实例预留足够的存储空间,规划好数据路径和备份路径。
1.2 官网下载免费的试用版
官网开发版下载 https://eco.dameng.com/download/
1.3 开始安装(10步搞定)
ISO文件怎么运行安装?对于不同的操作系统有不同的安装方法,Windows 10 以上系统可直接安装,因为它们已经支持对 iso 文件解压,而 Windows 10 以下系统不支持,iso文件怎么安装,总结起来共有3种方法,分别为:解压安装法;虚拟光驱安装法;刻录到光盘
下载解压之后是个iso的镜像文件,对iso文件进行再次解压,可以得到setup.exe 的安装程序
直接双击setup. exe安装程序后,程序将检测当前计算机系统是否已经安装其他版本 DM。如
果存在其他版本DM,将弹出提示对话框,如图所示,
(我的电脑很早已经之前装过了,没有此提示的直接跳过继续操作即可)
步骤2:语言与时区选择
请根据系统配置选择相应语言与时区,点击【确定】按钮继续安装,如下图所示:
步骤3:进入欢迎界面
点击”下一步“ 按钮继续安装,如下图所示:
步骤4:许可证协议
在安装和使用DM之前,该安装程序需要用户阅读许可协议条款,用户如接受该协议,则选中“接受”,并点击“下一步”继续安装;用户若选中“不接受”,将无法进行安装。
步骤5:验证Key文件
用户点击“浏览”按钮,选取Key文件,安装程序将自动验证Key文件信息。如果是合法的Key文件且在有效期内,用户可以点击“下一步"继续安装。如下图所示: (没有直接跳过此不即可)
步骤6:选择安装组件
DM安装程序提供四种安装方式:“典型安装”、“服务器安装”、“客户端安装”和“自定义安装”,用户可根据实际情况灵活地选择。此处建议选择【典型安装】,如下图所示:
典型安装包括:服务器、客户端、驱动、用户手册、数据库服务。
服务器安装包括:服务器、驱动、用户手册、数据库服务。
客户端安装包括:客户端、驱动、用户手册。
自定义安装包括:用户根据需求勾选组件,可以是服务器、客户端、驱动、用户手册、数据库服务中的任意组合。
选择需要安装的DM组件,并点击“下一步”继续。
一般地,作为服务器端的机器只需选择“服务器安装”选项,特殊情况下,服务器端的机器也可以作为客户机使用,这时,机器必须安装相应的客户端软件。
步骤7:选择安装目录
DM 默认安装在 C:\dmdbms 目录下,不建议使用默认目录,改为其他任意盘符即可,以 D:\Program Files\dmdbms 为例,如下图所示:
**注意: ** 安装路径里的目录名由英文字母、数字和下划线等组成,不建议使用包含空格和中文字符的路径等。
用户可以通过点击“浏览”按钮自定义安装目录。如果用户所指定的目录已经存在,则弹出下图所示警告消息框提示用户该路径已经存在。若确定在指定路径下安装请点击“确定”,则该路径下已经存在的DM某些组件,将会被覆盖;否则点击“取消”,返回到上图所示界面,重新选择安装目录。
步骤8:安装前小结
显示用户即将进行的安装的有关信息,例如产品名称、版本信息、安装类型、安装目录、可用空间、可用内存等信息,用户检查无误后点击“安装”按钮进行DM的安装。如下图所示:
步骤9:安装过程
安装过程。如下图所示:(建议关闭杀毒软件在安装哈)
步骤10:初始化数据库
如用户在选择安装组件时选中服务器组件,数据库自身安装过程结束时,将会提示是否初始化数据库,如下图所示。若用户未安装服务器组件,安装“完成”后,点击完成将直接退出。点击“取消”将完成安装,关闭对话框。
若用户选中创建数据库项,点击“初始化”将弹出配置工具。
1.4 配置实例(8步)
用户安装完成DM时,如果已选择安装服务器组件,并且确定安装初始化数据库,安装程序将调用数据库配置工具(database configuration assistant,简称为DBCA)来实现数据库初始化。
以下内容将重点介绍创建数据库实例步骤
接上节内容:选择创建数据库实例,点击“开始”进入下一步骤。
步骤1:创建数据库模板
系统提供三套数据库模板供用户选择:一般用途、 联机分析处理和联机事务处理,用户可根据自身的用途选择相应的模板。如下图所示: 这里我们选择【一般用途】
步骤2:选择数据库目录
用户可通过浏览或是输入的方式选择数据库所在目录,如下图所示 :(或者默认即可)
步骤3:输入数据库标识
用户可输入数据库名称、实例端口号等参数,这里默认如下图所示 :
步骤4:数据库文件所在位置
用户可通过选择或输入确定数据库控制、数据库日志等文件的所在位置,并可通过
右侧功能按钮,对文件进行添加或删除。如下图所示:
步骤5:数据库初始化参数
用户可输入数据库相关参数,如簇大小、页大小、日志文件大小、选择字符集、是否大小写敏感等。如下图所示:(字符集注意选一下,其他默认即可)
常见参数说明:
EXTENT_SIZE 数据文件使用的簇大小 (16),可选值: 16、 32、 64,单位:页
PAGE_SIZE 数据页大小 (8),可选值: 4、 8、 16、 32,单位: KB
LOG_SIZE 日志文件大小 (256),单位为: MB,范围为: 64 MB~2 GB
CASE_SENSITIVE 大小敏感 (Y),可选值: Y/N, 1/0
CHARSET/UNICODE_FLAG 字符集 (0),可选值: 0[GB18030], 1[UTF-8], 2[EUC-KR]
步骤6:口令管理
此处选择默认配置即可,默认口令与登录名一致,如下图所示:
用户可输入SYSDBA,SYSAUDITOR 的密码,对默认口令进行更改,如果安装版本为安全版,将会增加SYSSSO用户的密码修改。如下图所示:
步骤7:选择创建示例库
用户可选择是否创建示例库,此处建议勾选创建示例库 BOOKSHOP 或 DMHR,作为测试环境,如下图所示:
步骤8:创建数据库摘要
在安装数据库之前,将显示用户通过数据库配置工具设置的相关参数。如下图所示:
点击“完成”进行数据库实例的初始化工作。 可能会有杀毒软件提示允许即可
踩坑 用一段时间后 可能杀毒软件还会弹出 s某个进程,注意看一下是什么哈,不然得重新配置实例
安装完成后将弹出数据库相关参数及文件位置。
点击完成,安装初始化数据库完成。
安装完成我们在开始菜单就可以看到有好多工具还有官方文档
1.5 启停服务
可以是用工具DM服务查看器进行相关操作
2. DM数据库基本操作实例
2.1 DM 管理工具
DM 管理工具是数据库自带的图形化工具,可以方便快捷的对数据进行管理。在网络允许的条件下,可通过单个管理工具,对多个数据实例进行管理,方便简化 DBA 对数据库的日常运维操作要求。
- Windows 环境启动 DM 管理工具
点击开始界面,选择【达梦数据库】菜单,点击【DM 管理工具】,即可进入管理工具对数据库进行管理,如下图所示:
-
新建连接 :创建连接数据库的对象导航,不进行保存,下次开启后需重新连接。
-
注册连接:创建连接数据库的对象导航,进行保存,下次开启后对象导航存在,可直接进行连接。
2.2 数据库实例连接
口令和用户名一样
注册连接
输入主机名(IP 地址)、端口(默认 5236)、用户名(默认 SYSDBA)、密码(默认 SYSDBA),点击【测试】,测试是否连通,点击【确定】,连接数据库,如下图所示:
看到左侧多了DM8test 双击输入密码SYSDBA进行连接即可
2.3 创建表空间
- 使用
SYSDBA用户登录DM管理工具。右键表空间模块,点击【新建表空间】,如下图所示:
- 输入表空间名和文件路径,以
D:\Program FilesDataBase\DM8database\MyDM8test2023.dbf路径如下图所示:
一般情况下,建议用户自己创建一个表空间来存放业务数据,或者将数据存放在默认的用户表空间MAIN中。
创建表空间数据文件路径可以是相对路径也可以是绝对路径,直接指定文件名,默认放在实例下数据文件默认单位为MB. 不能指定单位, 取值范围4096页大小~2147483647页大小
注意上图中文件大小为 32 MB,对应页大小可以是 4 KB 或 8 KB,若页大小为 16 KB 或 32 KB,则创建实例失败。
设置加密算法、密码
可根据项目需要,设置加密算法、加密密码等信息,该设置均可为空
3 点击【确定】按钮表空间创建完成如下图
2.4 创建用户关联表空间
1.新建用户:展开用户模块,右键管理用户,点击【新建用户】,如下图所示:
2.在【常规】选项里设置用户名、密码,表空间、索引表空间配置完成后,点击【所属角色】授予用户 DBA , RESOURCE 权限,其余权限可根据需要自行选择权限 配置完成后,点击【确定】即可创建完成用户关联表空间,如下图所示
2.5 创建数据库对象
快捷键:
新建查询: ctlr+H
执行:F8
注意:
对于创建表,在大小写敏感的情况下,表名city不加双引号,系统会自动转换成大写表名CITY
(大小写敏感的情况下)在达梦管理工具(manager)中使用图形化界面的方式创建对象时,如果使用的是小写,系统会自动加上双引号在查询的时候必须使用双引号来访问。
2.5.1 创建表
在模式 TEST下创建表 city,并插入数据。示例语句如下所示:
CREATE TABLE test.city
(
city_id CHAR(3) NOT NULL,
city_name VARCHAR(40) NULL,
region_id INT NULL
);
2.5.2 插入数据
在 city 表中插入 11 条数据,为后续创建视图与创建触发器做准备。示例语句如下所示:
执行完sql 记得点 提交 按钮
INSERT INTO test.city(city_id,city_name,region_id) VALUES('BJ','北京',1);
INSERT INTO test.city(city_id,city_name,region_id) VALUES('SJZ','石家庄',1);
INSERT INTO test.city(city_id,city_name,region_id) VALUES('SH','上海',2);
INSERT INTO test.city(city_id,city_name,region_id) VALUES('NJ','南京',2);
INSERT INTO test.city(city_id,city_name,region_id) VALUES('GZ','广州',3);
INSERT INTO test.city(city_id,city_name,region_id) VALUES('HK','海口',3);
INSERT INTO test.city(city_id,city_name,region_id) VALUES('WH','武汉',4);
INSERT INTO test.city(city_id,city_name,region_id) VALUES('CS','长沙',4);
INSERT INTO test.city(city_id,city_name,region_id) VALUES('SY','沈阳',5);
INSERT INTO test.city(city_id,city_name,region_id) VALUES('XA','西安',6);
INSERT INTO test.city(city_id,city_name,region_id) VALUES('CD','成都',7);
2.5.3 查询插入的数据
示例语句如下所示:
SELECT * FROM test.city;
执行结果如下
2.5.4 创建视图
对 city 表创建一个视图,命名为 V_CITY,保存 region_id 小于 4 的数据,列名有:city_id,city_name,region_id。示例语句如下所示:
CREATE VIEW test.v_city AS
SELECT
city_id ,
city_name ,
region_id
FROM
test.city
WHERE
region_id < 4;
查询视图结果,示例语句如下所示:
SELECT * FROM test.v_city;
执行结果如下:
2.5.5 创建存储过程
创建一个名为 PROC_1 的存储过程,入参数据类型为 INT,变量 B 赋予初始值 10,输出变量 A 的值为输入的变量 A 值与变量 B 值之和。示例语句如下所示:
CREATE
PROCEDURE test.proc_1
(a IN OUT INT)
AS
b INT:=10;
BEGIN
a:=a+b;
PRINT 'TEST.PROC_1调用结果:'||a;
END;
调用存储过程,输入变量值 3,得到结果值 13。
CALL test.proc_1(3);
执行结果如下:
2.5.6 创建函数
创建一个名为 FUN_1 的存储函数。该函数的返回类型为 INT 类型。两个参数 A、B 的和赋给了变量 S,RETURN 语句则将变量 S 的值作为函数的返回值返回。示例语句如下所示:
CREATE
FUNCTION test.fun_1
(a INT, b INT)
RETURN INT
AS
s INT;
BEGIN
s:=a+b;
RETURN s;
END;
调用函数,给变量 A、B 分别赋值 4 和 5,得出结果 9。示例语句如下所示:
SELECT test.fun_1(4,5);
执行结果如下:
2.5.7 创建序列
创建序列 SEQ_QUANTITY,起始值为 5,增量值为 2,最大值为 200。示例语句如下所示:
CREATE SEQUENCE test.seq_quantity START WITH 5 INCREMENT BY 2 MAXVALUE 200;
查询序列下一个值,示例语句如下所示:
SELECT test.seq_quantity.nextval FROM dual;
执行结果如下:
2.5.8 创建触发器
创建一个触发器 TRG_UPD,当对表 city 进行更新操作时,定义的触发器 TRG_UPD 将被激发。示例语句如下所示:
CREATE TRIGGER test.trg_upd AFTER
UPDATE ON test.city
FOR EACH ROW
BEGIN
PRINT 'UPDATE OPERATION ON CITY !!';
END;
对 city 表数据进行更新操作,测试触发器结果,示例语句如下所示:
UPDATE test.city SET city.region_id=8 WHERE city.city_id='XA';
3. DM 数据库卸载
DM提供的卸载方式为全部卸载。可以在DM安装目录下,找到卸载程序uninstall. exe来执行卸载。
卸载程序不会删除安装目录下有用户数据的库文件以 及安装DM后使用过程中产生的一些文件。用户可以根据需要手工删除这些内容。
4. DBeaver 连接达梦数据库
可参考之前的文档:DBeaver连接(DM)达梦数据库
连接成功查询结果如下图
5. 踩坑 找不到DmServiceDMSERVER
踩坑 用一段时间后 可能杀毒软件还会弹出 s某个进程,注意看一下是什么哈,不然得重新配置实例
当选择结束运行后 【达梦服务查看器】中就看不到之前配置的数据库实例服务了,
服务里 DmServiceDMSERVER 也会随之消失