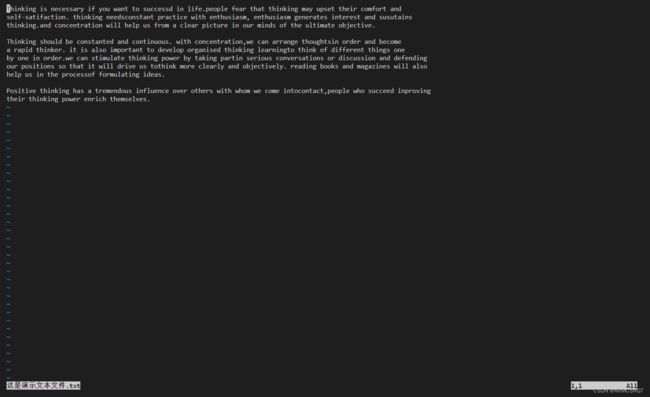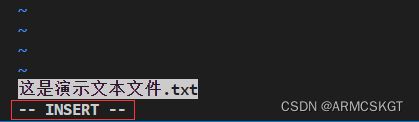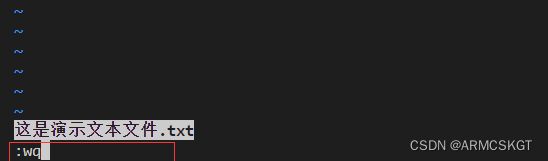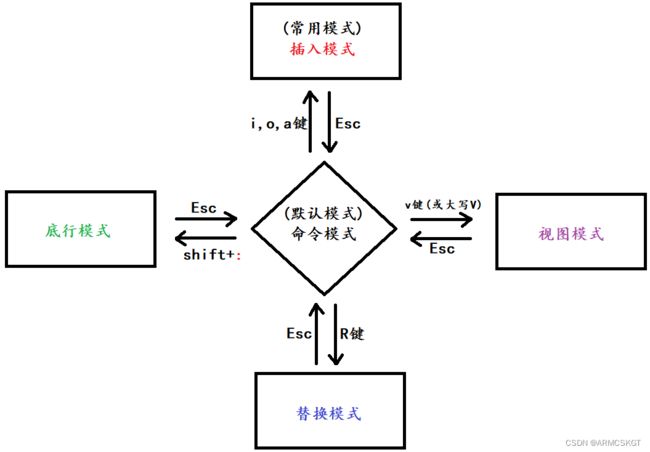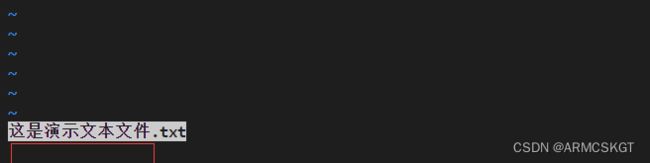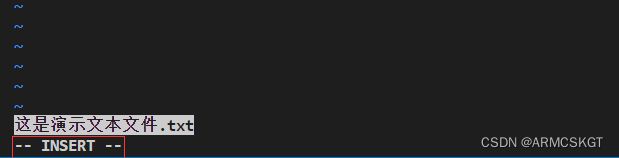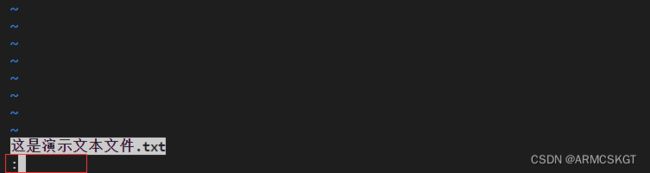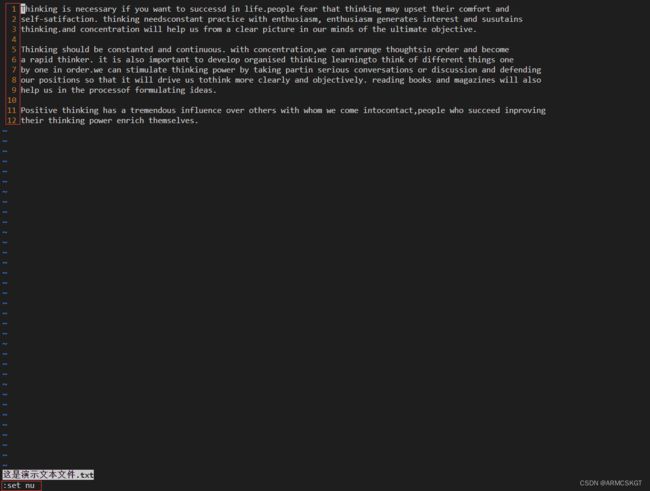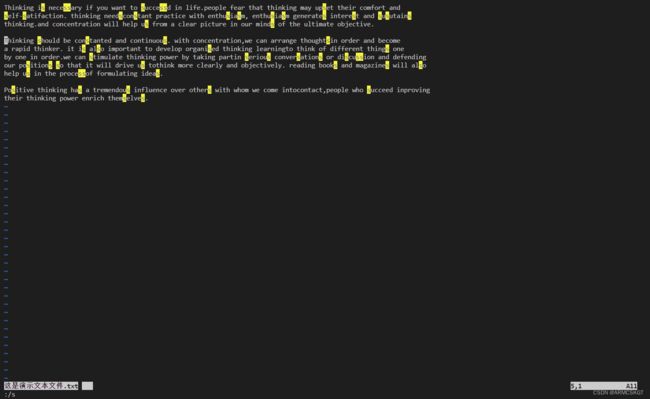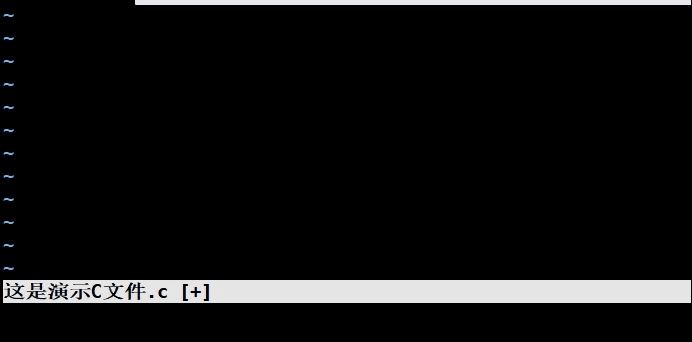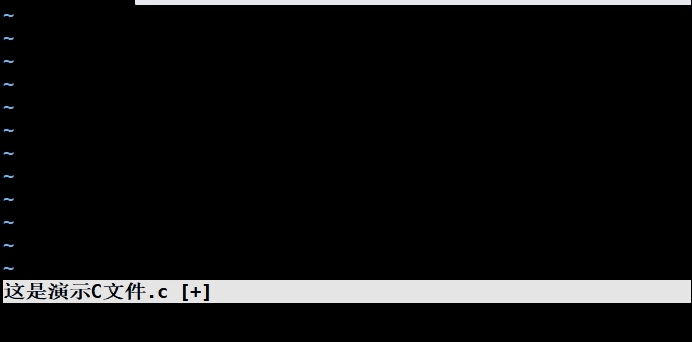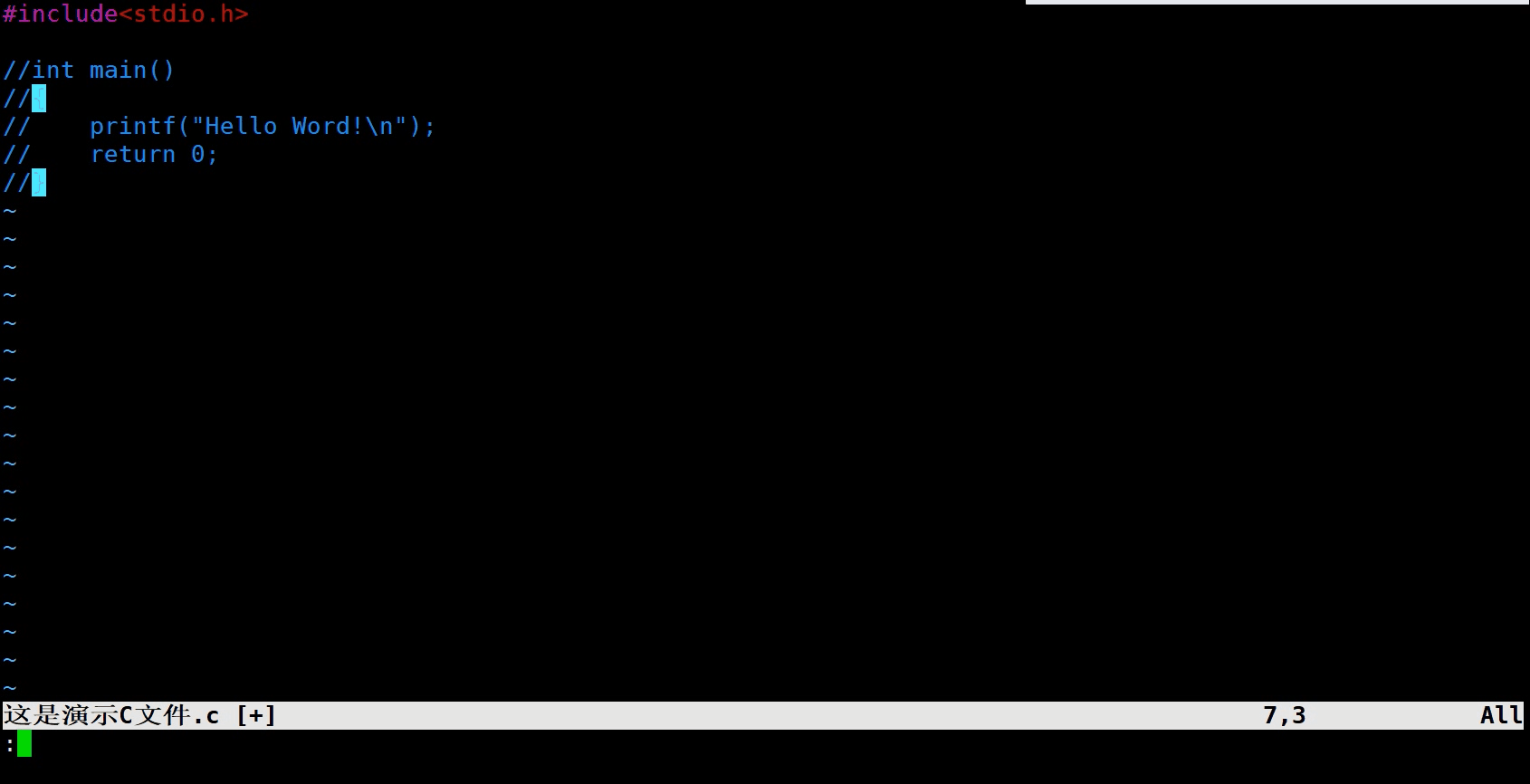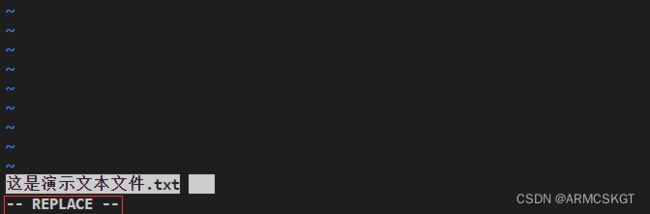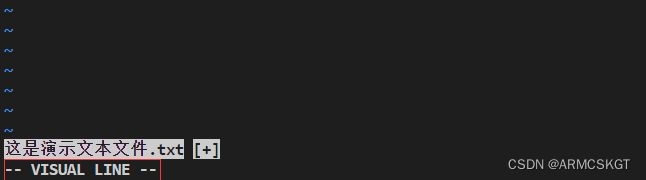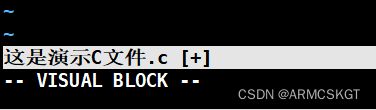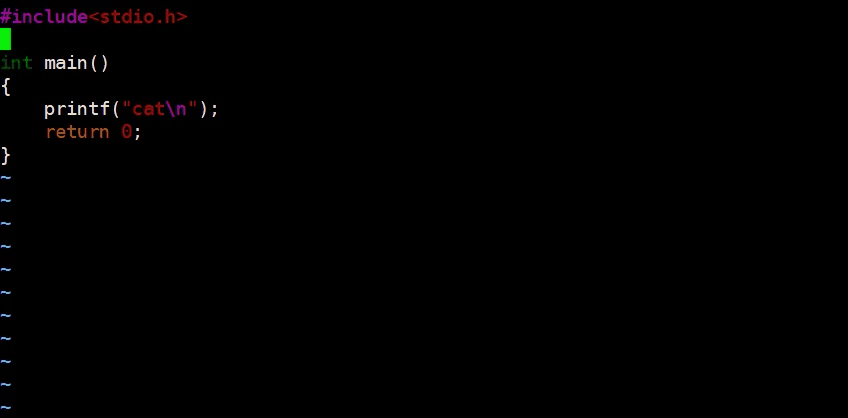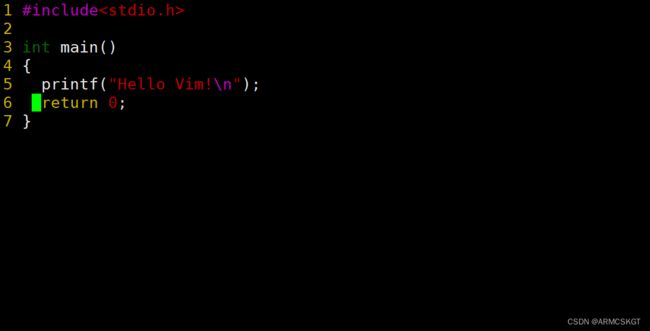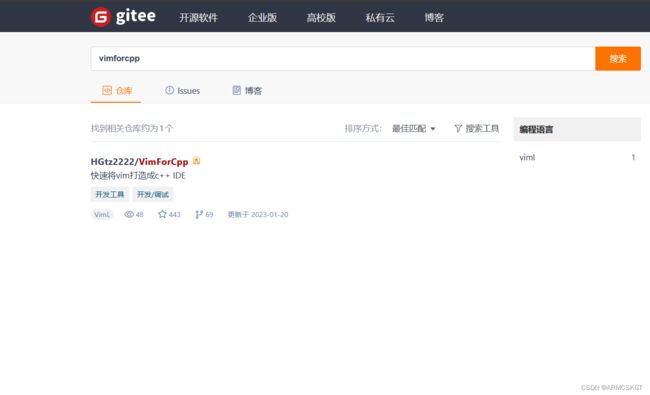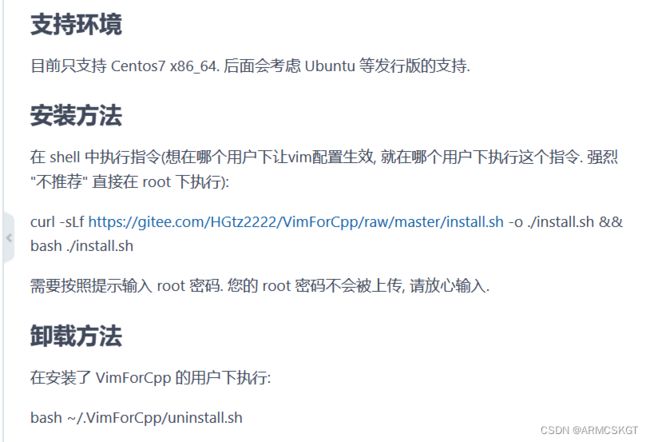Linux编辑器vim
本文已收录至《Linux知识与编程》专栏!
作者:ARMCSKGT
演示环境:CentOS 7
目录
前言
正文
vim常用方式
进入vim
退出vim
vim基本模式及模式功能
命令模式
插入模式
底行模式
替换模式
视图模式
配置vim
自己配置vim
自动化配置vim
最后
前言
我们在使用一款操作系统时,无论是什么系统都有属于自己默认的文本编辑器,本节将介绍Linux编辑器vim!学习完vim,我们就可以相对自由的在Linux上写代码了,最后我们会配置vim环境,搭建主要用于C/C++代码编辑的vim。
正文
vim是一款多模式编辑器,各种模式,每种模式的用法有差别,每种模式相互切换,是一个单纯的编辑器而非编译器。
vim常用方式
进入vim
指令:
vim [文件]
退出vim
操作:按键盘上Esc退回到命令模式(或直接Esc退回),然后使用shift+:键,右下角显示模式的位置显示冒号,这是底行模式。在底行模式下输入q退出,一般是输入wq,表示保存并退出!
vim基本模式及模式功能
vim一共有12种模式,其中我们会用到的只有5种模式,常用的只有3种模式:命令模式,插入模式和底行模式!
命令模式
切换方式:任意模式下Esc键进入!
对于未配置的vim进入后左下角是没有任何显示的,这时表示处于命令模式!
命令模式是vim的默认模式,我们使用vim打开任意文件的初始模式都是命令模式,在其他模式下如果想退回命令模式直接按Esc键即可。既然是命令模式就有许多可用的命令在后面会详细介绍!
常用命令
按键中没有提示的默认小写!
1. 移动光标类
vim可以直接用键盘上的光标来上↑,下↓,左←,右→移动,但正规的vim是用小写英文字母「h」、「j」「k」、「l」,分别控制光标左、下、上、右移一格。
h,j,k,l 控制光标上下左右移动 G (或shift+g)
光标移动到文章的最后一行开头 #G (或#shift+g) 光标移动到文章的第 # 行 shift + $ 光标移动到光标所在行的“行尾” shift + ^ 光标移动到光标所在行的“行首” w 光标跳到下个字的开头 e 光标跳到下个字的字尾 b 光标回到上个字的开头 #|( | 是竖画线) 光标移到该行的第#个位置 gg 进入到文本开始 CTRL+ b 屏幕往“后”移动一页 CTRL+ f 屏幕往“前”移动一页 CTRL+ u 屏幕往“后”移动半页 CTRL+ d 屏幕往“前”移动半页 CTRL+ g 显示行号和光标所在文章内容百分比(一般显示在左下角) 2.剪切复制粘贴类
dd 剪切光标所在行 #dd 从光标所在行开始剪切后面的 # 行 (包括光标所在行) x 每按一次,剪切光标所在位置的一个字符 #x 剪切光标所在位置的“后面(包含自己在内)的 # 个字符 X(大写) 每按一次,剪切光标所在位置的“前面”一个字符 #X(大写) 剪切光标所在位置的“前面"的 # 个字符(不包括自己) yw 将光标所在之处到字尾的字符复制(到缓冲区中) #yw 复制#个字(到缓冲区) yy 复制光标所在行(到缓冲区) #yy 从光标所在行开始向下复制 # 行(包括光标所在行) p 将缓冲区内的字符贴到光标所在位置。(注意:所有与“y”有关的复制命令都必须与“p”配合才能完成复制与粘贴功能。) 注意:在vim中是没有特别的删除命令的,剪切后不粘贴就是删除!
3.撤销类
u 撤销,撤回一步(还原到上一步操作,类似于Windows的CTRL + z) CTRL+ r 前进,撤回撤销(相当于Windows的CTRL+ y) 4.替换更改类
cw 更改光标所在处的字到字尾处(相当于一个单词) c#w 更改 # 个词组 r 替换光标所在处的字符 shift+ ~ 将光标处的字母进行大小写切换
插入模式
切换方式:命令模式下使用Insert(Ins)/i/o/a键进入!
左下角显示INSERT字样表示处于插入模式!
插入模式是我们以后进行编辑最常用的方式,只有插入模式下才能自由编辑,否则就会转换为指令!
命令模式下进入插入模式的方法:
Insert(Ins) 键 切换为插入模式且光标停留在原位 i 键 o 键 切换为插入模式并以光标的当前位在下一行重起一行空行 a 键 切换为插入模式且光标向后移动一位
底行模式
切换方式:命令模式下shift+: 进入!
切换为底行模式后,左下角会显示一个:待输入指令。
底行模式下也有很多指令,而且我们以后退出vim都是使用底行模式。在文章后面我们会详细介绍。
常用指令
1.设置行号指令
:set nu //开启行号显示 :set nonu //关闭行号显示2.光标跳转指令
:# //调转到第 # 行3.搜索字符串并高亮
:/(需要搜索的字符串) :?(需要搜索的字符串)此时光标所在的高亮字符会呈现不同的高亮色,如果是使用 / 搜索的字符按n键可以让光标移向下一个高亮的字符,如果是使用 ? 搜索按n键可以让光标移动到上一个高亮字符!
4.底行模式执行Linux命令
:!(Linux指令)一般我们在写代码时通过这个命令编译代码文件然后执行程序,这样我们既可以不退出vim也可以查看程序运行情况!
5. 指定字符串并替换
:%s/被替换的文本/替换文本/g6.多文件vim分屏操作
:vs 文件vs分屏打开文件时如果没有文件vim会创建在本地一个文件,如果有该文件则可以使用Tap键自动补齐文件名。
在两个vim窗口之间切换要使用CTRL + 连续按两次w
7.保存文件
:w //将文本保存在本地
8.退出vim
:q //退出vim
替换模式
切换方式:命令模式下大写R进入(或shift+小写r)。
切换为替换模式后左下角会显示REPLACE字样,代表处于替换模式!
在替换模式下键盘输入的任何字符都会替换当前光标处的字符(包括空格),所以理论上替换模式也可以实现编辑但是不太方便,例如不能删除字符只能替换为空格!
视图模式
切换方式:命令模式下小写v或大写V键!
通过小写v切换为视图模式左下角显示 VISUAL 此时视图模式的选中方式为逐字符选中。
通过大写V切换的视图模式左下角显示 VISUAL LINE ,此时为逐行选中,光标所在行的整行都会被选中!
视图模式通常用于整体替换和快速浏览文本,在代码编辑中快速注释也是通过视图模式!
视图模式代码注释小技巧
1.CTRL+ 大小写v/V,进入视图行插入文本模式
2.通过光标的移动选中需要注释的行(选择时选中两列)
3.切换为大写模式按 I (大写 i )
4.在光标原地输 // 即可完成注释!(如果要插入其他字符也是这样操作)
配置vim
之前在初步介绍时展示的都是未配置的vim,没有配置的vim非常难以使用,来写代码和文本是非常困难的!
我们自己可以修改vim的默认配置文件,来配置我们自己的vim,使它更符合我们的使用!
首先vim的配置文件在用户的家目录~下(每个用户只能配置自己的vim),该文件被隐藏起来了,需要使用ls -a来查看,文件名是.vimrc
自己配置vim
使用vim打开文件.vimrc文件,写入配置指令!
保存并退出,再次打开vim查看文本文件!
其他配置:
1.自动缩进:set autoindent
2.突出显示当前行: set cursorline还有其他很多选项,大家有需要可以在网上搜索进行详细的个性化配置!
自动化配置vim
对于手动配置vim好像非常麻烦,而一般我们配置vim是为了写代码,所以网上有一套非常成熟的配置,可以下载到本地使用!这就是VimForCpp。
可以在giett官网搜索VimForCpp(网页:VimForCpp: 快速将vim打造成c++ IDE (gitee.com))
这里感谢这位大佬提供的vim配置方案!
安装步骤及命令:
1.在 shell 中执行以下指令(命令较长请将下列命令复制完整)
curl -sLf https://gitee.com/HGtz2222/VimForCpp/raw/master/install.sh -o ./install.sh && bash ./install.sh2.需要按照提示输入 root 密码
注意: 这个自动安装的方法,目前仅适用于
Centos 7.6,其他平台可能会出现安装失败的情况!
最后
Linux编辑器vim的介绍到这里就结束了,相信vim的学习会为大家打开Linux编程的大门,让我们在Linux中更加畅快的进行开发!
本次Linux编辑器vim知识就介绍到这里啦,希望能够尽可能帮助到大家。
如果文章中有瑕疵,还请各位大佬细心点评和留言,我将立即修补错误,谢谢!
![]()
其他文章阅读推荐
Linux 软件包管理器 yum-CSDN博客
Linux基础指令-CSDN博客
Linux权限的基本知识-CSDN博客
欢迎读者多多浏览多多支持!