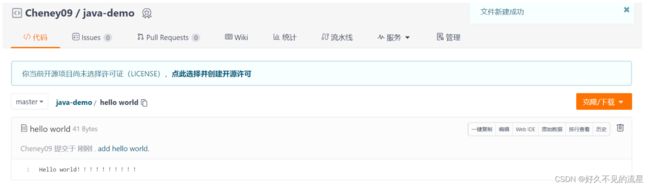Gitee 之初体验(上)
我们在项目开发或者自己学习的时候,总会存在这样的问题:
在一台电脑上编写完代码,想要再另外一台电脑上再去写,再或者和其他人一起协作等等场合,代码传来传去很麻烦。
这个时候,我们就可以去使用代码管理工具了,本文介绍的 Gitee 就是其中之一。
1.Gitee 是什么?
Gitee 的中文名称:码云
它是一个国内的代码托管平台,与 GitHub 类似
它允许开发人员在上面创建代码库,方便协作开发项目,版本控制以及问题跟踪等
2.官方网站
https://gitee.com
3.注册账号
4.创建仓库
在我们登录之后,会发现主界面上就会有一个醒目的 创建我的仓库 按钮
如果没有的话,左侧 我活跃的仓库 处也有一个 立即创建
如果还是没有看到的话,可以点右上角的头像,然后点我的仓库也可以看到刚刚提到的 立即创建
此处,我们选择一个最后那种方式,因为这样可以兼顾到最不好找的场景(其实每一种都是一样的)
填写创建项目的信息,然后点击 创建
- 仓库名称:必填项目,就是仓库的名字
- 仓库介绍:选填项目,介绍一下这个仓库是用来干什么的,简单描述利人利己
- 开源/私有:这个仓库别人是否可以看见
- 初始化仓库,设置模版,选择分支模型:就是仓库的一些配置了

通过上面的步骤,我们就创建了一个仓库。
当然你还可以接着创建其他的,比如去存其他的东西,创建方法和上面一样。
5.使用仓库
1)web 方式
2)Clone 方式
在 java-demo 仓库的主页面(如果找不到的话,可以点击 java-demo 仓库名,即可回到仓库主页面)上,
点击 克隆/下载,然后根据实际需要选择对应的方式,此处选择了默认的 HTTPS,然后点击 复制
在电脑任意文件夹下,使用 Git Clone 命令进行克隆。
这里选择在 C:\jtest 进行克隆,在这个文件夹点击鼠标右键,点击 Git Clone,
然后输入 URL 和 Directory 信息(正常在上一步点击完 HTTPS 的 复制 之后,这两个项目是默认填好的),
然后点击 OK
这样就 克隆完成了!看到了 Success 信息说明没出错,点击 Close 关闭即可

然后我们去修改一下文件,再上传到服务器吧(仓库 java-demo)
1)修改文件(增加文件也是同样的道理,拷贝之前本地的项目也是一样的,这里就不过多演示了)

2)上传到服务器
在 java-demo文件夹下点击鼠标右键,点击 Git Commit -> ‘xxxx’
输入账户及密码(由于使用的 HTTPS 方式,所以需要输入账户密码,使用 SSH 则使用公私钥对即可),
点击 确定,出现 Success 说明上传成功,点击 Close 关闭就行啦

3)服务器验证
去 java-demo 仓库里,点击打开 hello world 文件,就可以看到 修改内容 及 提交信息 啦

至此,我们就完成了简单的使用,接下来就是天高任鸟飞啦!发挥你的才能开始你的使用之旅吧~