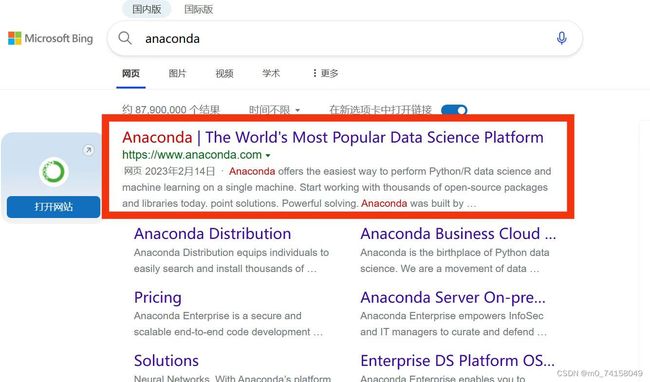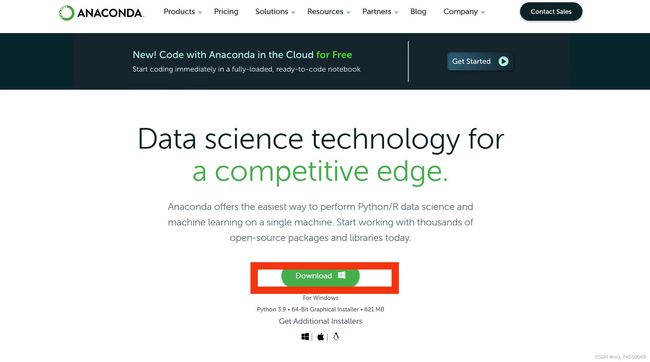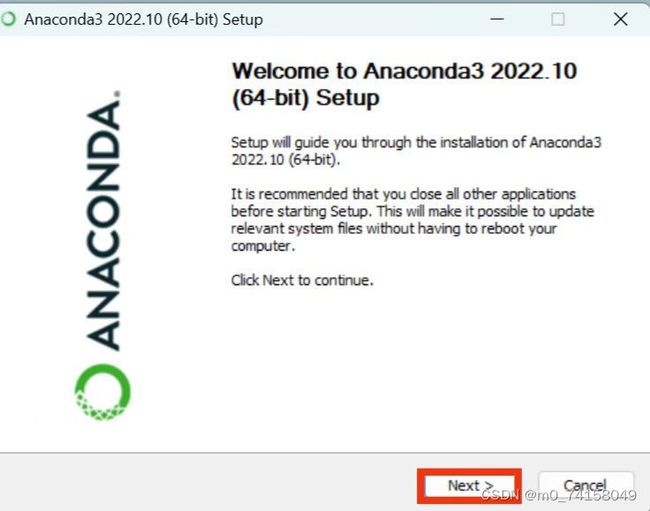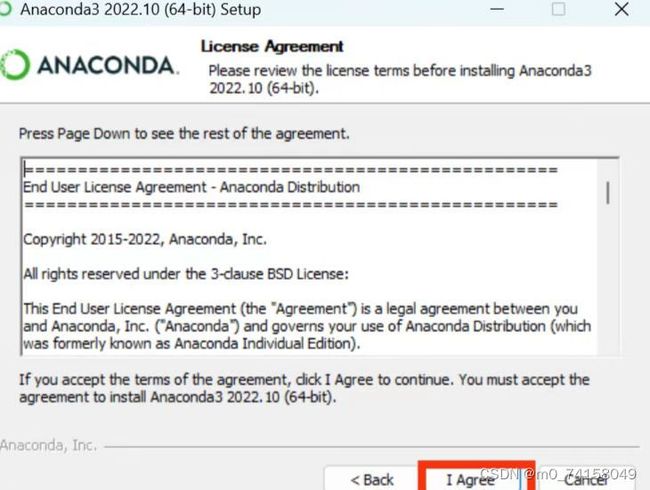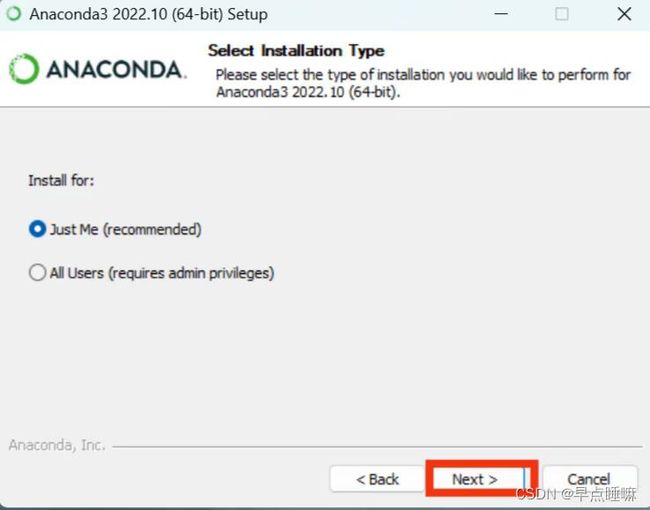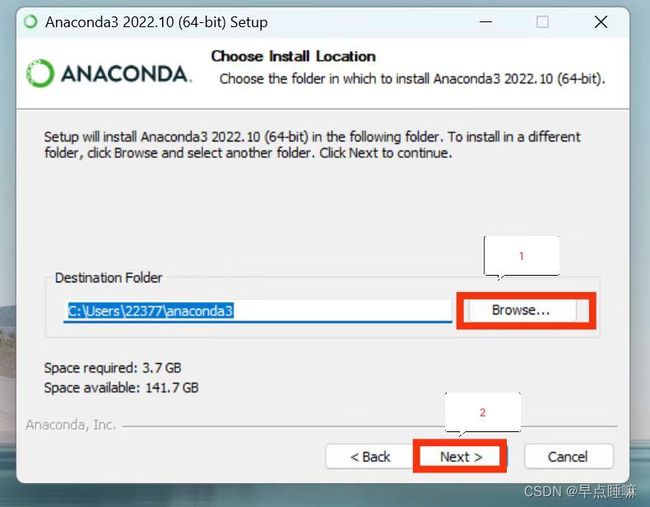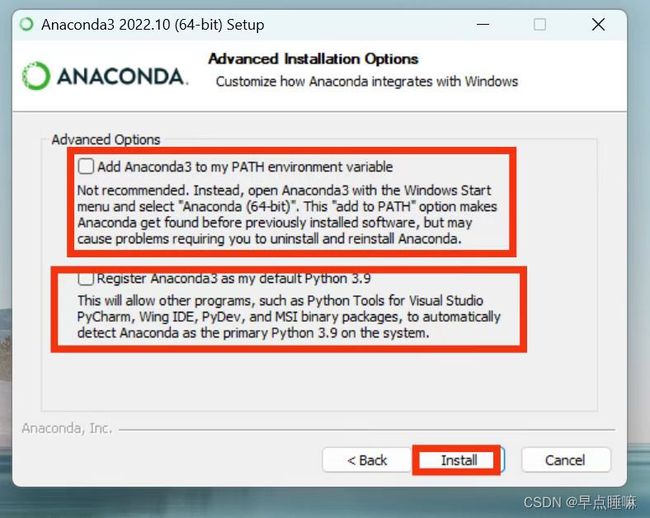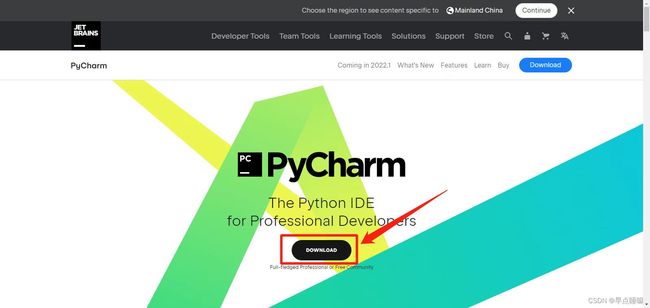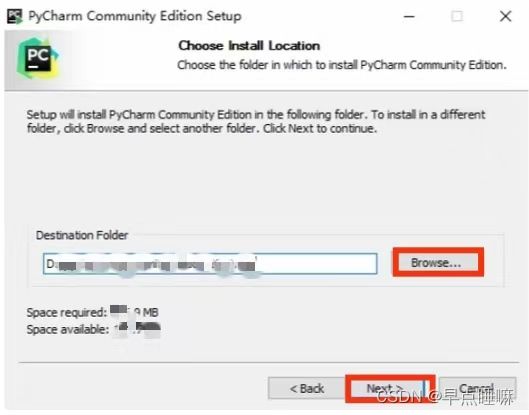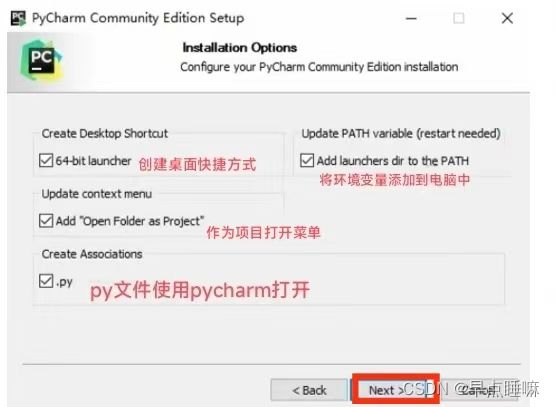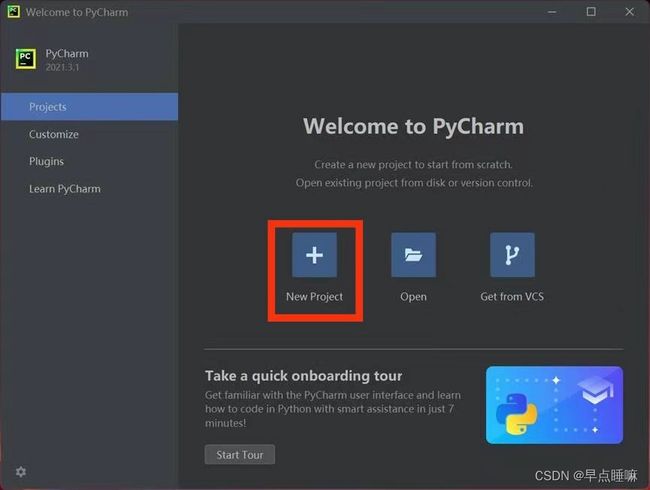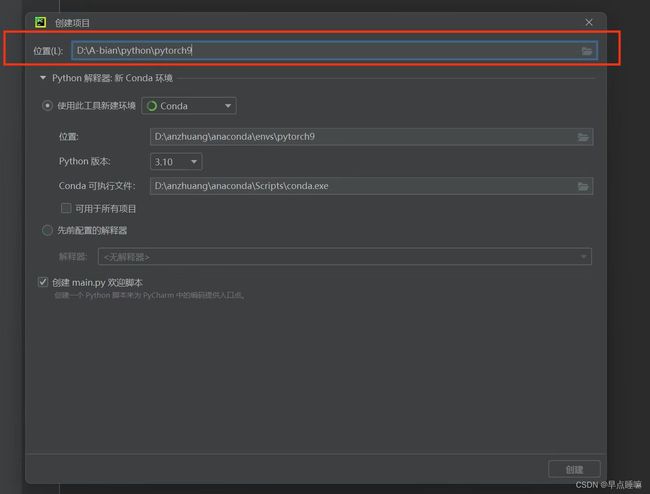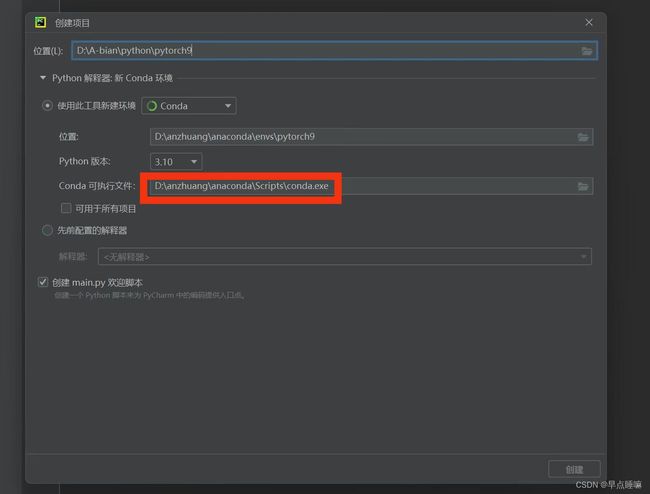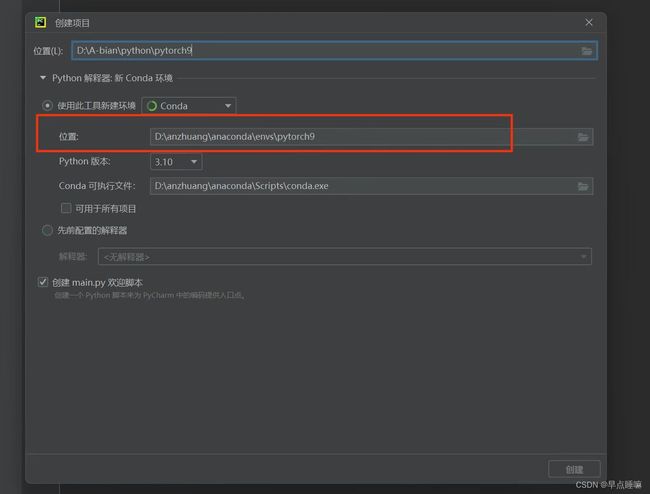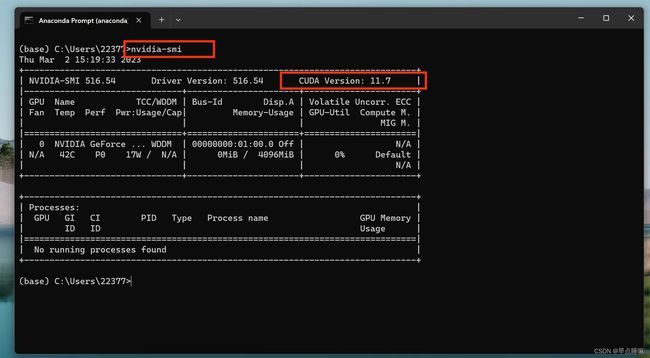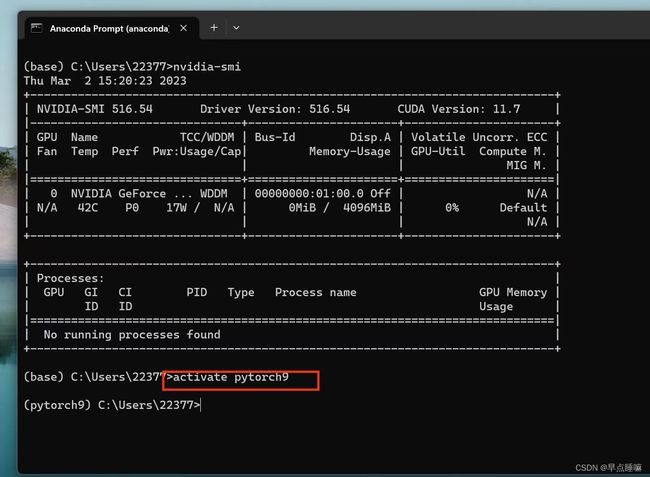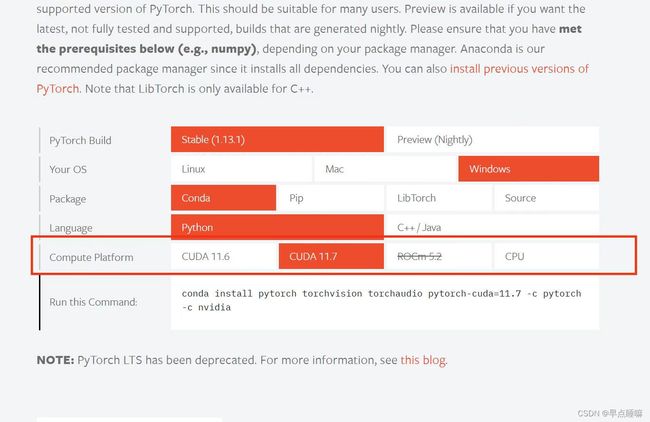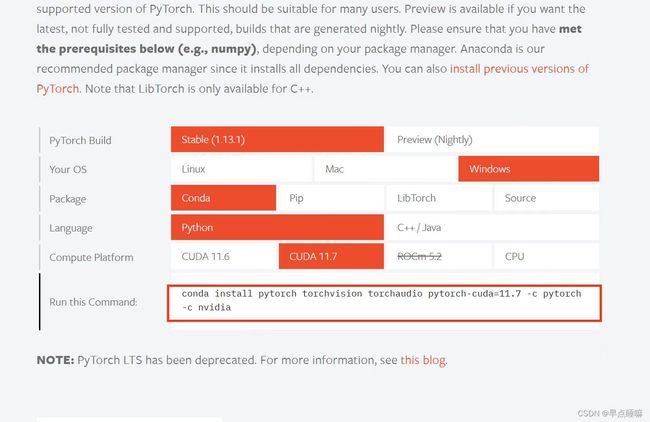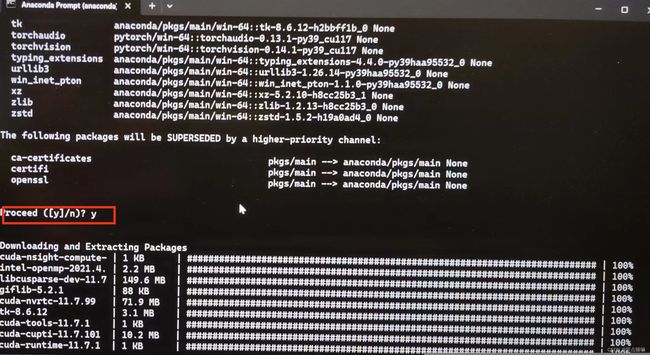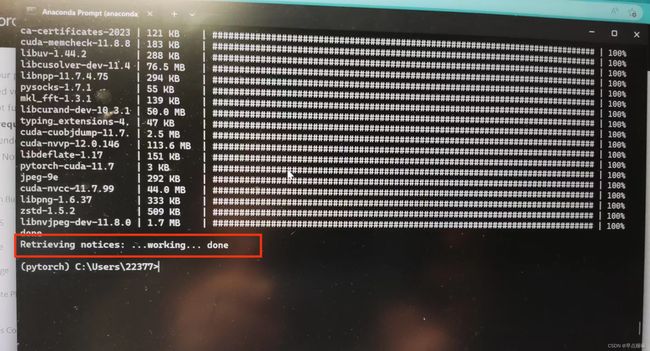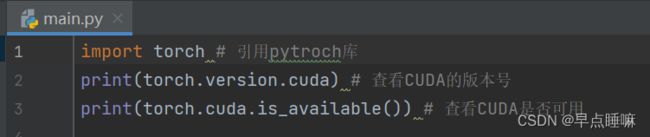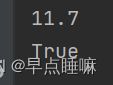安装下载Anaconda + Pycharm + Pytorch
文章目录
目录
一、Anaconda下载
二、下载pycharm并创建项目
三,conda下载安装pytorch包
一、Anaconda下载
1.直接在浏览器中打开Anaconda官网。
2.进入官网页面后点击下载。
3.找到并点击安装包进行下载。
![]()
4.下一步。
5.同意。
6.选择Just me,点下一步。
7.选择安装路径,最好不要装在C盘。我的是装在了D盘。点下一步。
8.把下图的这两个选项都勾选了,第一个是自动添加环境变量到电脑中。之后点击下载。
9.等待安装即可(时间可能会稍长)。后面的几个弹窗直接选择“Next”或者“Finish”即可,无影响
二、下载pycharm并创建项目
10.下载pycharm社区版(免费的),可以在电脑自带的软件商店中下载,可以到官网下载。
我的是在电脑自带的软件商店中下载的。
11.找到下载好的安装包进行安装。
![]()
13.安装中只有两步需要注意:
(1).安装路劲最好不要选择C盘,我选的是D盘。
(2).下图这五个选项建议都选上。
至于其他的弹窗你选择“Next”或者“Finish”进行下一步即可,无影响。
14.下载好之后创建一个放pytorch的环境,第一行的位置栏是指你之后要编写的代码文件所要放置的位置,这个可以根据自己情况进行选择。
选择位置好之后需要在后面加上你的项目名称(这个也是下面下载pytorch包的环境),因为是专门下载pytorch的,所以这里我将项目名称设为pytorch9,你也可以根据你自己的情况设置。
15..选择Conda可执行文件,这个文件在anaconda安装文件(第七步选择的文件地址中)的Scripts的conda.exe中(这个执行文件一定要选对,否则后面编写代码pycharm可能找不到解释器)。
16.最后在选择这个框出的conda环境地址,一般情况你选择好另外两个,它会自动生成。它是在anaconda安装文件(第七步选择的文件地址中)的envs文件,后面紧跟的就是你在第14步中设置的项目名。
(如果这一步我描述的不是特别清楚,可以将我的设置的项目与你的对比一下,再来设置)
三,conda下载安装pytorch包
这里我是安装GPU版的,GPU版的pytorch需要与电脑的CUDA版本相匹配,所以需要提前查看自己电脑的CUDA版本。(如果电脑没有GPU,也可以安装CPU版本的pytorch。)流程如下:
17.在开始菜单中找到Anaconda Prompt,点击打开conda的命令提示符窗口,在窗口中输入nvidia-smi查看电脑的CUDA版本。
nvidia-smi18.激活上面在pycharm中新建的环境。这里环境的名字就是你在14步中设置的项目名。我的是pytorch9。
(激活之后最前面的“base”会变成你想要激活的环境名,即第14步你所设置的项目名)。
19.在命令行中输入清华镜像源代码,这样可以避免使用国外渠道安装pytorch(国外渠道安装时可能会出现由于安装速度太慢而安装失败的情况)。
conda config --add channels https://mirrors.tuna.tsinghua.edu.cn/anaconda/pkgs/free/
conda config --add channels https://mirrors.tuna.tsinghua.edu.cn/anaconda/pkgs/main/
conda config --add channels https://mirrors.tuna.tsinghua.edu.cn/anaconda/cloud/pytorch/
conda config --set show_channel_urls yes20.进入pytorch官网,如图进行选择,其中红色框出的部分要根据自己电脑的CUDA版本进行安装,我的CUDA版本为11.7,则我可以安装CUDA11.7以下版本的pytorch包,这里我就直接选择了11.7版本的。如果要安装CPU版本的,就选择框出部分最后面的“CPU”即可,其他步骤相同。
21.选择合适的版本,将代码复制,粘贴到命令行中敲击回车进行安装。
22.系统运行一段时间后,会出现以下提示,此时键盘输入y敲击回车后即开始下载pytorch包(输入n表示取消安装)。
23.下载好之后会出现以下提示。
24.下载好之后,你可以到pycharm中进行测试。测试代码如下:
import torch # 引用pytorch库,如果pytorch安装失败pycharm会报错
print(torch.version.cuda) # 查看CUDA的版本号
print(torch.cuda.is_available()) # 查看CUDA是否可用
我的测试结果如下:
总结
以上便是 安装下载Anaconda + Pycharm + Pytorch 的所有内容,本人是小白,对这些软件和库认识不多,如有错误欢迎指出,非常感谢。