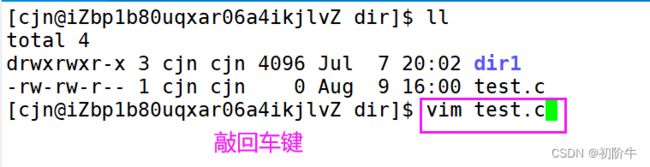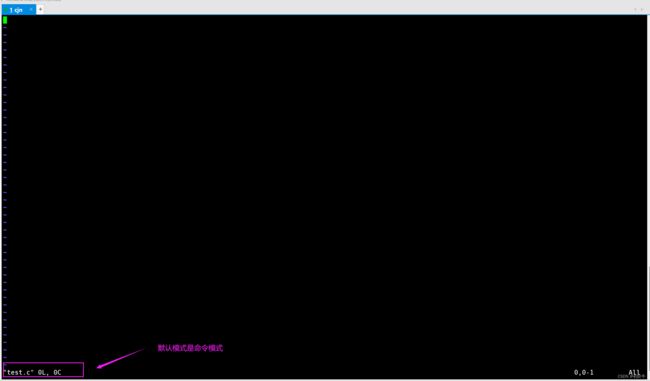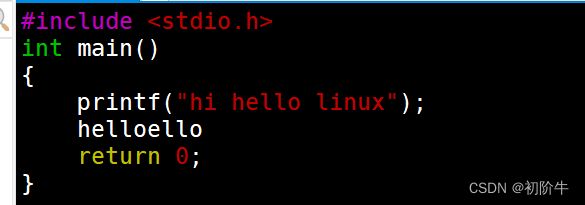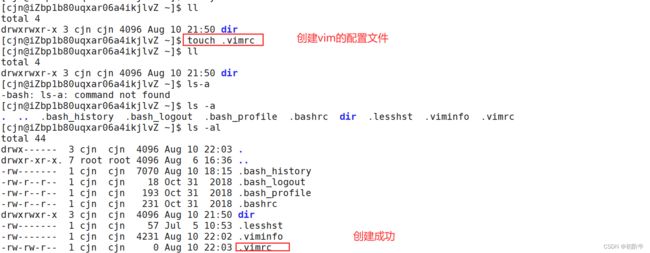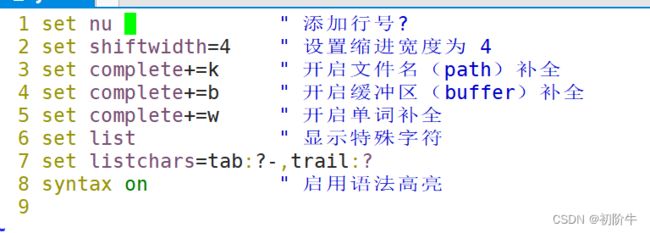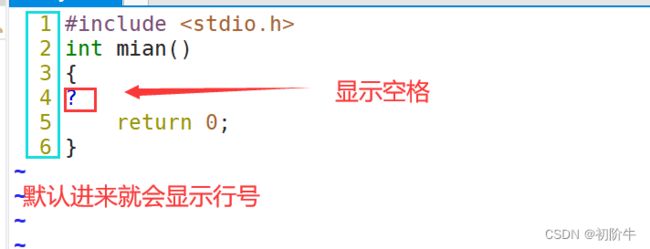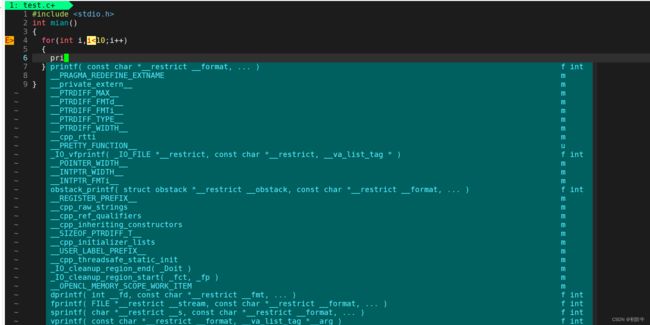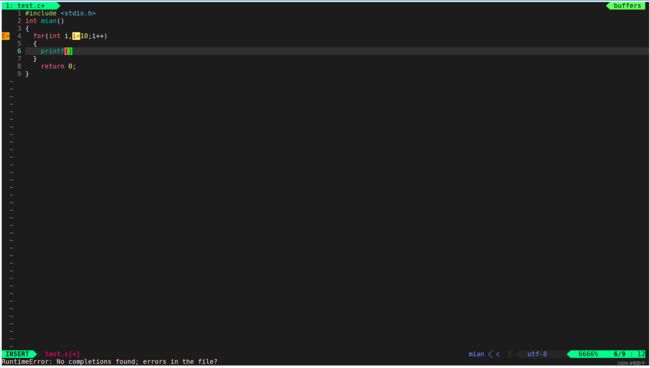如何熟练使用vim工具?
个人主页: :✨✨✨初阶牛✨✨✨
推荐专栏1: C语言初阶
推荐专栏2: C语言进阶
个人信条: 知行合一
本篇简介:>:讲解C++中的函数重载、引用、auto关键字、内联函数等.
金句分享:
✨生活本就沉默,但是跑起来有风!✨
前言
文末有彩蛋哦!
Vim是一款文本编辑器,是从Unix中的vi编辑器(visual editor)发展而来的。Vim可以在多种操作系统上运行,包括Unix、Linux、macOS和Windows等。Vim主要用于编辑纯文本文件,支持语法高亮、多窗口编辑、标签页、插件等功能。对于程序员来说,Vim是一个非常强大的编辑器,可以提高编码效率。
目录
- 前言
- 一、vim的使用
-
- (1) 模式介绍
- (2) 打开vim
- (3) 光标操作(在命令模式下)
-
- 上下左右移动
- 按单词左右移动
- 行首行尾
- 文章开头和结尾
- 按页和其他
- (4) 删除
- (5) 复制
- (6) 替换
- (7) 撤销与恢复:
- 二、底行模式
-
- 列出行号(底行模式下)
- 跳转指定行(底行模式下)
- 查找字符(串)
- 保存文件(并退出)
- 三、配置vim
一、vim的使用
(1) 模式介绍
Vim有不同的模式,每个模式都具有不同的功能和操作方式。下面是Vim的几种常见模式的介绍:
-
命令模式(Command Mode):这是
Vim的默认模式,用户可以在该模式下输入命令来执行各种编辑操作, -
插入模式(Insert Mode):在插入模式下,用户可以像在其他编辑器中一样直接输入文本。只有在
Insert mode下,才可以做文字输入,该模式是我们用的最频繁的编辑模式。
(1) 按"i"键即可进入插入模式
(2) 按下"Esc"键可退出插入模式返回命令模式。 -
替换模式(Replace Mode):替换模式允许用户替换已有的文本。
(1)按shift+r键即可进入替换模式,在该模式下,用户输入的字符将直接替换光标当前位置的字符.
(2)按"Esc"键退出替换模式。 -
底行模式(Command-line Mode):底行模式允许用户执行一些高级的编辑和搜索操作。
(1)按shift+;键即可进入底行模式,用户可以在该模式下输入各种命令,文件保存或退出,也可以进行文件替换,找字符串,列出行号等操作等。
(2) 按"Esc"键退出到命名模式.
这些模式的切换可以通过按下相应的快捷键来完成。Vim的模式使得用户可以灵活地进行文本编辑,提高编辑效率。熟练掌握这些模式及其相关操作是使用Vim的关键。
(2) 打开vim
一般情况下,vim都是自带的一款软件.
情况1 :
vim+文件名(文件未被创建)
底行模式按q:文件依旧没有被创建,退出vim.
底行模式按wq:文件被创建,并退出.
情况2:
vim+文件名(文件已被创建)
输入:i进入插入模式.

如果想退出,按Esc到命令模式,再shift+;到底行模式,输入wq(保存并退出).
(3) 光标操作(在命令模式下)
上下左右移动
vim可以直接用键盘上的光标来上下左右移动,但正规的vim是用小写英文字母「h」、「j」、「k」、「l」,分别控制光标左、下、上、右移一格
为啥是这四个键代表上下左右而不用光标键 ↑ ↓ ← → .
因为,早期的键盘是没有光标键的。
按单词左右移动
按键「w」:光标跳到下个单词的开头.
按「e」:光标跳到这个词的结尾.
按「b」:光标回到单词的开头.
行首行尾
「 $ 」:移动到光标所在行的“行尾”
「^」:移动到光标所在行的“行首”
文章开头和结尾
[gg]:进入到文本开始
[shift+g]:进入文本末端
跳至指定的行
「ctrl」+「g」列出光标所在行的行号。(底行模式下可以使用set nu列出行号)
「nG」:表示移动光标至文章的n行行首。
按页和其他
「ctrl」+「b」:屏幕往“后”移动一页
「ctrl」+「f」:屏幕往“前”移动一页
「ctrl」+「u」:屏幕往“后”移动半页
「ctrl」+「d」:屏幕往“前"移动半页
「n+l」:光标移到该行的第n个位置,12l,移动到改行的12位置处.
(4) 删除
「x」(小写):,删除光标所在位置的一个字符.
「nx」:表示删除从光标所在位置开始往后n个字符.(包括光标所在字符).
「X」(大写):删除光标所在位置的“前面”一个字符.
「nX」:表示删除从光标所在位置开始的往前n个字符.(包括光标所在字符).
「dd」:删除一行,删除光标所在行.
「ndd」:从光标所在行开始删除n行.
(5) 复制
复制:
「yw」:复制从光标处开始到单词的结尾的字符到缓存区.
「nyw」:复制n个字到缓冲区
「yy」:复制光标所在行到缓冲区。
「nyy」:表示拷贝从光标所在的该行往后n行数据.
粘贴:
「p」:将缓冲区内的字符贴到光标所在位置。
注意:所有与“y”有关的复制命令都必须与“p”配合才能完成复制与粘贴功能。
(6) 替换
「r」:替换光标所在处的字符
进入替换模式,直接全部变成替换操作.
「R」:替换光标所到之处的字符,直到按下「ESC」键为止。
(7) 撤销与恢复:
「u」:撤销上一次操作可以按u键.
「ctrl + r」: 恢复:撤销撤销操作.
二、底行模式
先按ESC键回退到命令行模式,再使用shift+:进入底行模式.
列出行号(底行模式下)
「set nu」:会在文件中的每一行前面列出行号。
set nu
取消行号:
set nonu
跳转指定行(底行模式下)
「n」: 表示一个数字,在冒号后输入一个数字,再按回车键就会跳到该行了.

再回车,就会跳到第5行。
查找字符(串)
「/+查找字符(串)」:
示例:查找linux
指令:/linux
配合n进行搜索下一个符合条件的语句.
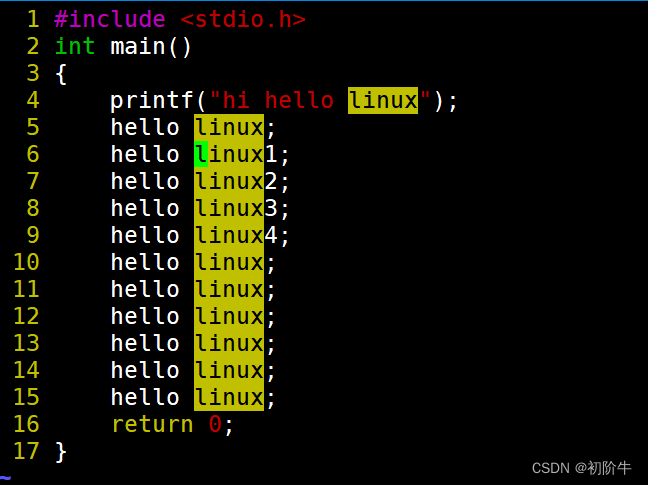
「?+要查找的字符(串)」:
同样按n可以查找下一处符合条件的语句.
那/ 和 ?查找有和区别?
/:默认是往下(后)搜索.,按n是往下(后)的下一处符合条件的语句.
?:默认是往上(前)搜索.,按n是往下(后)的下一处符合条件的语句.
保存文件(并退出)
保存:
「w」: 将文件保存起来
退出vim:
「q」:退出vim
强制退出:有的时候某些文件不让修改后退出,可以使用q!进行强制退出.
通常我们w和q配合使用,即输入wq指令进行保存并退出.
小知识:
可以在底行模式中执行外部的命令.编译啊等等,而不退出vim.
示例:如果想要使用ls命令.
- 在
Vim编辑器中,按下冒号键(:)进入底行模式。 - 输入
!后面跟着你想要执行的外部指令。示例如果你要执行ls命令来列出当前目录的文件,可以输入!ls。 - 按下回车键,
Vim将会执行该外部指令并在底行显示输出结果。
三、配置vim
我们不难发现,相较于我们之前使用的VS,vim的使用极其不方便,没有语法提醒,也没有括号自动补齐等等功能.这就很难受了,我可适应不了.
为了能够方便我们更加方便的使用vim进行代码的编写,我们可以去配置vim,使其更加符合我们的需求.
在目录 /etc/ 下面,有个名为vimrc的文件,这是系统中公共的vim配置文件,对所有用户都有效。
配置自己用户的专属vim
在每个用户的主目录下,都可以自己建立私有的配置文件,命名为:“.vimrc”。
我们进入自己的家目录:
方法1:
cd ~
方法2:
cd /home/cjn
创建vim的配置文件:touch .vimrc
使用vim对.vimrc文件进行编写:vim .vimrc
其实上面的配置还是很挫的,毕竟配置这么点东西可不够,没有语法报错,自动补齐括号等等.
但是我们并不擅长去配置vim,所以我这里有一套已经配置好的vim,欢迎大家私信找我免费获取哦!