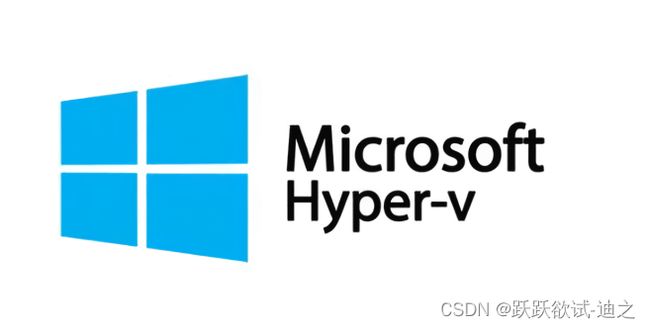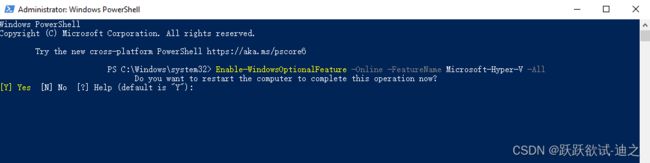为什么我的电脑没有Hyper-V选项?Windows11
“我有一台Win11电脑,想要在上面运行Hyper-V虚拟机,所以我按照网上的教程打开了Windows功能窗口,但是我找遍了其中的选项,发现貌似我的电脑没有Hyper-V这个选项,这是什么情况?有没有办法能够让我的Win11开启Hyper-V功能?提前感谢各位大佬。”
一般来说,在Windows功能选项中没有Hyper-V选项的原因是系统要求或者硬件要求不满足而导致的,大家可以具体看看下面的要求是什么。
- 系统要求:Hyper-V角色只能在Win10、11企业版、专业版和教育版上启用,Windows11家庭版没有Hyper-V功能(除非您使用某些特定技巧)。
- 硬件要求:如果您已使用正确的操作系统版本,但是Hyper-V选项还是没有的话,可能是因为没启用虚拟化技术或缺少支持虚拟机监视器模式扩展的CPU。
如何解决Hyper-V功能不显示问题?
从上述的内容中我们可以看出,电脑没有Hyper-V问题是因为为满足系统或硬件要求,那么我们就可以先检查一下自己的电脑是否符合要求,然后再通过3种不同的方法让Win11开启Hyper-V功能。
- 检查SLAT的CPU支持:请检查您的电脑是否是支持二级地址转换(SLAT)的64位CPU,例如现代Intel或AMD 64位处理器。
- 检查BIOS中是否启用了虚拟化:需要在BIOS设置菜单中启用虚拟化。开机时按F2键(或根据品牌和型号的其他特定键)访问BIOS,然后选择高级>虚拟化。
- 升级到Win11专业版或更高版本:正如我们之前所说的,如果您使用的是不支持Hyper-V功能的Windows版本,则Hyper-V是不会显示的,因此,请先将您的计算机系统升级到支持的系统版本。
- 验证硬件兼容性:打开命令提示符,执行此命令systeminfo,然后检查Hyper-V要求部分的值为“是”,则意味着您可以启用Hyper-V,如果显示“否”,则表示不行。

检查合格之后,咱们就可以通过以下方法来将Hyper-V开启啦。
方法1. 在Windows功能中开启Hyper-V
Windows功能中有很多系统内置的功能,我们可以在其中选择性的启用我们自己需要的功能,Hyper-V就在其中。
步骤1. 在搜索框输入“启用或关闭Windows功能”并将其打开。
步骤2. 在弹出窗口中找到Hyper-V选项,然后勾选,点击“确定”即可开始在网上下载对应的资源并进行安装,等待进度条完成之后,重启一下计算机即可打开Hyper-V功能。
方法2. 在PowerShell中开启Hyper-V
想要让Win11开启Hyper-V功能,我们也可以选择在PowerShell中执行Hyper-V安装命令。
步骤1. 在搜索框中输入“PowerShell”并以管理员身份将其打开。
步骤2. 输入以下命令并按Enter键执行。
Enable-WindowsOptionalFeature -Online -FeatureName Microsoft-Hyper-V -All
等待执行完毕之后,同样需要重启计算机让设置生效。
方法3. 在CMD中开启Hyper-V
与PowerShell方式类似,您也可以使用命令提示符在Win11、10上安装Hyper-V。
步骤1. 在搜索框中输入“cmd”并以管理员身份将其打开。
步骤2. 输入以下命令并按Enter键执行。
DISM /Online /Enable-Feature /All /FeatureName:Microsoft-Hyper-V
等待执行完毕之后,同样需要重启计算机才能让Hyper-V启用。
如何检查是否成功启用了Hyper-V?
在经历了前面的方法之后,Hyper-V应该在Win11中出现。但如果您仍然想检查Hyper-V是否正确启用,可以尝试以下一些提示:
提示1:检查Hyper-V服务是否启动
按Win+R输入services.msc并按Enter键打开服务窗口,检查全部以Hyper-V开头的服务是否处于正在运行状态。
提示2:检查Hyper-V启用状态
在PowerShell中支持此命令:Get-WindowsOptionalFeature -Online -FeatureName Microsoft-Hyper-V,检查状态是否为已启用。
提示3:检查Hyper-V能否开启
直接在搜索框中输入Hyper-V,检查Hyper-V管理器选项是否出现。
如果在进行了上述的全部故障排除和检查后,您的Hyper-V仍未正确启动,则可能需要考虑已安装的操作系统是否存在问题或其他一些相对罕见的原因了。在这种情况下,您可能需要向更加专业的人士寻求进一步的帮助。
在Win11/10中保护Hyper-V虚拟机的更棒办法!
对于拥有多个运行重要业务虚拟机的企业用户来说,进行Hyper-V备份数据预防发生各种错误和威胁的有效措施。
在这里,我们想向大家分享一个非常不错的Hyper-V备份解决方案——傲梅企业备份旗舰版。它是一个专业的虚拟机备份软件,可以帮助我们自动保护Hyper-V虚拟机安全并降低业务风险,在它的帮助下,我们可以获取这些优势:
- 自动备份虚拟机:按照既定计划自动复制虚拟机的文件,从而较大限度地减少因意外状况而导致的业务中断情况。
- 易于使用:只需单击几下即可使用灵活的备份策略来备份虚拟机。
- 热备份:在虚拟机运行时也可以进行备份,包括操作系统、配置、应用程序、个人数据和系统状态。
- 从任意点还原:只需单击几下即可从任何备份的历史版本还原整个虚拟机。
快点击下方按钮进入下载中心下载安装傲梅企业备份旗舰版,然后跟着我们的演示教程一起看看怎么轻松备份虚拟机吧!
立即下载软件![]() https://www.abackup.com/download.html
https://www.abackup.com/download.html
VMware ESXi & Hyper-V![]() https://www.abackup.com/download.html
https://www.abackup.com/download.html
步骤1. 绑定设备:打开傲梅企业备份旗舰版,登录您的账号,在主界面中将您的Hyper-V虚拟机添加为源设备。
步骤2. 创建备份任务:点击“备份任务”>“新建任务”。
步骤3. 根据您的需求设置备份类型、任务名、设备、备份目标、备份计划、版本清理等。
备份类型:选择您想要备份的虚拟机类型。
设备:添加您想要备份的虚拟机,然后点击“确定”。
备份目标:选择“添加网络路径”以将备份存储在网络位置,从而节省本地磁盘空间,然后点击“确定”。
备份计划:选择您想要的备份方式和自动备份间隔,设置完毕后点击“确定”。
版本清理:配置您的保留策略以自动删除旧备份文件,节省存储磁盘空间,设置完毕后点击“确定”。
步骤4. 点击右下角的“开始备份”按钮,然后选择“添加定时任务并立即备份”或“仅添加定时任务”。
拓展阅读:如何在Win11家庭版中启用Hyper-V?
我们知道Windows11家庭版没有Hyper-V功能,但是我们有其他方法可以开启它,但前提条件仍需满足全部的硬件要求,这个方法是什么呢?就是创建一个批处理文件安装Hyper-V。
步骤1. 在记事本中输入以下内容:
pushd "%~dp0"
dir /b %SystemRoot%\servicing\Packages\*Hyper-V*.mum >hyper-v.txt
for /f %%i in ('findstr /i . hyper-v.txt 2^>nul') do dism /online /norestart /add-package:"%SystemRoot%\servicing\Packages\%%i"
del hyper-v.txt
Dism /online /enable-feature /featurename:Microsoft-Hyper-V -All /LimitAccess /ALL
pause
步骤2. 将其另存为***.bat(根据您的需要命名),然后以管理员身份打开这个批处理文件即可在Win11家庭版中安装Hyper-V,执行完毕之后同样也需要重启计算机让设置生效哦~