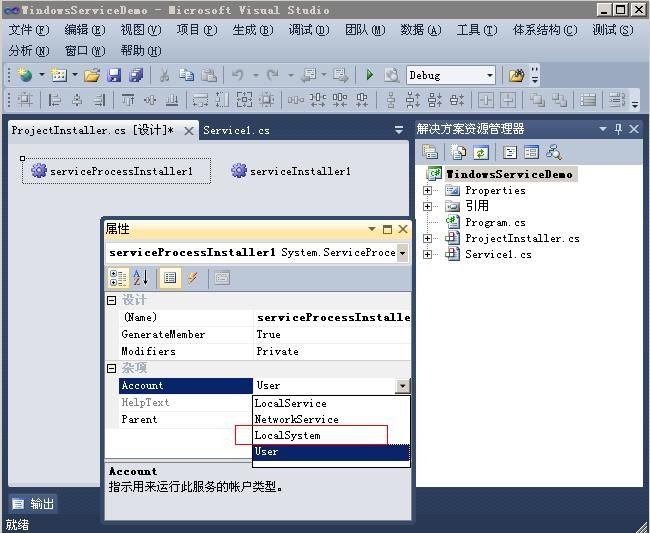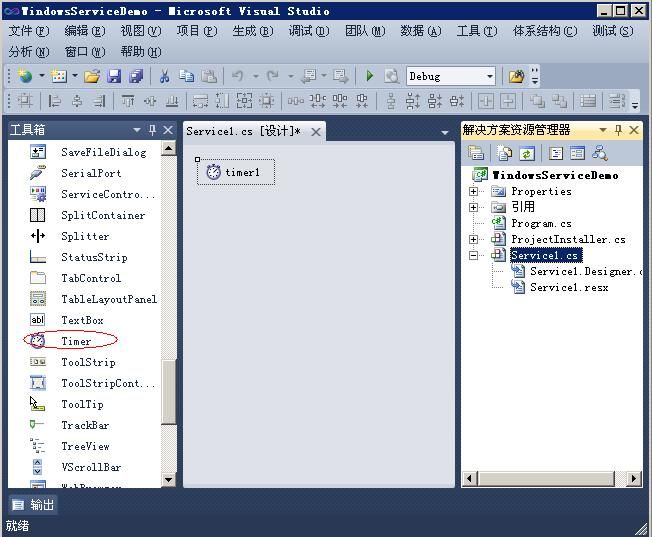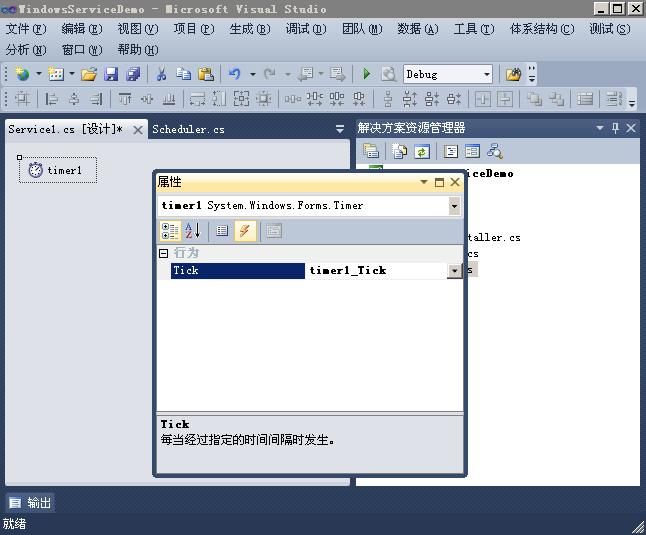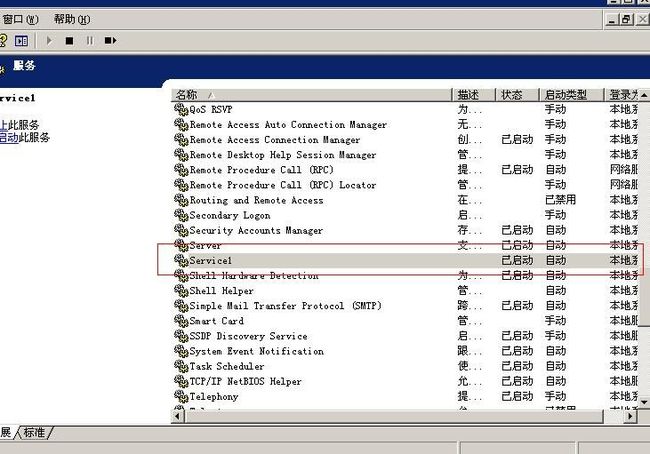Window Service 计划任务
在ASP.NET中创建计划任务,就我个人而言,用过两种方式,一种是用SQL Server创建,把写好的SSIS包导入SQL Server创建的任务中,设置好时间让它去执行。还有一种就是利用window 服务。接下来我将讲述如何用window service 去创建计划任务,让它在我们设定的时间内执行。
1.新建项目,然后选择Windows服务。如下:
2.右键空白处,选择“添加安装程序”。
3.右键 serviceProcessInstaller1,选择属性,将Account的值改为LocalSystem。目的是为了保证无论哪个用户使用这台电脑都能启动服务。
4.打开 Service1.cs设计界面,从工具箱里面拖一个timer控件进来,检查我们的程序是否到了执行时间了。
5.右键timer,选择属性,切换到事件,给timer控件绑定一个tick事件.
6.添加一个 Scheduler.cs(自己命名) 里面写入我们需要执行的逻辑代码。对于作业通常会需要设置执行时间,执行的周期,比如星期一到星期五,哪几天执行,几点钟执行等。我们可以建立相关表,存储设置的执行时间和周期,然后在代码里去判断时间是否符合,如果符合就继续执行。当然在这里我为了举例方便,就只写一个很简单的方法。
namespace WindowsServiceDemo { class Scheduler { static void Record() { using (System.IO.StreamWriter sw = new System.IO.StreamWriter("E:\\log.txt", true)) { sw.WriteLine(DateTime.Now.ToString("yyyy-MM-dd HH:mm:ss ")); } } } }
7.在Service1.cs里面去调用
namespace WindowsServiceDemo { public partial class Service1 : ServiceBase { public Service1() { InitializeComponent(); } protected override void OnStart(string[] args) { timer1.Enabled = true; timer1.Start(); timer1_Tick(timer1, null); } protected override void OnStop() { timer1.Stop(); } private void timer1_Tick(object sender, EventArgs e) { Scheduler.Record(); } } }
8.安装window 服务
1)安装脚本Install.bat
%SystemRoot%\Microsoft.NET\Framework\v4.0.30319\installutil.exe WindowsServiceDemo.exe Net Start Service1 sc config Service1 start= auto
2)卸载脚本Uninstall.bat
%SystemRoot%\Microsoft.NET\Framework\v4.0.30319\installutil.exe /u WindowsServiceDemo.exe
把这两个脚本和最后生成的作业放在同一目录,然后运行Install.bat。这时,我们打开服务管理界面,可以看到我们安装的服务。
然后再打开E盘,可以看到record方法执行成功。
代码下载:https://github.com/Aulanto/window-service-scheduler.git