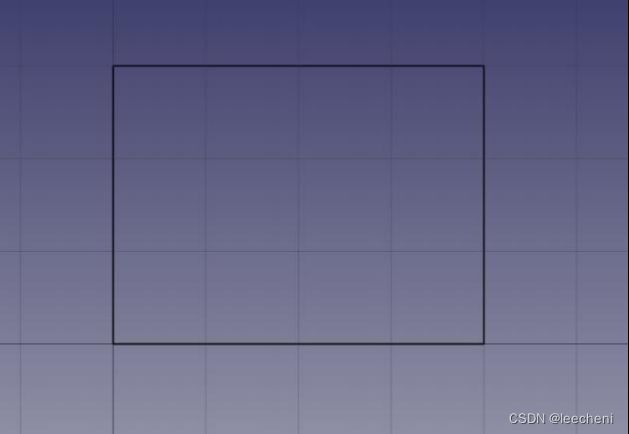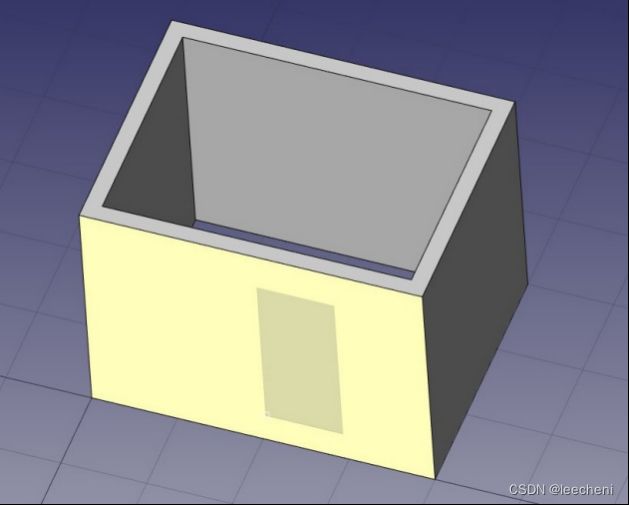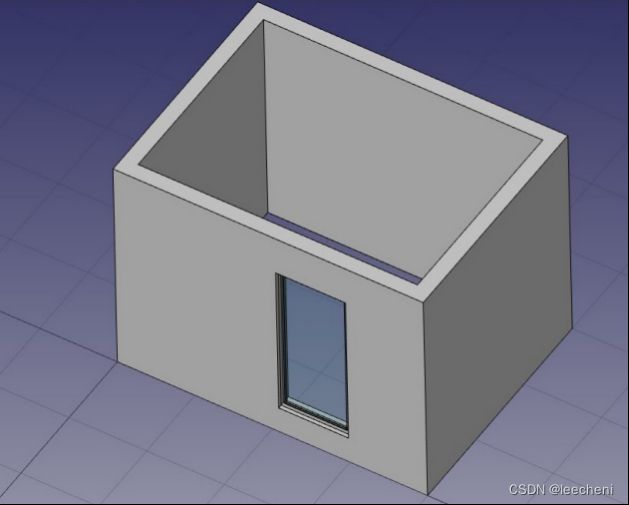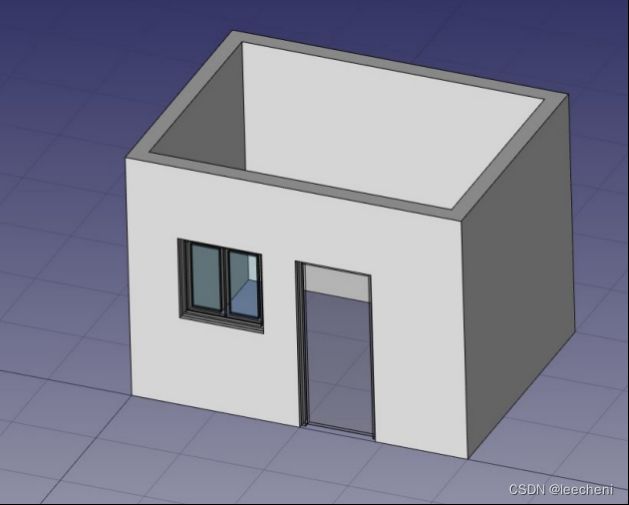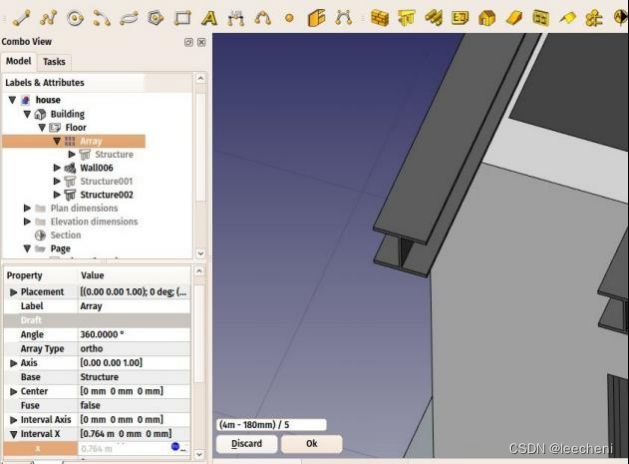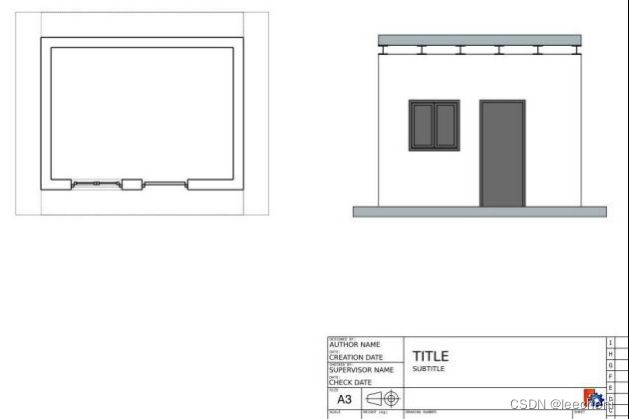freeCAD手册(5)
生成二维图纸
当你的模型不能直接由机器打印或铣削时,例如它太大(建筑物)或在零件准备就绪后需要手动组装,你通常需要向另一个人解释如何做到这一点。在技术领域(工程、建筑等),这通常是通过图纸完成的,这些图纸会交给负责组装最终产品的人,他们会解释如何做到这一点。
典型的例子是宜家说明书、建筑图纸或蓝图。这些图纸通常不仅包含图纸本身,还包含许多注释,如文本、尺寸、数字、符号,这些注释将帮助其他人理解需要做什么以及如何做。
在FreeCAD中,负责绘制此类图形的工作台是图形工作台。
绘图工作台允许您创建工作表,这些工作表可以是空白的,也可以使用预制的模板,在工作表上已经有一系列项目,如边框和标题。在这些工作表上,您可以放置之前建模的三维对象的视图,并配置这些视图必须如何显示在工作表上。最后,由于一个名为“绘图尺寸标注工作台”的插件,您还可以在工作表上放置各种注释,如尺寸、文本和技术图纸中常用的其他常用符号。
图纸一旦完成,可以打印或导出为SVG、PDF或DXF文件。
在以下练习中,我们将看到如何创建FreeCAD库(Furniture -> Chairs -> IkeaChair)中的椅子模型的简单图形。FreeCAD库可以很容易地添加到您的FreeCAD安装中(请参阅本手册的安装章节),或者您可以直接从库网页下载模型,或者通过本章底部提供的直接链接下载模型。
从库中加载 IkeaChair 文件。您可以选择 .FCStd 版本,它将加载完整的建模历史,或选择 .step 版本,它将只创建一个对象,没有历史。由于我们现在不需要进一步建模,最好选择 .step 版本,因为它更容易操作。
·切换到绘图工作台
·按下“新建绘图页”按钮旁边的小箭头。
·选择A4肖像/ISO7200模板。您的FreeCAD窗口中将打开一个新的选项卡,显示新页面。
在树状视图(或模型选项卡)中,选择椅子模型。
· 按下“插入视图”按钮。
·在我们的页面上创建一个视图对象。为视图设置以下属性:○ X: 100
年收入:150
刻度:0.1
○旋转:270
• 我们现在有了椅子的一个不错的俯视图(这是默认投影)
· 让我们重复操作两次,以创建另外两个视图。我们将设置它们的X和Y
值,指示视图在页面上的位置,以便将其与顶部视图分开显示,以及它们的方向,以创建不同的视图方向。为每个
新视图中的以下属性:
视图001(正视图):X:100,Y:130,比例:0.1,旋转:90,方向:(-1,0,0)视图002(侧视图):X:180,Y:130,比例:0.1,旋转:90,方向:(0,-1,0)
之后,我们得到以下页面
如果需要,我们可以稍微调整一下我们的视图,例如我们可以将它们的线宽属性提高到0.5。
我们现在将在我们的图纸上放置尺寸和指示。有两种方法可以向模型添加尺寸,一种是在三维模型内放置尺寸,使用Draft Workbench的尺寸工具,然后用Draft View工具(可以与单个尺寸或包含尺寸的组一起使用)将这些尺寸的视图放置在我们的图纸上,或者我们可以在图纸上直接操作,使用可以从FreeCAD插件安装的Drawing Dimensioning Workbench。我们将在这里使用后一种方法。
·切换到绘图尺寸工作台
· 按下“添加线性尺寸”按钮。可用节点在绘图页面上以绿色突出显示
单击其中的两个点,然后单击第三个点以放置尺寸线
与大多数其他绘图尺寸标注工具一样,线性尺寸标注工具在完成后不会退出,允许您放置更多尺寸。完成后,只需单击任务面板中的“关闭”按钮即可。
·重复操作,直到放置好所有要指示的尺寸。花一分钟浏览线性尺寸任务面板中提出的各种选项。例如,通过取消勾选自动放置文本选项,您可以将尺寸文本放置在其他地方,如下图所示
· 我们现在将使用焊接/坡口符号工具放置两个指示,选择默认的(无坡口符号)。绘制两条线,如上图所示。
·现在使用添加文本工具放置两个文本,并将其文本属性更改为您喜欢的内容。
·我们的图纸现在已经完成,剩下要做的就是填写图纸标题栏的信息。对于大多数默认的FreeCAD模板,这很容易完成,通过
更改页面的“可编辑文本”属性。
我们的页面现在可以导出为SVG,以便在inkscape等图形应用程序中进一步处理,或者通过选择菜单文件->导出导出为DXF。绘图尺寸工作台还具有自己的DXF导出工具,该工具还支持使用该工作台添加的注释。 DXF格式几乎可以在所有现有的2D CAD应用程序中导入。绘图页面也可以直接打印或导出为PDF。
Downloads
· The chair model: https://github.com/FreeCAD/FreeCAD-
library/blob/master/Furniture/Chairs/IkeaLikeChair.step
· The file created during this exercise: https://github.com/yorikvanhavre/FreeCAD- manual/blob/master/files/drawing.FCStd
· The SVG sheet produced from that file: https://github.com/yorikvanhavre/FreeCAD- manual/blob/master/files/drawing.svg
Read more
· The Drawing Workbench: http://www.freecadweb.org/wiki/index.php?
title=Drawing_Module
· The Drawing Dimensioning Workbench:
https://github.com/hamish2014/FreeCAD_drawing_dimensioning
· The FreeCAD library: https://github.com/FreeCAD/FreeCAD-library
· Inkscape: http://www.inkscape.orgBIM建模
BIM代表建筑信息建模。它的确切定义各不相同,但我们可以简单地说,这就是当今建筑和其他大型结构(如桥梁、隧道等)的建模方式。BIM模型通常基于3D模型,还包括一系列附加信息层,如材料信息、与其他对象或模型的关系,或建筑或维护的特殊说明。这些额外信息允许对模型进行各种高级分析,如结构阻力、成本和施工时间估算,或能耗计算。
FreeCAD 的 Arch Workbench 实现了一系列用于 BIM 建模的工具和设施。 虽然它的目的不同,但它与 FreeCAD 的其他部分紧密集成:使用 FreeCAD 的任何其他工作台制作的任何东西都可以成为 Arch 对象,或用作 Arch 对象的基础。
与PartDesign Workbench一样,Arch Workbench生成的对象意味着要在现实世界中构建。因此,它们必须是实心的。Arch工具通常会自动处理这一点,并提供实用工具来帮助您检查对象的有效性。
Arch Workbench还包括Draft Workbench中的所有工具,并使用其网格和捕捉系统。在开始之前,浏览Draft和Arch的偏好设置页面并根据您的喜好设置默认设置总是个好主意。
在本章中,我们将看到如何为这个小建筑建模
并从中生成平面图和剖面图
· 创建新文档,并切换到Arch Workbench。
·打开菜单“编辑”->“首选项”->“草稿”->“网格和捕捉”,将网格间距设置为1000mm,这样我们就有了一个基于一米的网格,这将
方便我们大楼的尺寸。
在捕捉工具栏上,确保启用网格捕捉按钮,以便我们可以尽可能多地使用网格。
• 将工作平面设置为XY平面
·使用“草图线”工具绘制四条线。您可以手动输入坐标,或者只需用鼠标在网格上拾取点:
从点(0,0)到点(0,3)
从点(0,3)到点(4,3)
从点(4,3)到点(4,0)
从点(4,0)到点(0,0)
请注意,我们总是按相同的方向(顺时针)绘制。这不是必需的,但可以确保接下来要建造的墙都有相同的左右方向。您可能还会认为我们可以在这里简单地画一个矩形,这是正确的。但是这四条线将使我们能够更好地说明如何将一个对象添加到另一个对象中。
· 选择第一行,然后按下“拱形墙”按钮。
对其他3条线重复此操作,直到你有4面墙。
·选择四堵墙,并将其“高度”属性设置为 3.00 米,将其“对齐”属性设置为向左。如果您没有按照我们上面所做的顺序绘制线条,则某些墙的左右方向可能会颠倒,可能需要设置为向右。您将在基线的内侧获得四堵相交的墙
现在我们需要将这些墙连接在一起,以便它们正确相交。如果你的墙以干净利落的方式绘制,则不需要这样做,但在这里我们需要这样做,因为它们是相交的。在Arch中,这是通过选择一个墙作为“主机”,并将其他墙作为“添加”添加到主机中来实现的。所有arch对象都可以有任意数量的添加(其几何形状将被添加到主机的几何形状的对象)和减法(其几何形状将被减去的对象)。对象的添加和减法可以通过双击树中的对象随时进行管理。
- 按住 Ctrl 键选择四面墙,最后一面墙是您选择成为主墙的墙
- 按下“添加拱门”按钮。现在,四堵墙已经变成了一堵
但是,通过在树状图中展开墙,仍然可以访问各个墙。
·现在让我们放置一扇门。在FreeCAD中,门被认为是窗户的一种特殊情况,因此这是使用Window工具完成的。
·首先选择墙。这不是必需的,但这是一个很好的习惯。如果在启动窗口工具时选择了某个对象,即使您捕捉到另一个对象,也会强制将窗口插入该对象中。
·将工作平面设置为自动,这样我们就不会局限于地平面 ·按下“窗口”按钮。
在窗口创建面板中,选择“简单门”预设,并将其宽度设置为0.9m,高度设置为2.1m
·确保“近捕捉位置”已打开,以便我们可以在面上进行捕捉 ·将窗口大致放置在墙正面的中间
·点击后,我们的窗口被放置在正确的面上,但并不是我们想要的位置
·现在,我们可以通过在树状图中扩展墙和窗对象,并更改门的基础草图的Placement属性来设置精确的位置。将其位置设置为x=2m,y=0,z=0。我们的窗户现在正是我们想要的位置
·重复操作以放置窗户:选择墙壁,按下窗户工具,选择打开2窗格预设,并在与门相同的面上放置一个1米x 1米的窗户。将基础草图的放置设置为位置x = 0.6米,y = 0,z = 1.1米,这样窗户的上边缘与门的顶部对齐。
Windows始终建立在草图之上。通过在面上创建草图,然后选择它并将其转换为窗口,然后按窗口按钮,可以轻松创建自定义窗口。然后,可以通过在树状图中双击窗口来定义窗口创建参数,即必须拉伸草图的哪些线以及拉伸多少。现在让我们创建一个板:
- 将工作平面设置为XY平面
- 创建一个长5米、高4米的矩形,并将其放置在x:-0.5m、y:-0.5m、z:0的位置。
- 选择矩形
- 单击“”结构工具,从矩形中创建板
- 将板的高度属性设置为 0.2m,其法线方向设置为 (0,0,-1),因为我们希望它向下拉伸。我们也可以简单地向下移动 0.2m,但将拉伸对象保持在与其基础轮廓相同的位置总是很好的做法。
- 将板的Role属性设置为板。这在FreeCAD中不是必需的,但它是
- 对于 IFC 导出很重要,因为它将确保对象以正确的 IFC 类型导出。
现在,让我们使用一个结构预设来制作金属梁。单击面结构按钮,选择HEB 180预设,并将其高度设置为4m。将其放置在任何位置
通过将旋转设置为(1,0,0)轴的90°,并将其位置设置为x:90mm,y:3.5m,z:3.09m来调整其位置。这将使梁准确地定位在其中一个侧壁上
我们现在需要复制几次这个梁。我们可以用克隆工具一个接一个地复制,但有一个更好的方法,就是使用
数组:
·选择梁
·按下“阵列”按钮
·将阵列的“数字 X”属性设置为 6,将 Y 和 Z 数字设置为 1
·展开区间 X 属性,然后按 X 字段右侧的小 表达式图标。这将打开一个表达式编辑器
在表达式字段中写入(4m-180mm)/5,然后按“确定”。这将把x值设置为0.764(4m是我们前墙的总长度,180mm是梁的宽度,这就是为什么它被称为HEB180,我们希望将五分之一的空间作为每根梁之间的间隔)
· 现在,我们可以通过直接在梁的顶面上绘制一个矩形,在它们上面轻松地构建一个简单的板。选择其中一个梁的顶面
·按下工作平面按钮。工作平面现在设置为该面。·创建一个矩形,捕捉到边界梁的两个相对点
选择矩形
·单击面结构按钮,并创建一个高度为0.2m的板。
就是这样,我们的模型现在完成了。我们现在应该对其进行组织,以便正确地导出到IFC。IFC格式要求建筑的所有对象都在建筑对象内,并且可以选择在楼层内。它还要求所有建筑都放置在场地内,但FreeCAD的IFC导出器会在需要时自动添加默认场地,所以我们不需要在这里添加一个。
·选择两块板、墙体和梁阵列
·按下楼层按钮
·选择我们刚才创建的楼层
·按下“建筑”按钮
我们的模型现在已准备好导出
IFC格式是免费BIM世界中最宝贵的资产之一,因为它允许建筑世界的任何应用程序和参与者以开放的方式交换数据(该格式是开放的、免费的,并由一个独立的财团维护)。将BIM模型导出为IFC可以确保任何人都可以查看和分析它们,无论使用什么应用程序。
在 FreeCAD 中,IFC 导入和导出是通过与另一款名为 IfcOpenShell 的软件接口完成的。为了能够从 FreeCAD 导出到 IFC,必须在您的系统上安装 IfcOpenShell-python 包。请确保选择一个与 FreeCAD 使用相同 Python 版本的包。在 FreeCAD 中打开“视图”->“面板”->“Python 控制台”面板时,会通知 FreeCAD 所使用的 Python 版本。完成此操作后,我们现在可以导出我们的模型
·选择要导出的顶部对象,即建筑对象。
·选择菜单文件 -> 导出 -> Industry Foundation Classes,并保存文件。
·生成的IFC文件现在可以在各种应用程序和查看器中打开
(下图显示了在免费的 IfcPlusPlus 查看器中打开的文件。在将导出文件分发给其他人之前,在此查看器应用程序中检查导出文件对于检查文件中包含的所有数据是否正确非常重要。FreeCAD 本身也可以用于重新打开生成的 IFC 文件。
我们现在将放置一些尺寸。与上一章直接在图纸上绘制所有尺寸不同,我们将在这里使用另一种方法,并将草图尺寸直接放置在3D模型中。这些尺寸将被放置在图纸上。我们将首先为我们的尺寸分为两组,一组用于平面图中出现的尺寸,另一组用于立面图中出现的尺寸。
- 在树状图中右键单击“房屋”文档,并创建两个新组:平面尺寸和立面尺寸。
- 将工作平面设置为XY平面
- 确保启用“限制捕捉位置”,这样您绘制的所有内容都会保留在工作平面上。
- 绘制几个尺寸,如下图所示。在捕捉尺寸点时按 Shift 和 Ctrl 键会给你额外的选项。
- 选择所有维度,并将其拖动到树状视图中的“计划维度”组
- 将工作平面设置为 XZ 平面,即正面垂直平面。
- 重复操作,绘制几个尺寸,并将其放置在“立面尺寸”组中。
我们现在将准备一组来自我们模型的视图,在绘图页面上绘制。我们可以使用绘图工作台中的工具来完成,正如我们在上一章中所见,但Arch工作台还提供了一个一体化的高级工具来生成平面图、剖面图和立面图,称为剖面图。我们现在将添加两个剖面图,以创建平面图和立面图。
·在树形视图中选择建筑对象
· 按下“剖面”按钮。
将其显示高度属性设置为5m,显示长度设置为6m,这样我们就可以包围我们的房子(这不是必需的,但看起来会更好,因为它会自然地显示它的用途
以及其放置位置为x:2m,y:1.5m,z:1.5m。
· 在树状图中双击剖面,查看剖面考虑的对象列表。剖面仅渲染模型中指定的对象,而不是所有对象。剖面考虑的对象可以在此处更改。
·重复操作以创建另一个剖面,使其具有相同的显示长度和高度,并为其指定以下位置:位置:x:2m,y:-2m,z:1.5m,角度:90°,轴:x:1,y:0,z:0。确保此新剖面也考虑了建筑对象。
现在我们有了我们需要的一切,我们可以创建我们的绘图页面。
切换到绘图工作台,并创建一个新的默认A3页面(或选择另一个模板,如果你愿意的话)。
· 选择第一个剖面,用于平面图
·按下“草图视图”按钮。该工具比标准“工程视图”工具提供了一些额外的功能,并支持来自拱门的剖面
工作台。
为新视图设置以下属性:
- X:50
- 重量:140
- 刻度:0.03
- 线宽:0.15
- 显示剪切真实
- 显示填充:True
·选择另一个剖面,并创建具有以下属性的新草图视图:
- X:250
- 产量:150
- 刻度:0.03
- 渲染:实心
我们现在将创建另外两个草图视图,每个维度组一个。
·选择计划维度组
·按下“草稿视图”按钮。
给新视图赋予以下属性:
- X:50
- Y:140
- 刻度:0.03
- 线宽:0.15
- 字体大小:10mm
对另一组重复操作,设置如下:
- X:250
- 有效值:150
- 刻度:0.03
- 线宽:0.15
- 字体大小:10mm
- 方向:0,-1,0
- 旋转:90°
我们的页面现在已经准备就绪,我们可以将其导出为SVG或DXF格式,也可以进行打印。SVG格式允许在illustration应用程序(如inkscape)中打开文件,通过该应用程序,您可以快速增强技术图纸并将其转换为更美观的演示图纸。它比DXF格式提供了更多的可能性。
Downloads
· The file produced during this exercise: https://github.com/yorikvanhavre/FreeCAD- manual/blob/master/files/house.FCStd
· The IFC file exported from the above file: https://github.com/yorikvanhavre/FreeCAD- manual/blob/master/files/house.ifc
· The SVG file exported from the above file: https://github.com/yorikvanhavre/FreeCAD- manual/blob/master/files/house.svg
Read more
· The Arch Workbench: http://www.freecadweb.org/wiki/index.php?title=Arch_Module · The Draft working plane: http://www.freecadweb.org/wiki/index.php?
title=Draft_SelectPlane
· The Draft snapping settings: http://www.freecadweb.org/wiki/index.php?title=Draft_Snap · The expressions system: http://www.freecadweb.org/wiki/index.php?title=Expressions · The IFC format: https://en.wikipedia.org/wiki/Industry_Foundation_Classes
· IfcOpenShell: http://ifcopenshell.org/
· IfcPlusPlus: http://ifcplusplus.com/
· Inkscape: http://www.inkscape.org