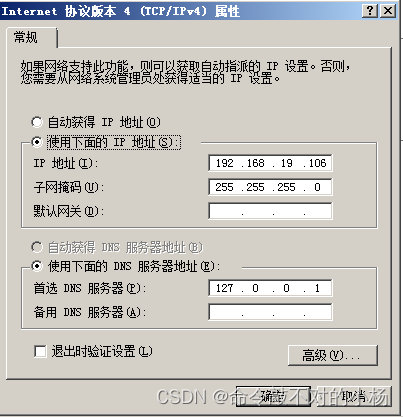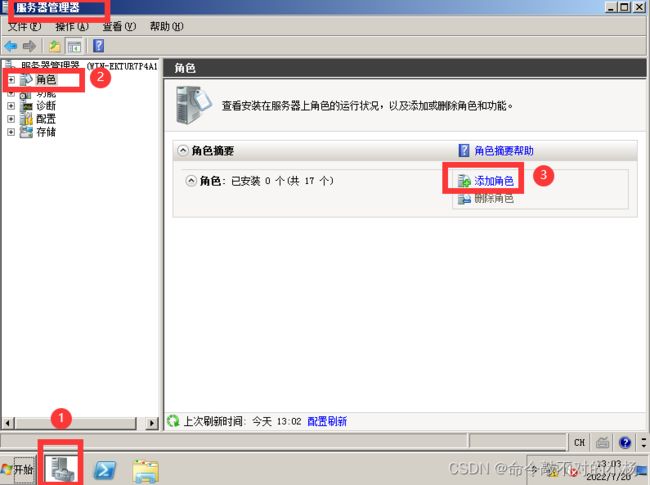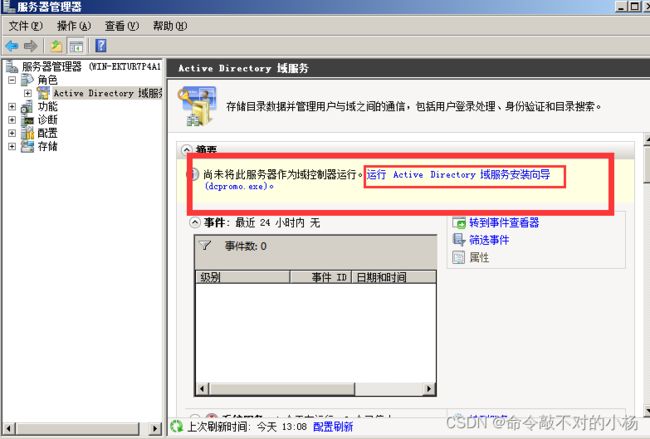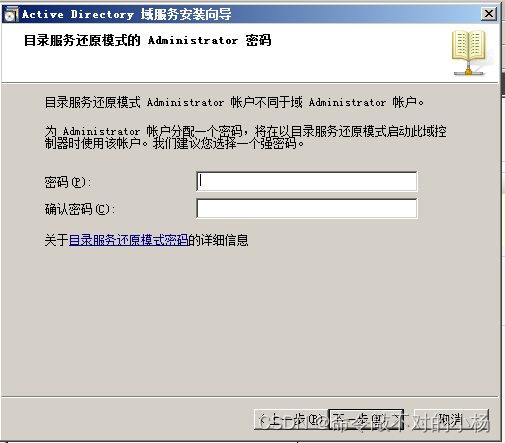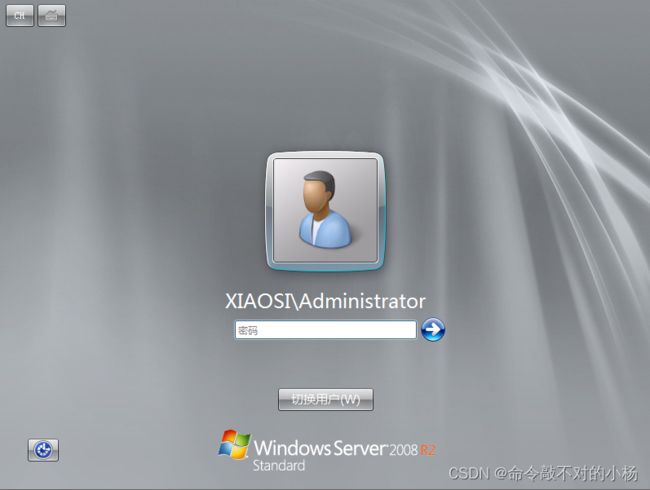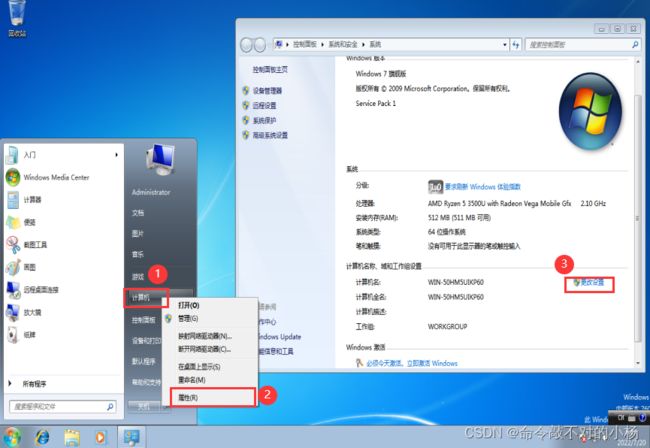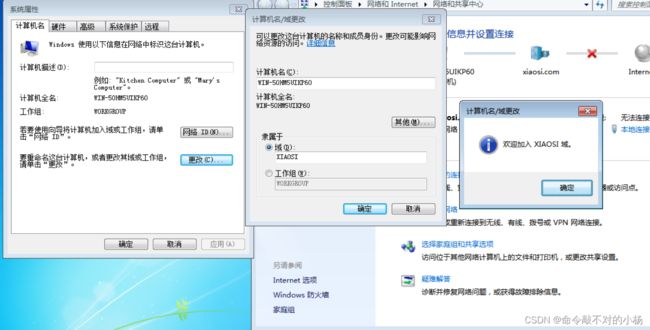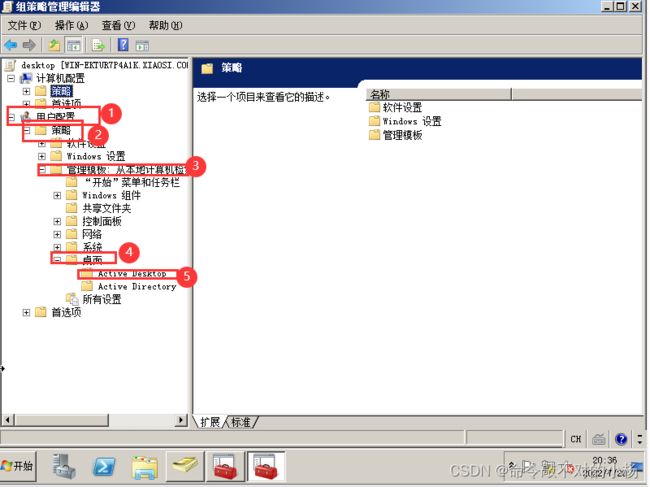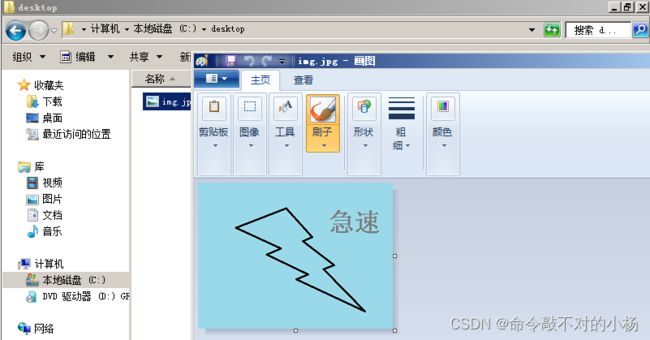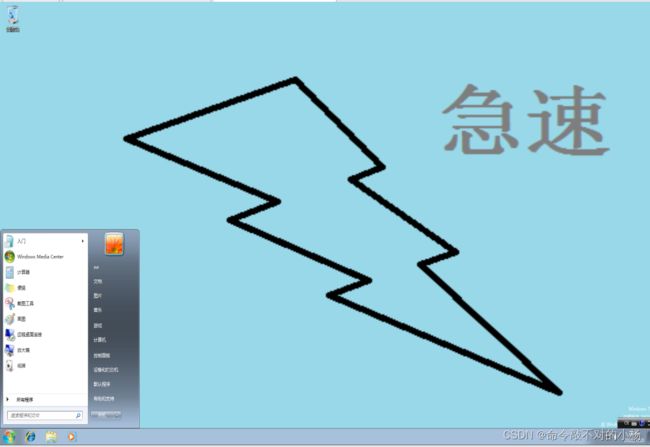基于windows server 2008 的AD域服务搭建
基础知识了解:
Active Directory (活动目录)是微软Windows Server中,负责架构中大型网路环境的集中式目录管理服务(Directory Services) ,Windows 2000 Server开始内建于Windows Server产品中,它处理了在组织中的网路物件,物件可以是计算机,用户,群组,组织单元(ou),树系等等,只要是在Active Directory结构定义档(schema)中定义的物件,就可以储存在Active Directory资料档中,并利用Active Directory Service Interface来存取,实际上,许多Active Directory的管理工具都是利用这个介面来呼叫并使用Active
AD架设在那个设备上,那个设备就是域控制器,安装好AD就产生了域控制器
域内的数据库通过DNS定位域内的成员机
AD域与工作组的区别:
管理模式:工作组实现的是分散的管理模式。每一台计算机都是独自自主的;而域实现的是主/从管理模式,通过一台域控制器来集中管理域内用户帐号和权限。
资源访问:在“域”模式下,资源的访问有较严格的管理,至少有一台服务器负责每一台联入网络的电脑和用户的验证工作。
安全认证:域控制器中包含了由这个域的账户、密码、属于这个域的计算机等信息构成的数据库。而工作组只是进行本地电脑的信息与安全的认证。
实验环境:Windows server 2008(作为域控制器)、win7(作为客户机)
实验步骤:
首先,由于DNS一般搭建在域控制器上,因此我们要给此服务器一个静态IP地址,同时要确保其他两台客户机和此服务器在同一网段下
我们在2008上安装AD域服务,打开服务管理器,选择角色-添加角色
选择Active Directory 域服务-下一步 -下一步-安装
 安装完成后,返回到服务器管理器,在右边框角色中我们点击转到Active Directory 域服务,
安装完成后,返回到服务器管理器,在右边框角色中我们点击转到Active Directory 域服务,
此时发现系统提醒我们未将此服务器作为域控制器,点击运行Active Directory 域服务安装向导安装域控制器
进入安装向导后,直接下一步,直到选择某一部署配置-选择在新林中新建域,因为我们没有林,所以需要新建-下一步
在命名林根域界面添加一个域名,根据自己的实际情况添加,此时我添加的是xiaosi.com-下一步
在设置林功能级别时,我们选择Windows server 2003(此时我们选择低版本的级别,如果选择高版本的级别,会导致在后期需要添加新的域控制器时,低版本的将无法添加,只能向上兼容,不能向下兼容)-下一步
再点击下一步会显示如下图所示,此时我们点击是,因为域需要配合DNS使用,此时使用的DNS服务与独立配置的DNS服务不同,因此需要我们删除之前的DNS服务组件(不要用回车键,回车键在否上)-下一步
配置域控制器的一些文件位置,这里根据实际情况选择相应的路径-下一步
设置目录还原模式的密码,必须满足了密码策略,包含大小写,数字,特殊字符中的三种,不低于八位-下一步-下一步-安装完成
完成后服务器必须重启才生效,点击重启-----此时等待时间较长,请耐心等待!
此时会发现用户名前多了我们刚才设置的域名
接下来我们将客户机加入到域中,打开win7
找到计算机-单击右键打开属性,找到计算机名后面的更改设置,点击打开
在计算机名下找到重命名这台计算机或更改其域或工作组,点击更改,选择域,填写域名xiaosi.com或者大写的XIAOSI域名,点击确定添加域
最后在域控制器中创建一个用户并使用域内组策略后(我们以设置域内用户登录的桌面壁纸为例),在客户机登录该用户,测试域内组策略是否启用成功:
点击开始菜单-管理工具-打开Active Directory用户和计算机
找到xiaosi.com域-单击右键新建-组织单位(根据单位所需还可以建子部门,名称按部门等添加即可)
在新建的部门下新建用户和一个组,将用户添加到该组中,这样同部门的用户可统一进行管理,此时我只展示添加一个用户后,使用组策略的效果,此时用户部分完成。
使用Win+R打开运行窗口-输入cmd打开命令行-输入gpmc.msc打开域内组策略-打开林-域-找到我们刚才创建的XS组织单元-单击右键-选择在这个域中创建GPO并在此处链接-添加名称-完成
打开XS可以看到刚才创建的desktop链接,单击右键编辑-选择用户配置-策略-管理模板-桌面-Active Desktop
将启用Active Desktop 设置为已启用,将不允许更改设置为已启用,桌面墙纸设置为已启用,然后选择墙纸路径,此时我选择的网络路径(也可选择本地路径,本地路径没有网络路径的稳定性好)-点击应用,确定
我目标的桌面壁纸为下图展示:
使用Win+R打开运行窗口-输入gpupdate /force 进行策略更新,更新完成后所有配置完成
域用户登录成功,域内组策略配置成功,基础的AD域服务搭建完成。