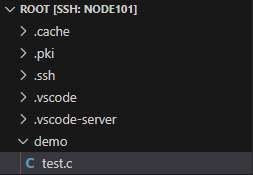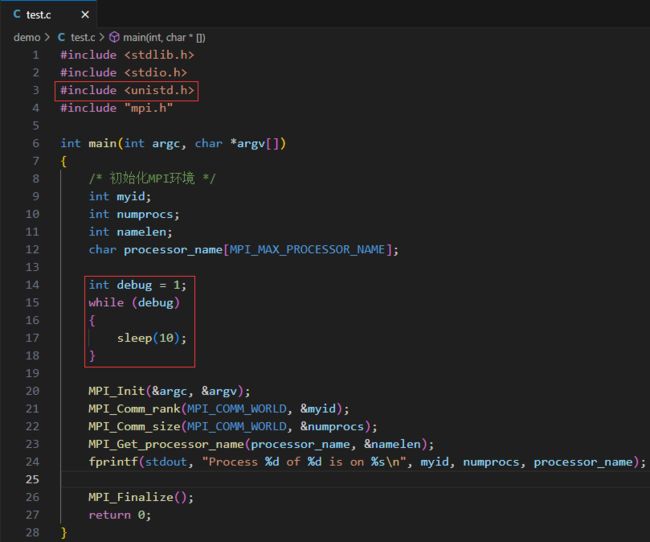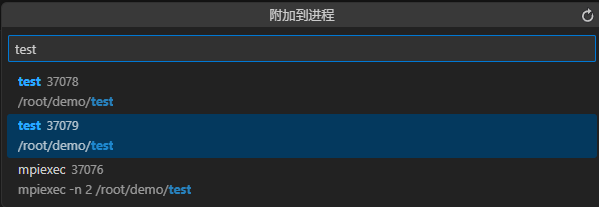android10以后的版本才完全支持深色模式,测试下面两种方法判断系统是否深色模式都是有效的。publicstaticbooleanisDarkMode1(){if(Build.VERSION.SDK_INT
Mac自定义右键功能
东东旭huster
macos
mac右键相对于Windows来说功能少很多,市场里也有一些好用的拓展软件,比如赤友,但是用一段时间又要收费了,作为一个白嫖党当然是自己做了。打开自动操作这个应用选择快速操作打开,再从实用工具中选择运行shell脚本这里我们添加一个用vscode打开的功能有几个点需要注意下1、工作流程选择文件或文件夹2、位于访达3、传递输入选择作为自变量编辑好后可以点运行试下,没问题command+S保存一下。在
NGS测序基础梳理01-文库构建(Library Preparation)
qq_21478261
#生物信息生物学
本文介绍Illumina测序平台文库构建(LibraryPreparation)步骤,文库结构。写作时间:2020.05。推荐阅读:10W字《Python可视化教程1.0》来了!一份由公众号「pythonic生物人」精心制作的PythonMatplotlib可视化系统教程,105页PDFhttps://mp.weixin.qq.com/s/QaSmucuVsS_DR-klfpE3-Q10W字《Rg
【GESP】C++三级真题 luogu-B4359 [GESP202506 三级] 分糖果
CoderCodingNo
GESPc++java开发语言
GESPC++三级,2025年6月真题,模拟算法,难度★★☆☆☆。本次三级题目个人感觉比较简单。题目题解详见:【GESP】C++三级真题luogu-B4359[GESP202506三级]分糖果|OneCoder【GESP】C++三级真题luogu-B4359[GESP202506三级]分糖果|OneCoderGESPC++三级,2025年6月真题,模拟算法,难度★★☆☆☆。本次三级题目个人感觉比较
LeetCode Hot 100 回文链表
源
leetcode链表算法
给你一个单链表的头节点head,请你判断该链表是否为回文链表。如果是,返回true;否则,返回false。示例1:输入:head=[1,2,2,1]输出:true示例2:输入:head=[1,2]输出:false提示:链表中节点数目在范围[1,105]内0vals;while(head!=nullptr){vals.emplace_back(head->val);head=head->next;}
Python 日期格式转json.dumps的解决方法
douyaoxin
pythonjson开发语言
classDateEncoder(json.JSONEncoder):defdefault(self,obj):ifisinstance(obj,datetime.datetime):returnobj.strftime('%Y-%m-%d%H:%M:%S')elifisinstance(obj,datetime.date):returnobj.strftime("%Y-%m-%d")json.d
.Net程序集强签名详解
强签名:1.可以将强签名的dll注册到GAC,不同的应用程序可以共享同一dll。2.强签名的库,或者应用程序只能引用强签名的dll,不能引用未强签名的dll,但是未强签名的dll可以引用强签名的dll。3.强签名无法保护源代码,强签名的dll是可以被反编译的。4.强签名的dll可以防止第三方恶意篡改。强签名的方法:1.有源代码:1.1使用vstoolcommand:snk–kmykey.snk生成
GoView 强势入驻 GitCode:拖拽低代码,打造高颜值数据大屏
GitCode 代码君
gitcode低代码开源
信息可视化时代,数字大屏日益成为展示核心KPI、运营状态、监控预警的主流形式。然而,用传统方式开发一个定制化数字大屏需要解决多少问题?1.繁复的数据源集成,各种不同的协议和格式……2.让人晕头转向的可视化逻辑,调动艰难的样式、布局、动画,和往往难以统一的风格3.牵一发而动全身的代码结构,就想换个主题色结果开启的全局CSS大冒险……现在,一个开源项目即可搞定上述问题——拖拽式低代码数字可视化平台Go
具身语义导航算法总揽
Shilong Wang
具身导航算法算法
端到端方法小脑大脑GNMNavDPNaVILAViNTNomadNavidStreamVLNMapNavNavGPTUni-NavidOctoNavNavGPT2模仿学习行为克隆BCDAgger模块化方法GOATVLFMSayPlanLM-NavETPNavVoroNavEmbodiedRAGVL-NavStairwaytoSuccess业内大佬北大王鹤NavidUni-NavidOctoNav吴
《Python星球日记》第35天:全栈开发(综合项目)
Code_流苏
Python星球日记编程项目实战Python全栈开发DjangoFlask后端开发博客系统
名人说:路漫漫其修远兮,吾将上下而求索。——屈原《离骚》创作者:Code_流苏(CSDN)(一个喜欢古诗词和编程的Coder)专栏:《Python星球日记》,限时特价订阅中ing目录一、全栈开发概述1.全栈开发的优势2.全栈开发技能组合二、博客系统项目需求分析1.功能需求2.技术栈选择3.项目结构规划三、数据库设计1.实体关系分析2.Django模型设计四、后端开发1.Django项目创建2.视图
探索WPF界面的神器:Snoop
伍霜盼Ellen
探索WPF界面的神器:Snoop项目地址:https://gitcode.com/gh_mirrors/sno/snoopwpfSnoop是一款由PeteBlois发起,并由BastianSchmidt维护的开源WPF应用监视工具。它提供了一种无需调试器就能浏览和操作任何运行中WPF应用程序视觉、逻辑和自动化树的强大功能。无论是修改属性值、查看触发器还是在属性变化时设置断点,Snoop都能轻松应对
Xcode 26 现已发布,并支持代码智能 它与基于 Cursor 和 AI Agent 的工作流程相比如何?
知识大胖
SwiftUI源码大全xcodemacoside
简介Xcode26昨天发布了!惊喜的是,它支持macOS15,但要使用新的ChatGPT助手,你需要macOS26Tahoe。所以我把我的M3MaxMacBookPro升级到了Tahoe。我不是说你应该升级,但我这么做是为了测试Xcode的新功能并与大家分享!值得注意的是,这是迄今为止最小的Xcode版本(下载大小)!正如Apple在Xcode新功能会话视频(我建议您观看)中所说的那样,这是一项巨
leetcode_27 移除元素
_不会dp不改名_
#双指针leetcode算法职场和发展
1.题意给定一个数组,把不等于val的元素全部移动到数组的前面来。不需要考虑值为val里的元素。2.题解2.1同向双指针我们利用双指针,慢指针指向下一个插入的位置。而快指针不断向前找到首个不为val的值,找到后将快指针位置值赋给慢指针位置,慢指针右移。当快指针遍历完整个数组时,过程结束。classSolution{public:intremoveElement(vector&nums,intval
Java中hashmap的原理
好好沉淀
笔记学习java经验分享
是什么hashmap底层是由哈希表组成,用于存储键值对的,其核心就是将哈希值映射到数组索引位置上,通过数组+链条的方式来解决哈希冲突,java8之后优化成数组+链条+红黑树。存放hashmap的哈希值由hashcode方法来进行计算,确定存储在数组上的位置,哈希值进过计算之后可能会重复,此时直接加在链表上即可,防止冲突分布不均。扩容hashmap的数组默认长度是16,负载因子是0.75,当大于16
【AI大模型】LLM模型架构深度解析:BERT vs. GPT vs. T5
我爱一条柴ya
学习AI记录ai人工智能AI编程python
引言Transformer架构的诞生(Vaswanietal.,2017)彻底改变了自然语言处理(NLP)。在其基础上,BERT、GPT和T5分别代表了三种不同的模型范式,主导了预训练语言模型的演进。理解它们的差异是LLM开发和学习的基石。一、核心架构对比特性BERT(BidirectionalEncoder)GPT(GenerativePre-trainedTransformer)T5(Text
CMD,PowerShell、Linux/MAC设置环境变量
sky丶Mamba
零基础转大模型应用开发linuxmacos运维
以下是CMD(Windows)、PowerShell(Windows)、Linux/Mac在临时/永久环境变量操作上的对比表格:环境变量操作对照表(CMDvsPowerShellvsLinux/Mac)操作CMD(Windows)PowerShell(Windows)Linux/Mac(Bash/Zsh)设置临时变量setVAR=value$env:VAR="value"exportVAR=val
Mamba项目用户指南:高效管理Python环境的利器
左松钦Travis
Mamba项目用户指南:高效管理Python环境的利器mambaTheFastCross-PlatformPackageManager项目地址:https://gitcode.com/gh_mirrors/mam/mamba什么是Mamba?Mamba是一个基于Conda的CLI工具,专为高效管理Python环境而设计。它继承了Conda的所有优点,同时在性能上进行了显著优化,特别是在解决依赖关系
iOS应用性能优化指南
在移动应用开发领域,iOS应用性能优化一直是开发者关注的焦点。优化应用性能不仅能够提升用户体验,还能增强应用的竞争力。本文将从多个方面详细阐述iOS应用性能优化指南,帮助开发者打造更高效、更流畅的应用。优化内存管理内存泄漏的预防与检测内存泄漏是导致应用性能下降的常见问题。开发者应遵循ARC(自动引用计数)原则,合理管理对象的引用关系。同时,可以使用Xcode的Instruments工具检测内存泄漏
LeetCode第317题_离建筑物最近的距离
@蓝莓果粒茶
算法leetcodelinux算法c#学习pythonc++
LeetCode第317题:离建筑物最近的距离文章摘要本文详细解析LeetCode第317题"离建筑物最近的距离",这是一道图论和广度优先搜索的问题。文章提供了基于多源BFS的解法,包含C#、Python、C++三种语言实现,配有详细的算法分析和性能对比。适合想要提升图论算法能力的程序员。核心知识点:广度优先搜索、图论、矩阵遍历难度等级:困难推荐人群:具有图论基础,想要提升算法能力的程序员题目描述
史上最硬核!Claude Code全链路生存指南(碎碎念加强版)
朋友们,别再问了,ClaudeCode到底怎么用?今天来一份“全链路生存指南”,不藏私,细到毛孔,啰嗦到你嫌烦。你要的不是“入门”,是“活下去”,是“用到极致”!话糙理不糙,能落地。目录ClaudeCode到底是个啥?安装方法(别怕,命令全给你写明白)基础使用(从0到1,别跳步)MCP集成(外部服务、数据库全搞定)配置系统(全局、项目、环境变量,细节全在这)安全和权限管理(别让AI乱动你家底)思考
插入表主键冲突做更新
a-john
有以下场景:
用户下了一个订单,订单内的内容较多,且来自多表,首次下单的时候,内容可能会不全(部分内容不是必须,出现有些表根本就没有没有该订单的值)。在以后更改订单时,有些内容会更改,有些内容会新增。
问题:
如果在sql语句中执行update操作,在没有数据的表中会出错。如果在逻辑代码中先做查询,查询结果有做更新,没有做插入,这样会将代码复杂化。
解决:
mysql中提供了一个sql语
Android xml资源文件中@、@android:type、@*、?、@+含义和区别
Cb123456
@+@?@*
一.@代表引用资源
1.引用自定义资源。格式:@[package:]type/name
android:text="@string/hello"
2.引用系统资源。格式:@android:type/name
android:textColor="@android:color/opaque_red"
数据结构的基本介绍
天子之骄
数据结构散列表树、图线性结构价格标签
数据结构的基本介绍
数据结构就是数据的组织形式,用一种提前设计好的框架去存取数据,以便更方便,高效的对数据进行增删查改。正确选择合适的数据结构,对软件程序的高效执行的影响作用不亚于算法的设计。此外,在计算机系统中数据结构的作用也是非同小可。例如常常在编程语言中听到的栈,堆等,就是经典的数据结构。
经典的数据结构大致如下:
一:线性数据结构
(1):列表
a
通过二维码开放平台的API快速生成二维码
一炮送你回车库
api
现在很多网站都有通过扫二维码用手机连接的功能,联图网(http://www.liantu.com/pingtai/)的二维码开放平台开放了一个生成二维码图片的Api,挺方便使用的。闲着无聊,写了个前台快速生成二维码的方法。
html代码如下:(二维码将生成在这div下)
? 1
&nbs
ImageIO读取一张图片改变大小
3213213333332132
javaIOimageBufferedImage
package com.demo;
import java.awt.image.BufferedImage;
import java.io.File;
import java.io.IOException;
import javax.imageio.ImageIO;
/**
* @Description 读取一张图片改变大小
* @author FuJianyon
myeclipse集成svn(一针见血)
7454103
eclipseSVNMyEclipse
&n
装箱与拆箱----autoboxing和unboxing
darkranger
J2SE
4.2 自动装箱和拆箱
基本数据(Primitive)类型的自动装箱(autoboxing)、拆箱(unboxing)是自J2SE 5.0开始提供的功能。虽然为您打包基本数据类型提供了方便,但提供方便的同时表示隐藏了细节,建议在能够区分基本数据类型与对象的差别时再使用。
4.2.1 autoboxing和unboxing
在Java中,所有要处理的东西几乎都是对象(Object)
ajax传统的方式制作ajax
aijuans
Ajax
//这是前台的代码
<%@ page language="java" import="java.util.*" pageEncoding="UTF-8"%> <% String path = request.getContextPath(); String basePath = request.getScheme()+
只用jre的eclipse是怎么编译java源文件的?
avords
javaeclipsejdktomcat
eclipse只需要jre就可以运行开发java程序了,也能自动 编译java源代码,但是jre不是java的运行环境么,难道jre中也带有编译工具? 还是eclipse自己实现的?谁能给解释一下呢问题补充:假设系统中没有安装jdk or jre,只在eclipse的目录中有一个jre,那么eclipse会采用该jre,问题是eclipse照样可以编译java源文件,为什么呢?
&nb
前端模块化
bee1314
模块化
背景: 前端JavaScript模块化,其实已经不是什么新鲜事了。但是很多的项目还没有真正的使用起来,还处于刀耕火种的野蛮生长阶段。 JavaScript一直缺乏有效的包管理机制,造成了大量的全局变量,大量的方法冲突。我们多么渴望有天能像Java(import),Python (import),Ruby(require)那样写代码。在没有包管理机制的年代,我们是怎么避免所
处理百万级以上的数据处理
bijian1013
oraclesql数据库大数据查询
一.处理百万级以上的数据提高查询速度的方法: 1.应尽量避免在 where 子句中使用!=或<>操作符,否则将引擎放弃使用索引而进行全表扫描。
2.对查询进行优化,应尽量避免全表扫描,首先应考虑在 where 及 o
mac 卸载 java 1.7 或更高版本
征客丶
javaOS
卸载 java 1.7 或更高
sudo rm -rf /Library/Internet\ Plug-Ins/JavaAppletPlugin.plugin
成功执行此命令后,还可以执行 java 与 javac 命令
sudo rm -rf /Library/PreferencePanes/JavaControlPanel.prefPane
成功执行此命令后,还可以执行 java
【Spark六十一】Spark Streaming结合Flume、Kafka进行日志分析
bit1129
Stream
第一步,Flume和Kakfa对接,Flume抓取日志,写到Kafka中
第二部,Spark Streaming读取Kafka中的数据,进行实时分析
本文首先使用Kakfa自带的消息处理(脚本)来获取消息,走通Flume和Kafka的对接 1. Flume配置
1. 下载Flume和Kafka集成的插件,下载地址:https://github.com/beyondj2ee/f
Erlang vs TNSDL
bookjovi
erlang
TNSDL是Nokia内部用于开发电信交换软件的私有语言,是在SDL语言的基础上加以修改而成,TNSDL需翻译成C语言得以编译执行,TNSDL语言中实现了异步并行的特点,当然要完整实现异步并行还需要运行时动态库的支持,异步并行类似于Erlang的process(轻量级进程),TNSDL中则称之为hand,Erlang是基于vm(beam)开发,
非常希望有一个预防疲劳的java软件, 预防过劳死和眼睛疲劳,大家一起努力搞一个
ljy325
企业应用
非常希望有一个预防疲劳的java软件,我看新闻和网站,国防科技大学的科学家累死了,太疲劳,老是加班,不休息,经常吃药,吃药根本就没用,根本原因是疲劳过度。我以前做java,那会公司垃圾,老想赶快学习到东西跳槽离开,搞得超负荷,不明理。深圳做软件开发经常累死人,总有不明理的人,有个软件提醒限制很好,可以挽救很多人的生命。
相关新闻:
(1)IT行业成五大疾病重灾区:过劳死平均37.9岁
读《研磨设计模式》-代码笔记-原型模式
bylijinnan
java设计模式
声明: 本文只为方便我个人查阅和理解,详细的分析以及源代码请移步 原作者的博客http://chjavach.iteye.com/
/**
* Effective Java 建议使用copy constructor or copy factory来代替clone()方法:
* 1.public Product copy(Product p){}
* 2.publi
配置管理---svn工具之权限配置
chenyu19891124
SVN
今天花了大半天的功夫,终于弄懂svn权限配置。下面是今天收获的战绩。
安装完svn后就是在svn中建立版本库,比如我本地的是版本库路径是C:\Repositories\pepos。pepos是我的版本库。在pepos的目录结构
pepos
component
webapps
在conf里面的auth里赋予的权限配置为
[groups]
浅谈程序员的数学修养
comsci
设计模式编程算法面试招聘
浅谈程序员的数学修养
批量执行 bulk collect与forall用法
daizj
oraclesqlbulk collectforall
BULK COLLECT 子句会批量检索结果,即一次性将结果集绑定到一个集合变量中,并从SQL引擎发送到PL/SQL引擎。通常可以在SELECT INTO、
FETCH INTO以及RETURNING INTO子句中使用BULK COLLECT。本文将逐一描述BULK COLLECT在这几种情形下的用法。
有关FORALL语句的用法请参考:批量SQL之 F
Linux下使用rsync最快速删除海量文件的方法
dongwei_6688
OS
1、先安装rsync:yum install rsync
2、建立一个空的文件夹:mkdir /tmp/test
3、用rsync删除目标目录:rsync --delete-before -a -H -v --progress --stats /tmp/test/ log/这样我们要删除的log目录就会被清空了,删除的速度会非常快。rsync实际上用的是替换原理,处理数十万个文件也是秒删。
Yii CModel中rules验证规格
dcj3sjt126com
rulesyiivalidate
Yii cValidator主要用法分析:
yii验证rulesit 分类: Yii yii的rules验证 cValidator主要属性 attributes ,builtInValidators,enableClientValidation,message,on,safe,skipOnError
基于vagrant的redis主从实验
dcj3sjt126com
vagrant
平台: Mac
工具: Vagrant
系统: Centos6.5
实验目的: Redis主从
实现思路
制作一个基于sentos6.5, 已经安装好reids的box, 添加一个脚本配置从机, 然后作为后面主机从机的基础box
制作sentos6.5+redis的box
mkdir vagrant_redis
cd vagrant_
Memcached(二)、Centos安装Memcached服务器
frank1234
centosmemcached
一、安装gcc
rpm和yum安装memcached服务器连接没有找到,所以我使用的是make的方式安装,由于make依赖于gcc,所以要先安装gcc
开始安装,命令如下,[color=red][b]顺序一定不能出错[/b][/color]:
建议可以先切换到root用户,不然可能会遇到权限问题:su root 输入密码......
rpm -ivh kernel-head
Remove Duplicates from Sorted List
hcx2013
remove
Given a sorted linked list, delete all duplicates such that each element appear only once.
For example,Given 1->1->2, return 1->2.Given 1->1->2->3->3, return&
Spring4新特性——JSR310日期时间API的支持
jinnianshilongnian
spring4
Spring4新特性——泛型限定式依赖注入
Spring4新特性——核心容器的其他改进
Spring4新特性——Web开发的增强
Spring4新特性——集成Bean Validation 1.1(JSR-349)到SpringMVC
Spring4新特性——Groovy Bean定义DSL
Spring4新特性——更好的Java泛型操作API
Spring4新
浅谈enum与单例设计模式
247687009
java单例
在JDK1.5之前的单例实现方式有两种(懒汉式和饿汉式并无设计上的区别故看做一种),两者同是私有构
造器,导出静态成员变量,以便调用者访问。
第一种
package singleton;
public class Singleton {
//导出全局成员
public final static Singleton INSTANCE = new S
使用switch条件语句需要注意的几点
openwrt
cbreakswitch
1. 当满足条件的case中没有break,程序将依次执行其后的每种条件(包括default)直到遇到break跳出
int main()
{
int n = 1;
switch(n) {
case 1:
printf("--1--\n");
default:
printf("defa
配置Spring Mybatis JUnit测试环境的应用上下文
schnell18
springmybatisJUnit
Spring-test模块中的应用上下文和web及spring boot的有很大差异。主要试下来差异有:
单元测试的app context不支持从外部properties文件注入属性
@Value注解不能解析带通配符的路径字符串
解决第一个问题可以配置一个PropertyPlaceholderConfigurer的bean。
第二个问题的具体实例是:
Java 定时任务总结一
tuoni
javaspringtimerquartztimertask
Java定时任务总结 一.从技术上分类大概分为以下三种方式: 1.Java自带的java.util.Timer类,这个类允许你调度一个java.util.TimerTask任务; 说明: java.util.Timer定时器,实际上是个线程,定时执行TimerTask类 &
一种防止用户生成内容站点出现商业广告以及非法有害等垃圾信息的方法
yangshangchuan
rank相似度计算文本相似度词袋模型余弦相似度
本文描述了一种在ITEYE博客频道上面出现的新型的商业广告形式及其应对方法,对于其他的用户生成内容站点类型也具有同样的适用性。
最近在ITEYE博客频道上面出现了一种新型的商业广告形式,方法如下:
1、注册多个账号(一般10个以上)。
2、从多个账号中选择一个账号,发表1-2篇博文
![]()