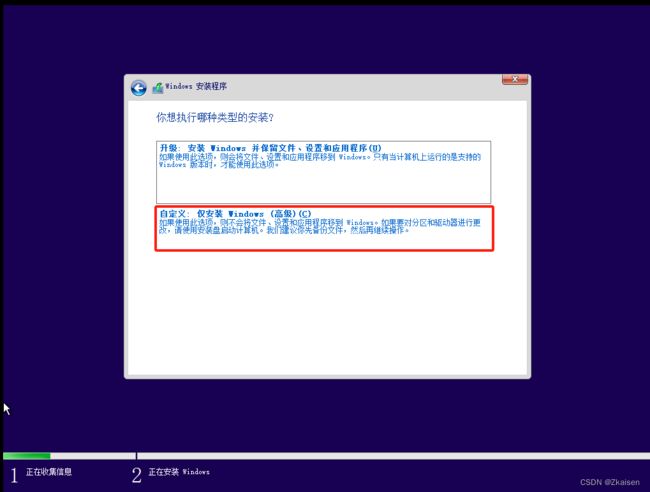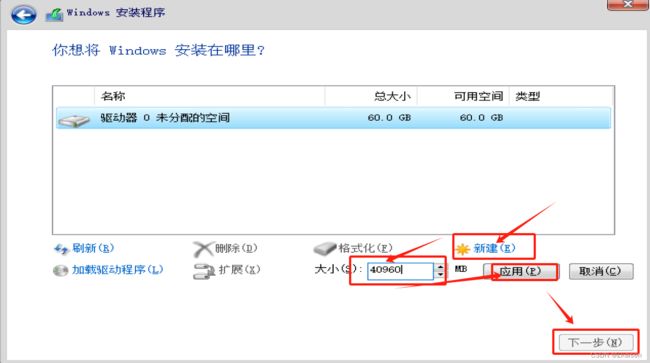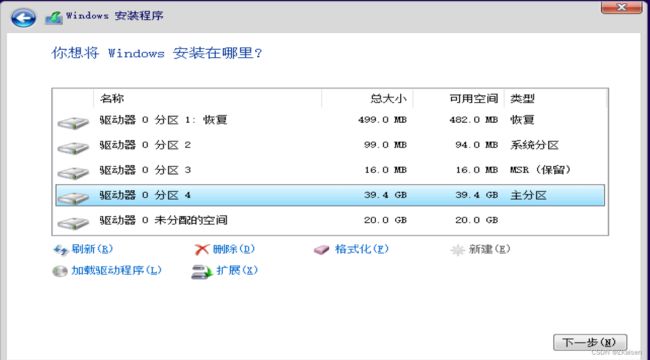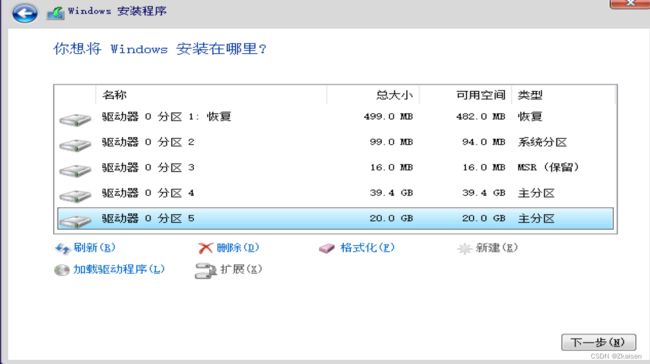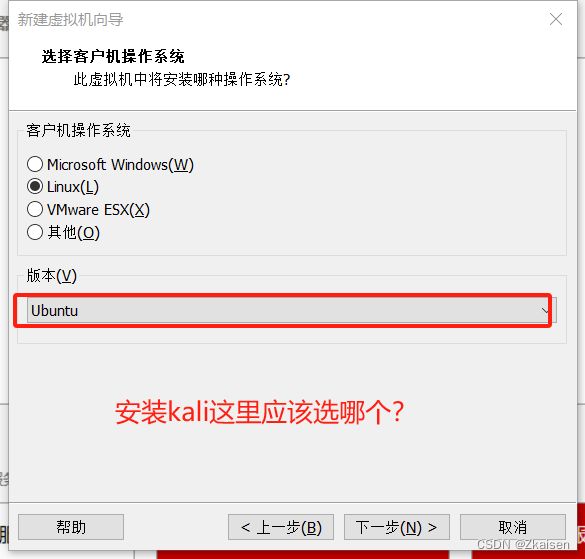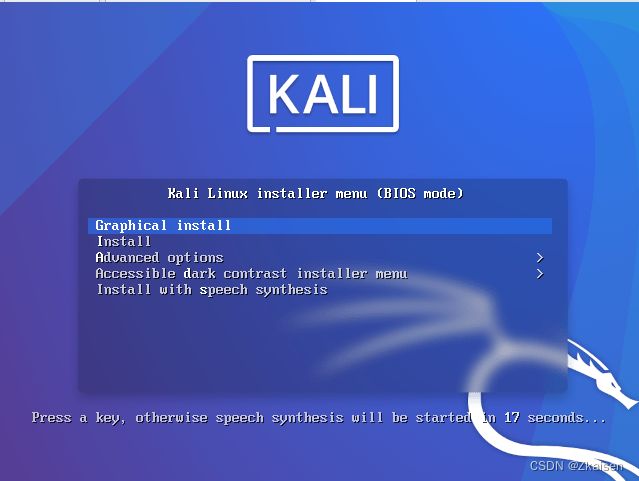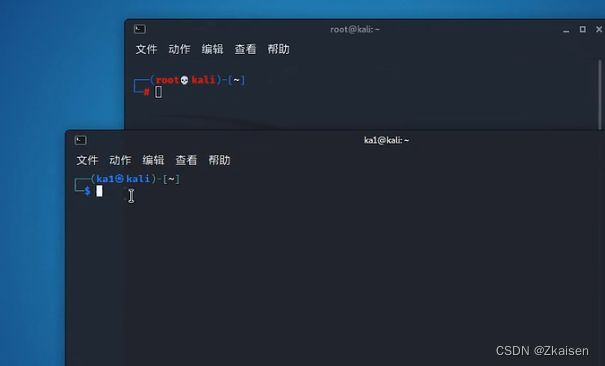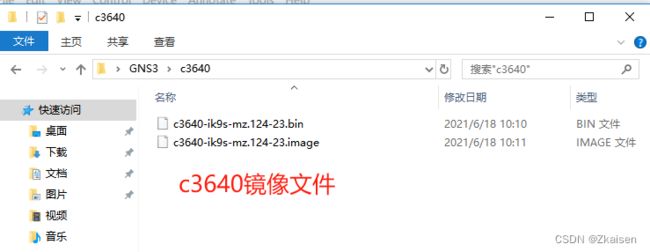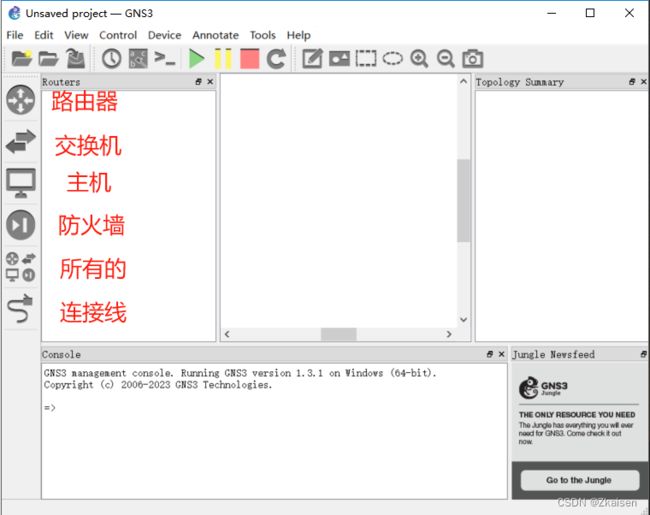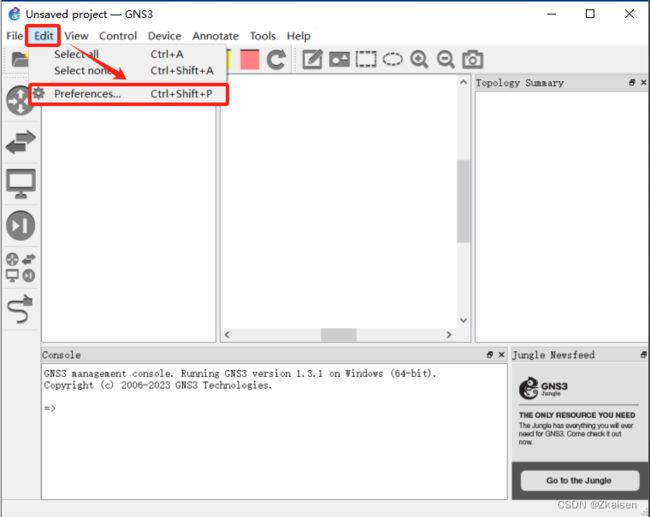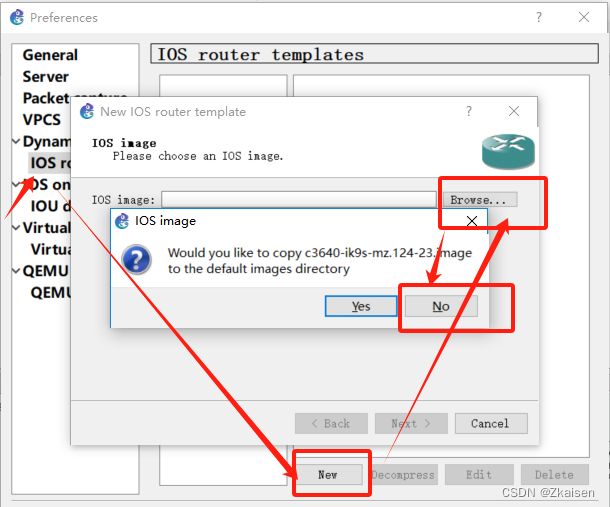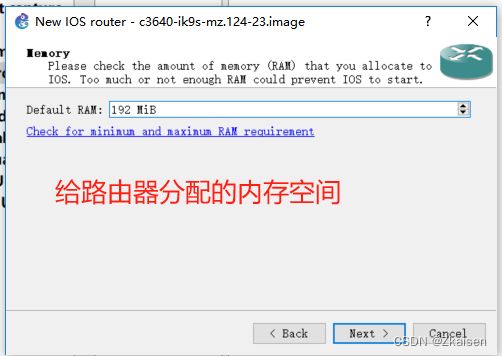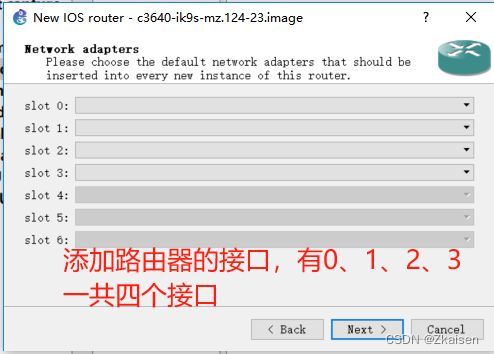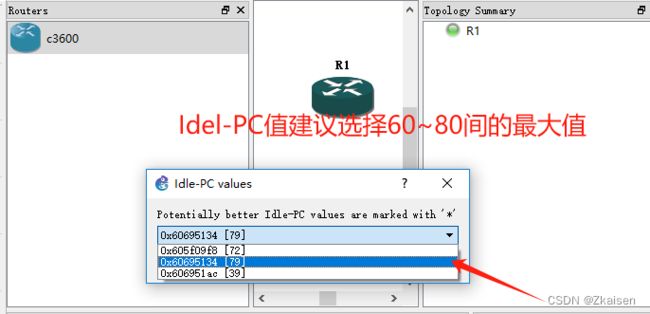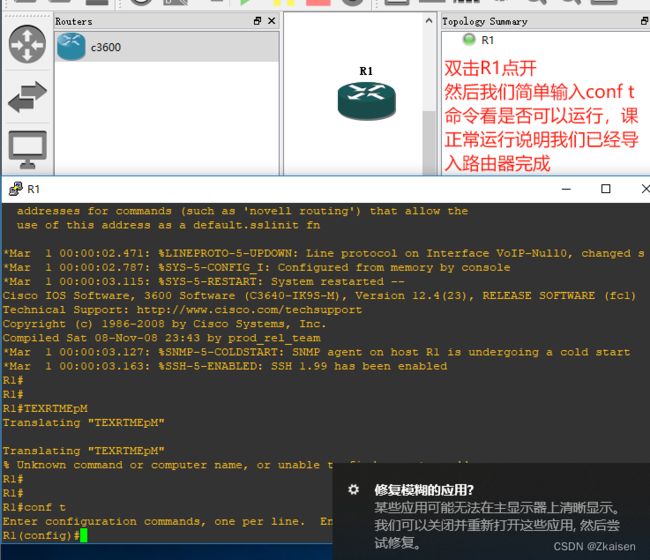001 Windows虚拟机
一、虚拟机安装Windows10
选自定义安装
升级是针对你电脑上有系统的情况下,你要升级;没有系统就选择自定义。
硬盘60G
直接单击下一步就是一个盘
如果你想对磁盘进行分区
分第一个区的时候它会去创建系统的保留分区和系统分区,然后还剩20G我们之恶极把20G分成一个分区应用一下。
格式化分区
注:分区是这样的,一块硬盘首先要进行初始化,我们虚拟机这里不需要初始化,直接先分区,再格式化就能网里面存东西了。
但是在真实的物理机上面插上硬盘之后
第一步:进行初始化硬盘
第二步:进行分区
第三步:格式化
选择系统安装盘:40G的然后根据提示直接安装就可以
虚拟机安装server2016
server版本的Windows系统默认情况需要给administrator用户设置密码,并且密码需要符合复杂性要求,复杂性要求:长度不小于八位,必须由数字、英文小写、英文大写、特殊字符四者中其中三种混合,
二、虚拟机安装kali
1、新建kali虚拟机
准确来说选哪个都无所谓,问题都不大
这里选择操作系统的目的其实是给我们的操作系统自动的去分配硬件,像我们之前安的Windows10就是自动给我们分配的双核CPU2G内存和60G的硬盘。
kali上面集成了很多渗透工具,后期学习流量分析、渗透测试都会用到kali。
kali 是 Debin分支的,所以我们选择这个就好
Linux基unix的内核先编写的一款开源的操作系统 1991
unix 就是不开源 1969年
早期的时候硬盘厂商包括操作系统容量的换算采用的是1:1000的换算
所以这里
标准的换算:1:1024
20G=20480MB=20,971,520KB=21,474,836,480B
早期的换算:1:1000
21,474,836,480B=21,474,836.480KB=21,474.836,480MB=21.474,836,480GB
2、更新kali源
kali安装后,默认的kali源不能用,需要更新下kali的源
源(仓库):linux操作系统子啊安装软件的时候,集中安装方式,最简单的就是去源里面提取软件包进行安装。
kali是基于debian,包管理是apt
centos基于红帽,包管理是yum
打开终端:
root用户:红色 root用户
普通用户:蓝色 ka1用户
kali的源的配置文件:
vim /etc/apt/sources.listKALI更换国内源(2022年全新)_kali国内源-CSDN博客
vim 编辑器
o :在当前行插入一行
a:在当前的光标位置插入
#:注释
三、虚拟机基本操作:
1、虚拟机网络编辑器
- Vmnet0 一般默认是桥接模式 与物理网络直接相连
- vmnet1~Vmnet4一般用于仅主机模式 单独自己一个网络
- vmnet8一般是NAT模式 NAT网络地址转换 使用 网络地址转换的方式与物理网络相连
2、关于三种网络模式的说明:
- NAT模式:通过网络地址转换转成物理地址然后用物理地址去上网的
- 桥接模式:虚拟机直接连接外部网络,直接和外网相连,桥接和NAT模式是可以直接上网的。
- 仅主机模式:专用网络内连接虚拟机,它是单独的一个网络,只能跟本网络(自己的网络内的虚拟机)进行通讯,也就是我开两台虚拟机都使用仅主机模式,它们之间是可以通讯的。
3、快照与克隆
快照:保存虚拟机当前的状态
克隆:需要关机状态下才能克隆,链接克隆基于原来的虚拟机文件创建的克隆,原来的虚拟机删了这个链接克隆的虚拟机也不能用了。完整克隆是独立于原来的虚拟机的。
四、安装GNS3软件环境
1、准备环境
安装GNS3之前要安装WinPcap和WinShark这两个软件
- WinPcap用于检测网卡
- Winshark用于对网卡上的数据流量进行抓包
- GNS3是思科的模拟器,能够模拟思科的路由器、防火墙等一些设备
2、安装好上述软件后需要将c3640放在英文路径下,
如果选yes的话会把c3640的镜像文件复制到GNS3的默认路径下,如果路径中有中文字符很可能会报错,因此选no。
使用GNS3软件时比较吃CPU,开几个路由器可能你的CPU就跑到100%了
所以这里需要计算下Idle-PC的值,这样之后CPU就不会跑到100%了。
拖出一个路由器,右击选择start开启路由器,然后右击选择Idle-PC计算下Idle-PC的值
五、安装华为模拟器eNSP软件环境
1、准备工作
- 安装WinPcap
- 安装Winshark
- 安装VirtualBox
- 安装eNSP
2、功能测试
新建拓扑->AR2240->右击启动
尝试过了暂未解决
后续解决会更新