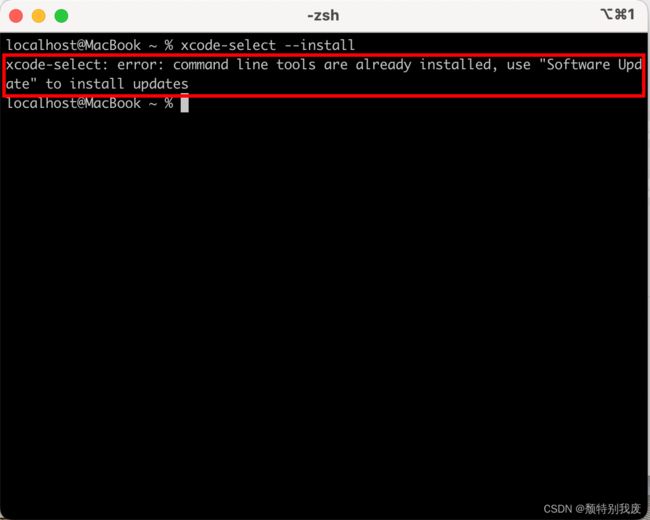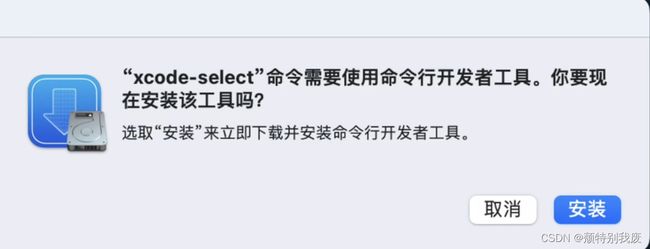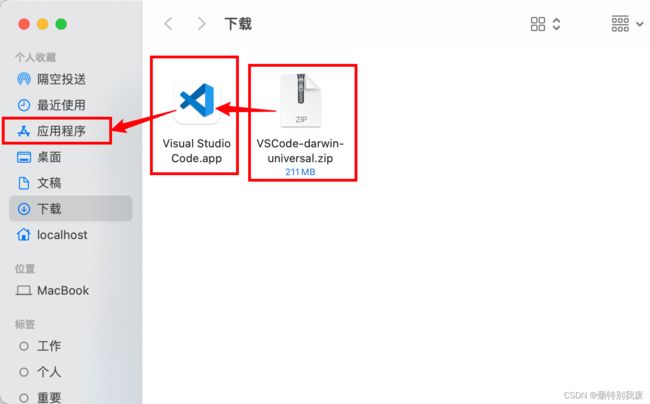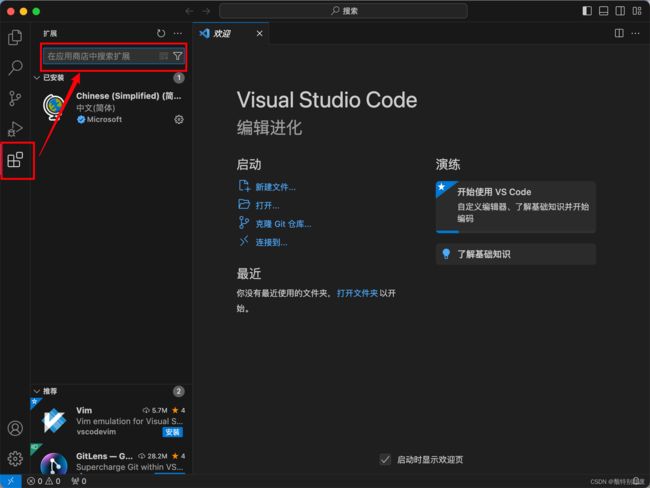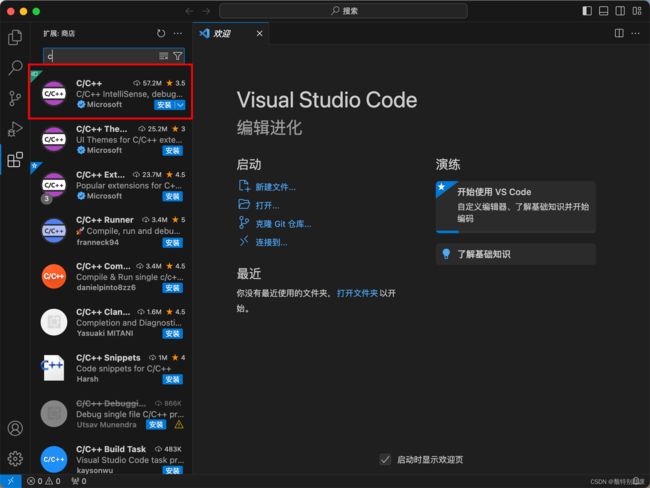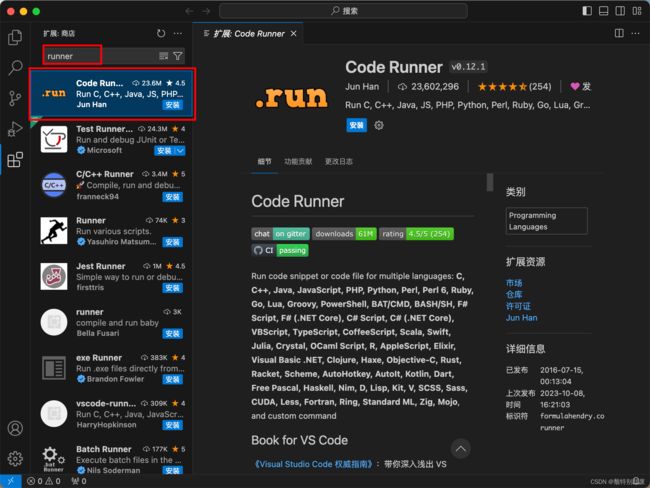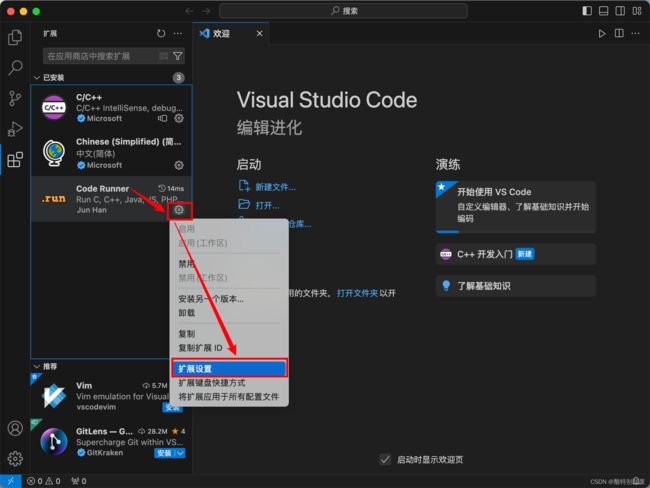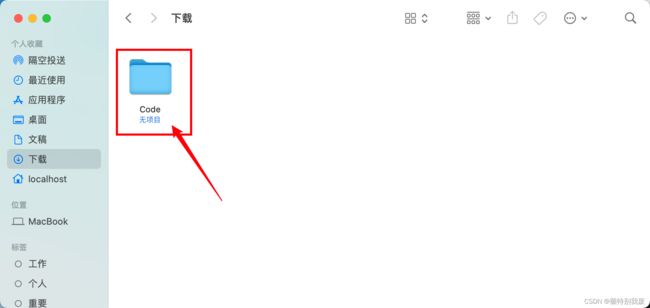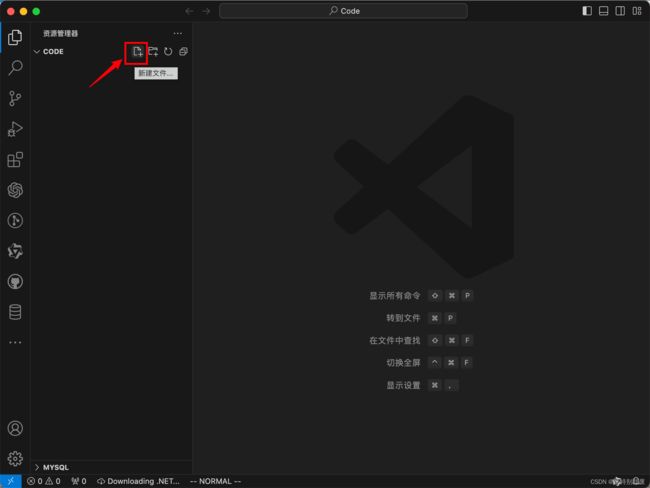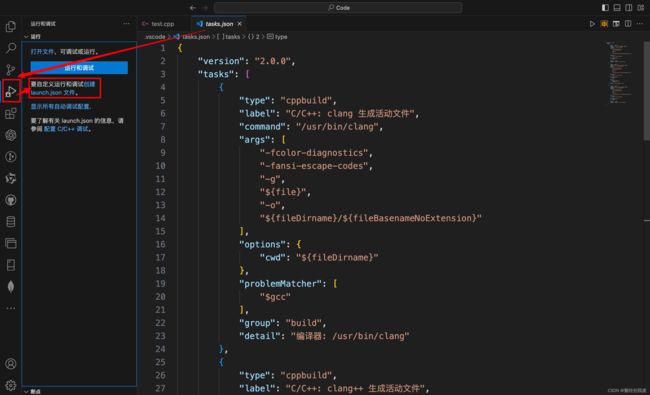Mac M系列安装配置VSCode
一、终端输入
-
安装command line tools
xcode-select --install这里是已经下载了
-
如果没有下载点击安装,等待安装完成即可
检验是否安装成功,终端输入
clang如图所示是代表之前的command line tools安装 是安装成功的(Clang会不断更新的,更新位置系统更新中更新)
二、下载VSCode
Download Visual Studio Code - Mac, Linux, Windows
-
官网下载VSCode,下载对应的系统版本
-
解压的软件拖至应用程序
三、配置VSCode
-
打开VSCode提醒安装语言包,点击安装并重启
-
下载扩展,如图所示
-
搜索框中输入“C”,选择第一个扩展安装,第二个也可以安装(自选安装)
-
输入'runner',下载Code Runner
-
配置 Cod Runner
-
勾选第一个Clear Previous Output
-
勾选Ignor Selection
-
取消勾选Preserve Focus
-
勾选Run In Terminal
-
勾选Save All File Before Run
-
勾选Save File Before Run
 四、完成配置
四、完成配置
五、创建配置C,C++
1、创建一个文件夹
2、打开创建的文件夹
3、新建文件
-
c文件
#include-
c++文件
#include return 0;
} 4、打开设置,将Auto Save修改成afterDelay 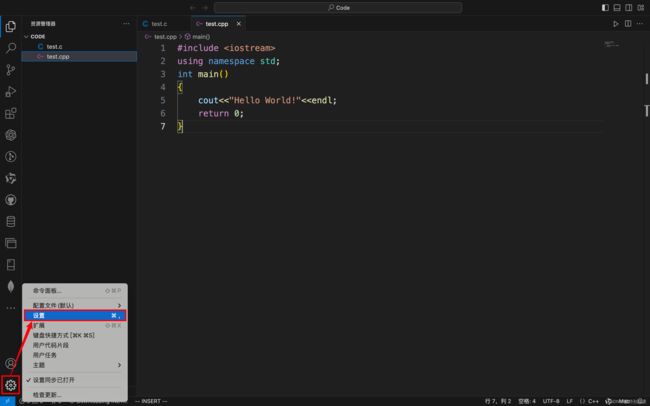

5、修改运行按钮 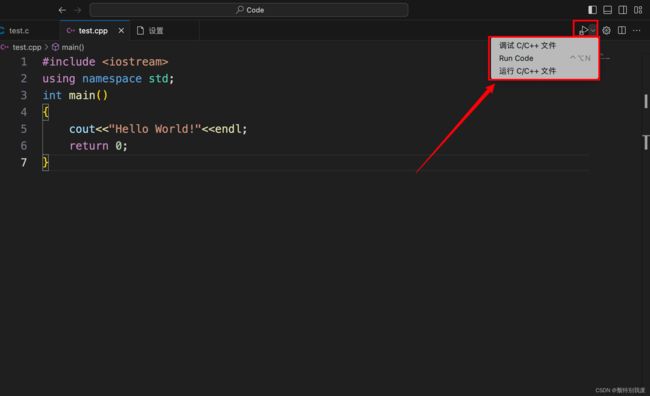
6、设置搜索栏搜索,并取消勾选
Debug Shortcut 7、 运行cpp文件,显示运行结果
7、 运行cpp文件,显示运行结果
-
C文件如下
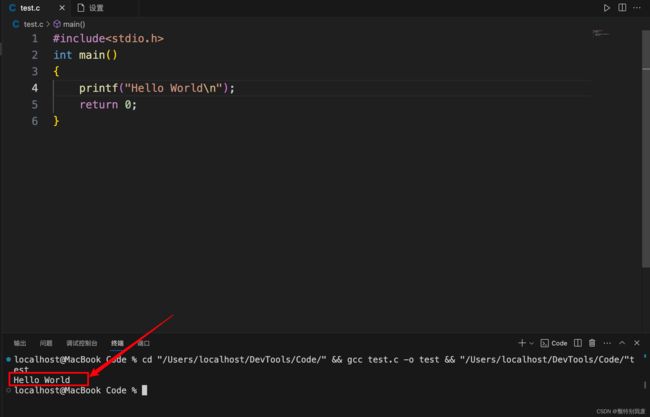
8、调试配置
-
command+shift+p打开搜索框输入task,并打开
-
C语言选择clang,C++选择clang++
-
dask.json中配置c和c++
-
task.json文件所有的配置信息
(可直接复制,省事)
{
"version": "2.0.0",
"tasks": [
{
"type": "cppbuild",
"label": "C/C++: clang 生成活动文件",
"command": "/usr/bin/clang",
"args": [
"-fcolor-diagnostics",
"-fansi-escape-codes",
"-g",
"${file}",
"-o",
"${fileDirname}/${fileBasenameNoExtension}"
],
"options": {
"cwd": "${fileDirname}"
},
"problemMatcher": [
"$gcc"
],
"group": "build",
"detail": "编译器: /usr/bin/clang"
},
{
"type": "cppbuild",
"label": "C/C++: clang++ 生成活动文件",
"command": "/usr/bin/clang++",
"args": [
"-fcolor-diagnostics",
"-fansi-escape-codes",
"-g",
"${file}",
"-o",
"${fileDirname}/${fileBasenameNoExtension}"
],
"options": {
"cwd": "${fileDirna me}"
},
"problemMatcher": [
"$gcc"
],
"group": "build",
"detail": "编译器: /usr/bin/clang++"
}
]
}
-
选择创建launch.json文件
-
点击添加配置launch.json文件所有的配置信息
{
"version": "0.2.0",
"configurations": [
{
"name": "C调试",
"type": "cppdbg",
"request": "launch",
"program": "${fileDirname}/${fileBasenameNoExtension}",
"args": [],
"stopAtEntry": false,
"cwd": "${fileDirname}",
"environment": [],
"externalConsole": true,
"MIMode": "lldb",
"preLaunchTask": "C/C++: clang 生成活动文件"
},
{
"name": "C++调试",
"type": "cppdbg",
"request": "launch",
"program": "${fileDirname}/${fileBasenameNoExtension}",
"args": [],
"stopAtEntry": false,
"cwd": "${fileDirname}",
"environment": [],
"externalConsole": true,
"MIMode": "lldb",
"postDebugTask": "C/C++: clang++ 生成活动文件"
}
]
}-
点击调试输出结果如图所示

-
切换需要调试的类型