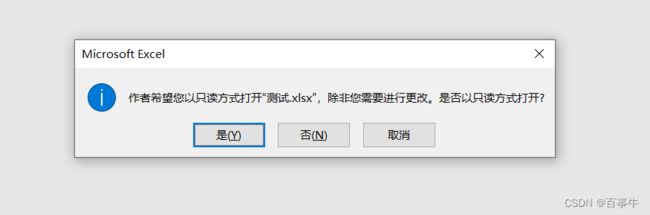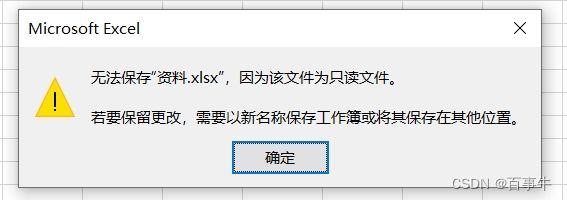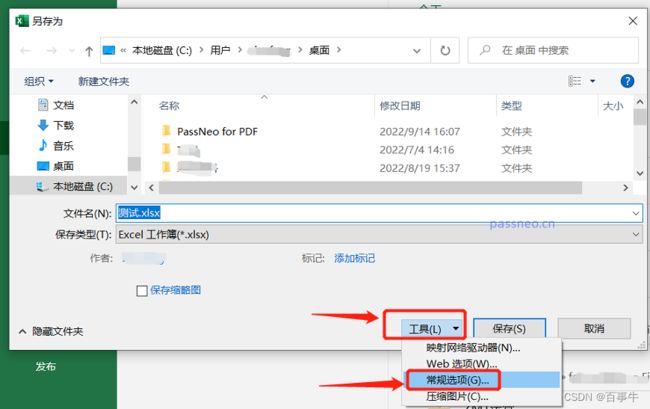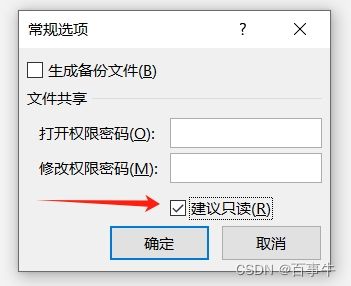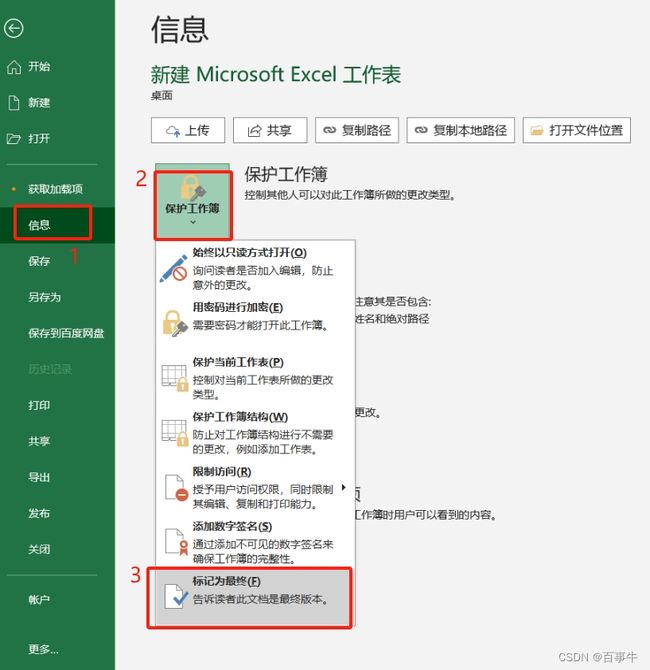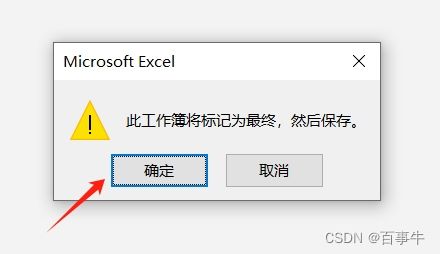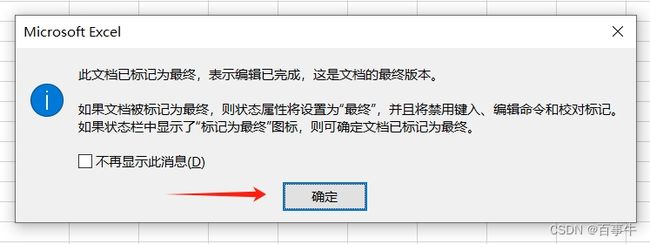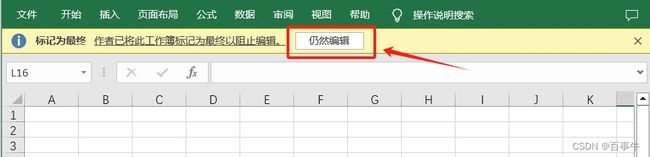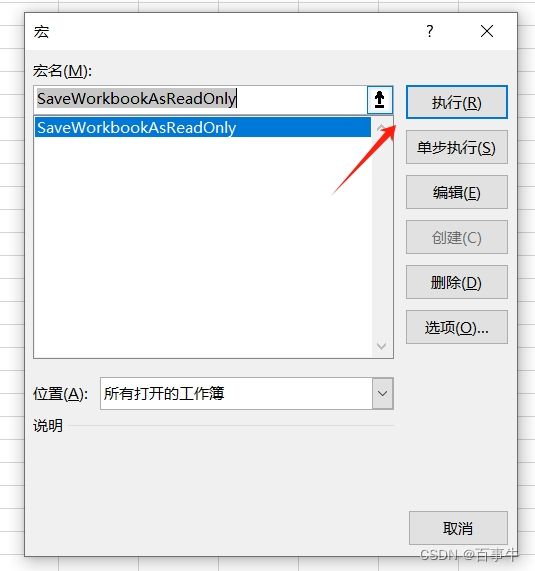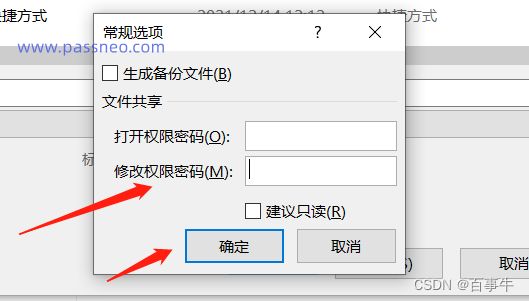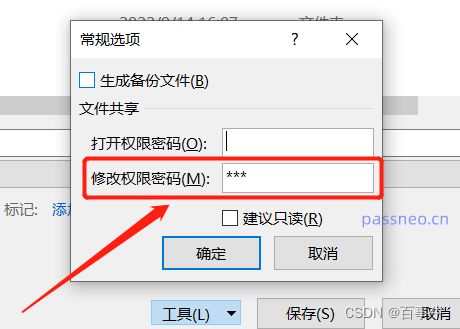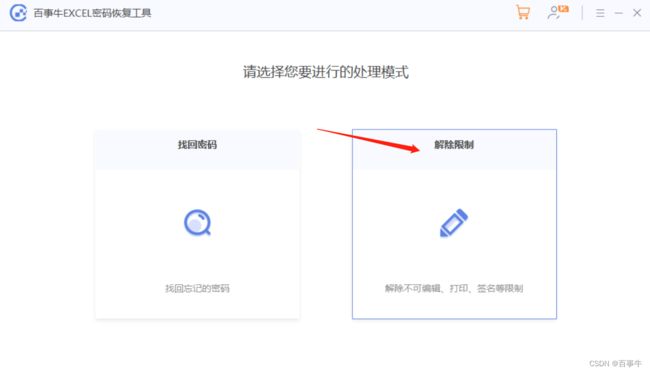【分享】5种方法将Excel设置为“只读”
将Excel表格设置以“只读方式”打开,可以提醒或者防止表格被随意改动,今天小编来分享一下将Excel设置为“只读”的5种方法。
方法一:通过“保护工作簿”设置
首先,打开Excel表格依次点击菜单选项卡【文件】→【信息】→【保护工作簿】→【始终以只读方式打开】,然后保存文件,Excel的“只读方式”就设置好了。
再次打开Excel表格,就会弹出对话框,提示“是否以只读方式”打开。
以“只读方式”打开后,Excel还是可以编辑修改内容,但关闭文件时会提示无法保存文件。
方法二:通过“另存为”设置
打开Excel后,依次点击菜单选项卡【文件】→【另存为】,弹出对话框后,再依次点击选项卡【工具】→【常规选项】;
再次弹出对话框后,勾选【建议只读】,然后点击【确定】并保存文件,Excel的“只读方式”就设置好了。
同“方法1”一样,通过“另存为”设置的“只读方式”,打开Excel后会提示是否“以只读方式打开”,只读下的Excel可以进行修改,但修改后无法保存原文件。
方法三:通过“标记为最终状态”设置
打开Excel后,依次点击菜单选项卡【文件】→【信息】→【保护工作簿】→【标记为最终】;
弹出提示框后,点击【确定】;
再次弹出提示框,点击【确定】,Excel的“只读方式”就设置好了。
设置好后,再次打开Excel表格,不会像“方法1”和“方法2”出现提示“是否以只读打开文件”,可以直接打开文件,但无法编辑更改内容;
菜单栏下方会出现一个黄色提示框,如果想要编辑,需要点击提示框的【仍然编辑】才可以。
方法四:通过“VBA代码”设置
打开Excel表格后,通过键盘快捷键“Alt+F11”打开VBA编辑器,然后依次点击VB编辑器菜单选项卡【插入】→【模块】;
出现空白编辑器后,输入以下代码:
Sub SaveWorkbookAsReadOnly()
Dim wb As Workbook
Dim filePath As String
'Get the active workbook
Set wb = ActiveWorkbook
'Get the file path of the workbook
filePath = wb.Path & "\" & wb.Name
'Save the workbook as read-only
wb.SaveAs filePath, ReadOnlyRecommended:=True
End Sub
然后,点击VB编辑器菜单选项“保存”图标;
保存后,关闭VB编辑器,回到Excel文件, 通过键盘快捷键“Alt+F8”调出宏,选中刚才设置的宏,然后点击【执行】,Excel的“只读方式”就设置好了。
此方法设置后,和“方法1”、“方法2” 一样,打开Excel后会提示是否“以只读方式打开”,只读下的Excel可以进行修改,但修改后无法保存原文件。
方法五:通过“另存为”设置成有密码的只读
以上4个方法设置后可以自由选择是否“以只读方式”打开Excel,只要选择“否”就可以编辑更改Excel内容,如果想要强制保护Excel无法编辑,可以设置成有密码的“只读方式”,只有输入正确的密码,才能进行编辑。
首先,打开Excel后,依次点击菜单选项卡【文件】→【另存为】,弹出对话框后,再依次点击选项卡【工具】→【常规选项】;
然后,在【常规选项】对话框中的【修改权限密码】一栏输入想要设置的密码,点击【确定】后再输入一次密码,最后保存文件,Excel表格带有密码的“只读方式”就设置好了。
再次打开Excel,会出现对话框,提示“输入密码才能获取写权限,否则只能“以只读方式打开””。也就是说,没有密码就无法编辑修改Excel了。
想要取消带有密码的只读方式,我们可以将Excel表格另存为一份修改了文件名的Excel,新的Excel就不存在“只读方式”了。
也可以直接在原有的Excel里取消,需要在打开文件后的提示框里输入原本设置的密码,然后按照设置的操作路径,依次点击菜单选项卡【文件】→【另存为】→【工具】→【常规选项】,可以看到【修改权限密码】一栏里已经存在密码,只需要将密码删除,变成空白格,然后点击【确定】,Excel带密码的只读方式就解除了。
除了使用上面的取消方法,我们还可以利用工具来取消Excel的“只读方式”,而且以上5个方法设置的“只读方式”都可以一键去除。
比如小编使用的Excel工具,工具里有两个模块,【找回密码】模块可以帮助我们找回Excel遗忘的“打开密码”,【解除限制】模块可以去除Excel的各种“只读方式”,还可以去除“限制编辑”。
点击【解除限制】后,导入设置了“只读方式”的Excel,就可以进行去除了。
以上就是今天的分享,希望可以帮到小伙伴们!