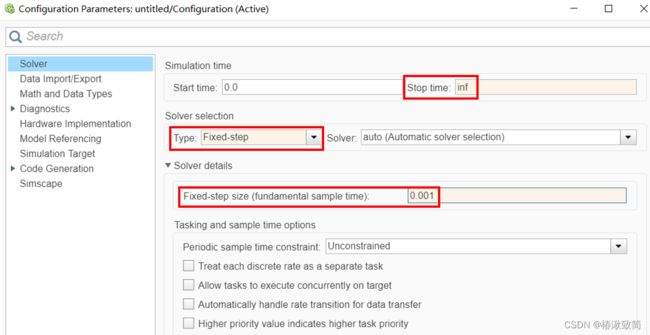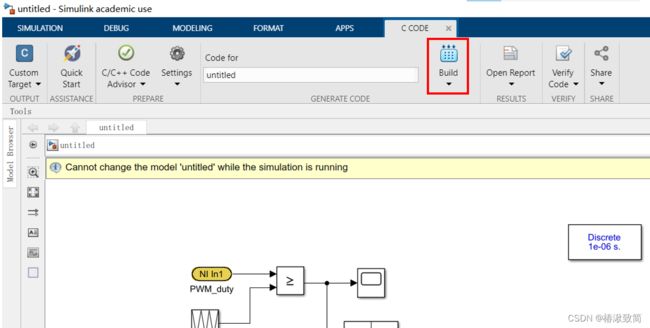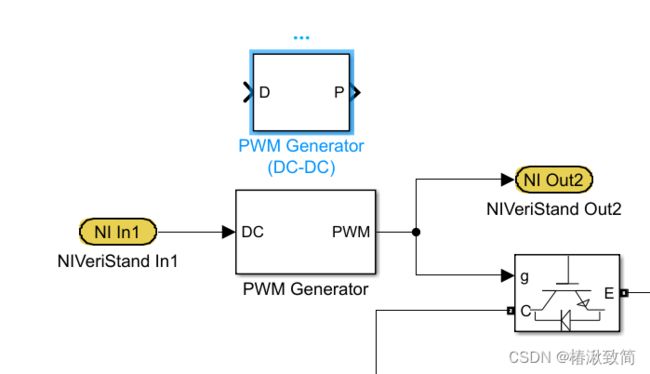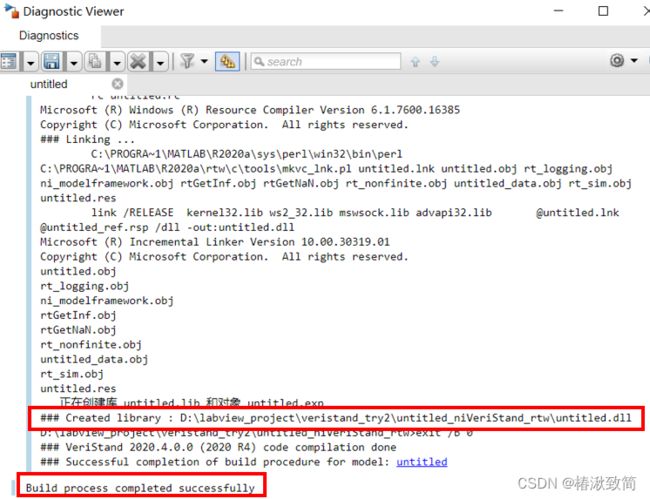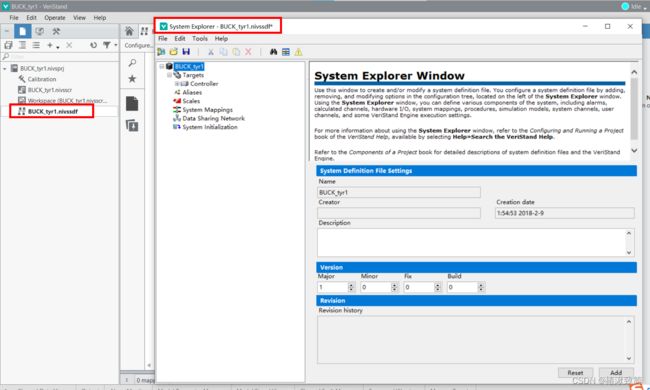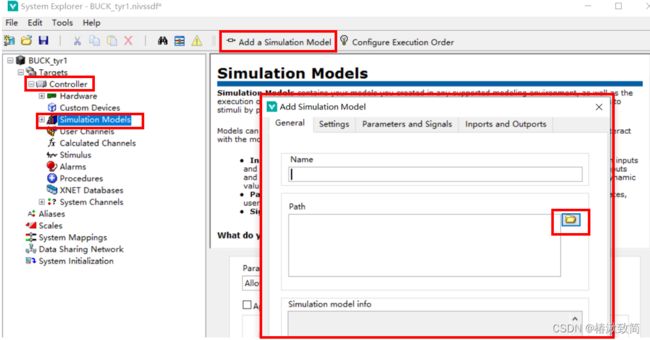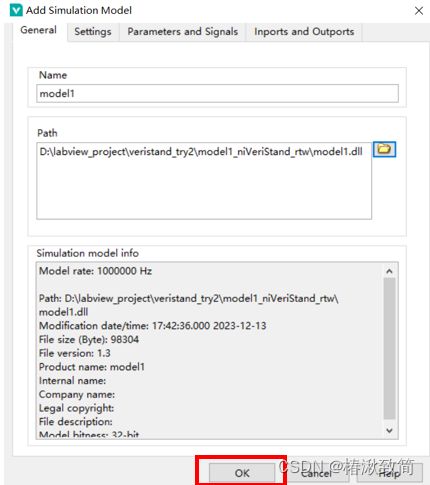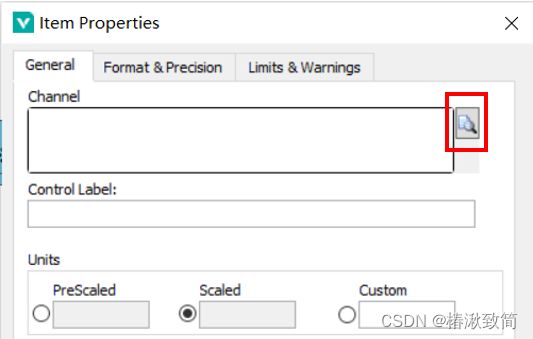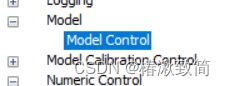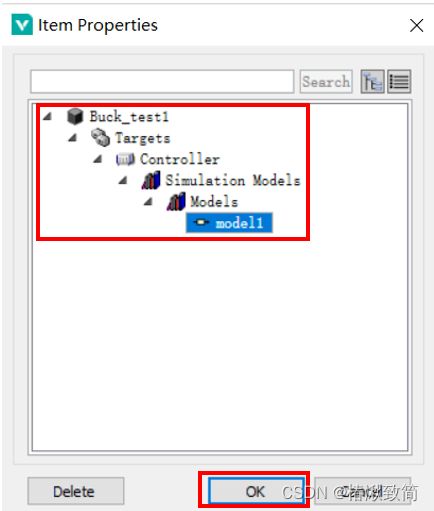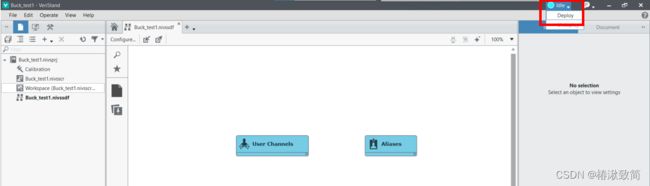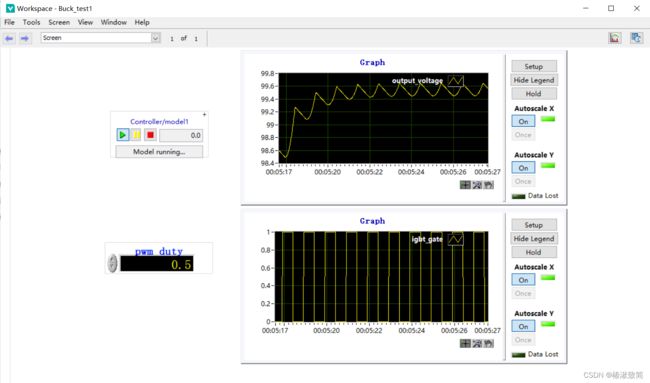simulink&veristand联合仿真——模型导入&部署简单人机界面
目录
软件版本
simulink模型编译
veristand导入模型
veristand模型参数设置
veristand配置人机交互界面
veristand模型部署运行
软件版本
matlab2020a,veristand2020 R4
环境搭建及软件获取可看simulink&veristand&labview联合仿真环境搭建-CSDN博客
simulink模型编译
打开matlab2020a
打开simulink搭建一个简单的BUCK,可以输入占空比,观察开关管门极信号和输出电压
用库浏览器里的Veristand Blocks里面的in和out代替需要输入输出的参数
仿真器中的设置
code generation里的设置,这里提示了需要2018b或者更早的版本,我没管
点击APPS,打开simulink Coder
点击Build生成模型的DLL文件
编译成功,往往这一步会出很多莫名其妙的错,编译窗口会提示文件生成在了哪个目录里
这里需要注意!!!powergui设置的离散,然后步长和后面仿真器设置的步长一致,中间有一段编译失败,后来反复尝试,发现和模块有关系
PWM模块,PWM Generator可以,PWM Generator(DC-DC)不行
还有不管是斩波控制或者三角波调制,频率通常是10K,20K,这时候仿真器里定步长的时间换算成频率一定要远远大于模型中频率最高的地方,比如说三角波SPWM调制逆变器开关管的PWM,10KHz,那仿真器里的频率个人建议10e3(KHz)
veristand导入模型
打开veristand2020 R4,点击Default Project
填写工程名称,存放路径(最好不要有中文空格,一律字母下划线),然后Create
打开之后长这样
双击BUCK_try1,打开System Explore
点击Controller,点击Simulation Models,点击右侧上方Add a Simulation Model添加仿真模型然后弹出对话框,在对话中点击文件夹选择刚刚在simulink中编译生成的DLL文件
选择DLL文件添加后,下面会显示一些模型的参数,比如第一行就是模型的频率,点击OK
模型的输入输出会在左侧显示,可以看到占空比的输入,门极驱动和输出电压
模型导入完成
veristand模型参数设置
需要在Controller里面配置一下模型的频率,和刚才导入时veristand检测到的频率保持一致
然后就可以退出system explore了,退出时记得保存
veristand配置人机交互界面
双击Workspace,点击Screen,点击Edit Mode
点击侧边栏,弹出控件的对话框,选择数值控制的最后一个,拖到右侧
这里面都是一些简单的可以调用的可视化控件,可以用来匹配模型的输入输出,搭建一个简单的上位机界面
拖进去后自动弹出一个界面要确定这个输入控件和哪个值联系起来,点击红框
按照图示选择模型里的占空比输入
这里可以看到model1里只显示了输入没有输出,Numeric Control是输入控件的集合,而下面的Numeric Indicator才是输出的控件集合
点击两个OK返回可以看到界面里已经出现了输入控件并和pwm_duty挂钩
选择图表,绑定到IGBT的门极驱动
同样的方式选择图表,绑定到模型的输出电压
再添加一项模型控制,拖到右边
简单的上位机界面就搭建完毕了,可以多尝试一些其他的控件拖出来看看长啥样
退出前点击File,save保存
veristand模型部署运行
右上角IdIe,点击Deploy开始运行,第一次部署的时候报错说最高运行频率1000Hz,回到System Explore里面的控制器修改为1000Hz后成功部署,波形好像也没啥影响
等待右上角变为connected后,表明模型已经开始运行
点击Workspace即可出现刚刚搭建的上位机界面
波形是实时滚动的,可以暂停或终止模块运行,终止不会退出部署,点点看就知道了
右上角可以退出部署
小白一个,有错还请指正,有用的话留个赞吧
还请各位看看有时还会报错,求助
就是这个error LNK2019;fatal error LNK1120