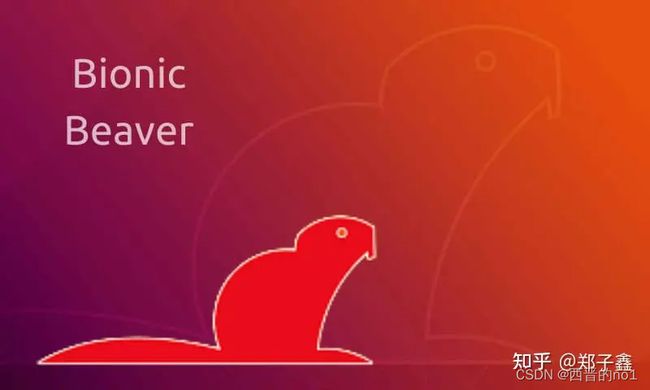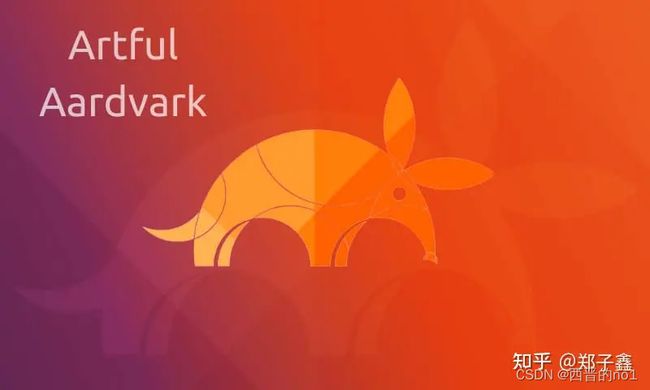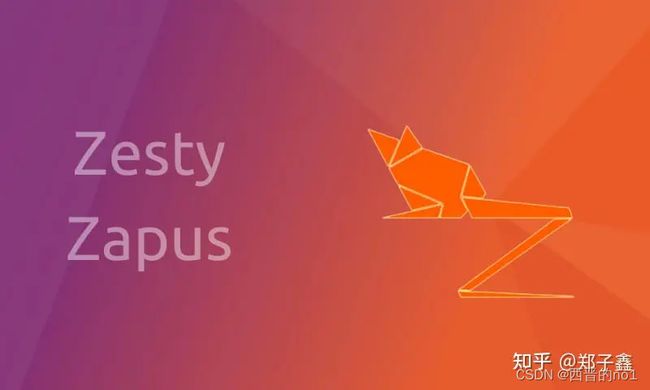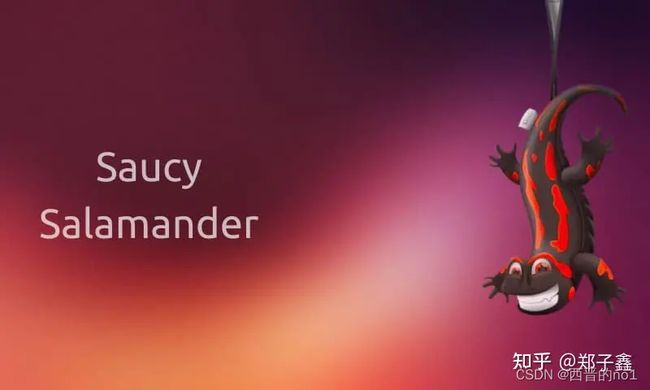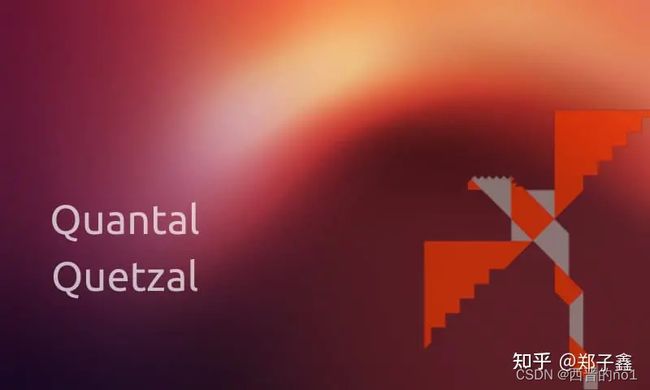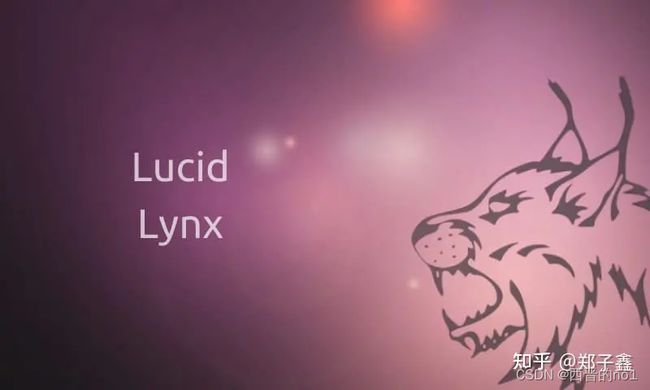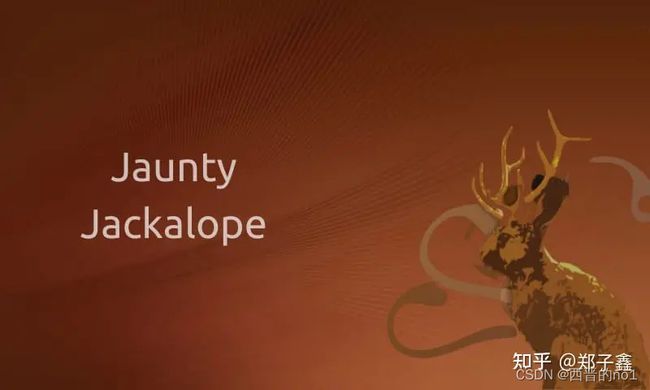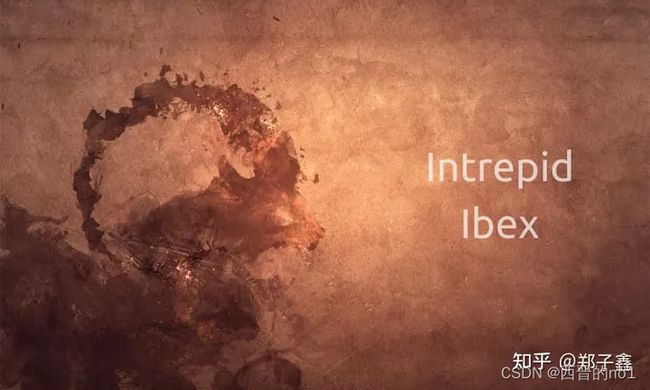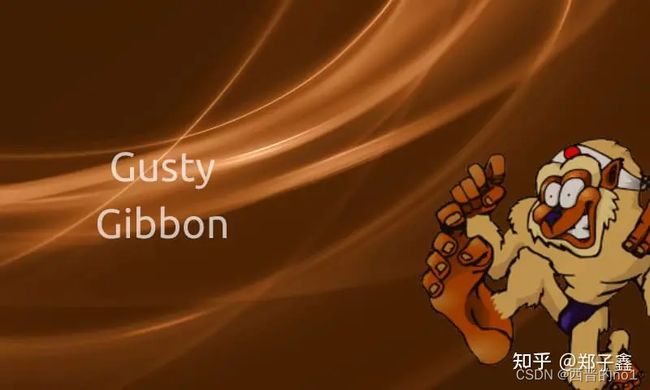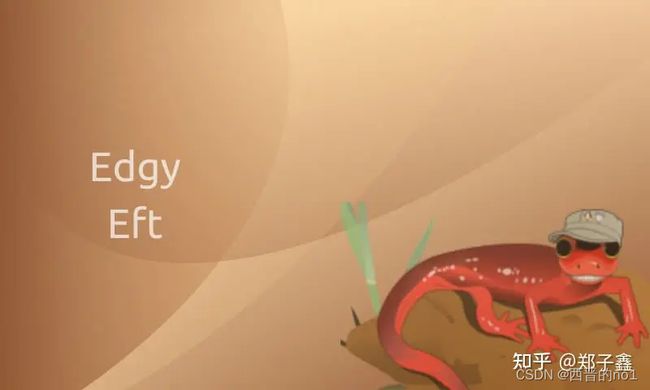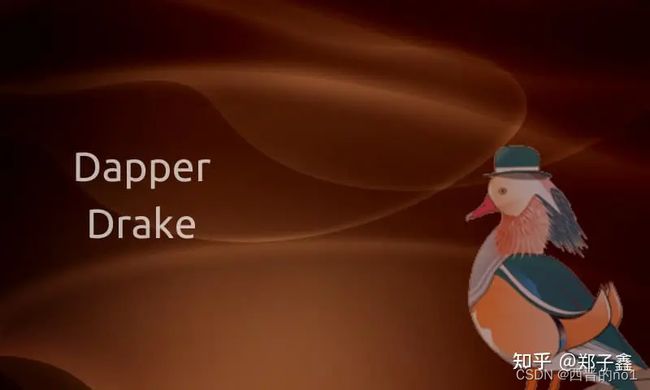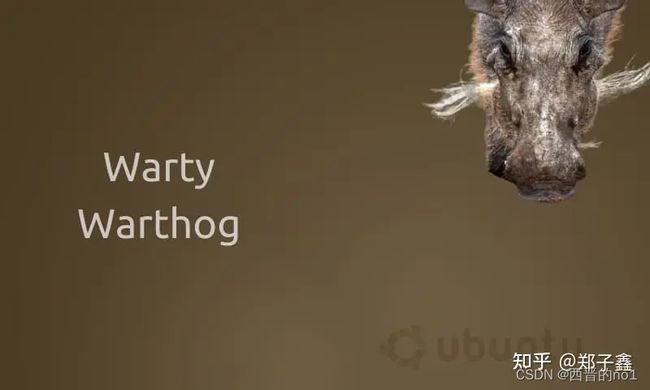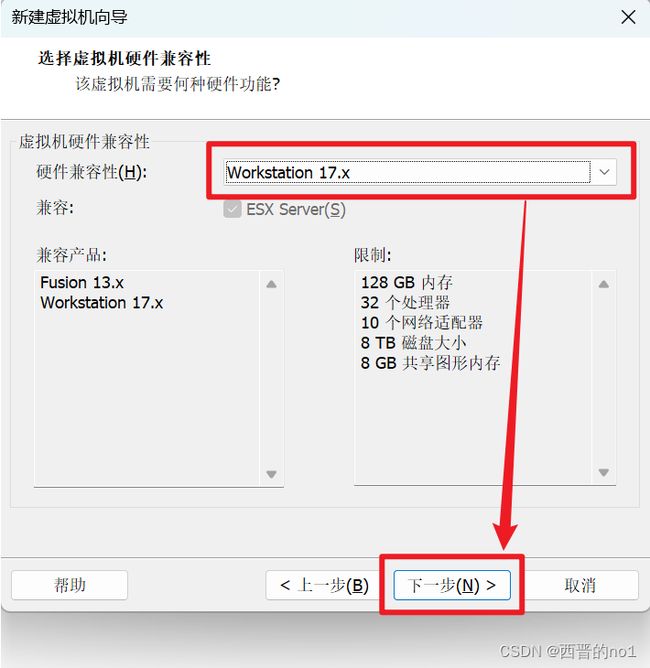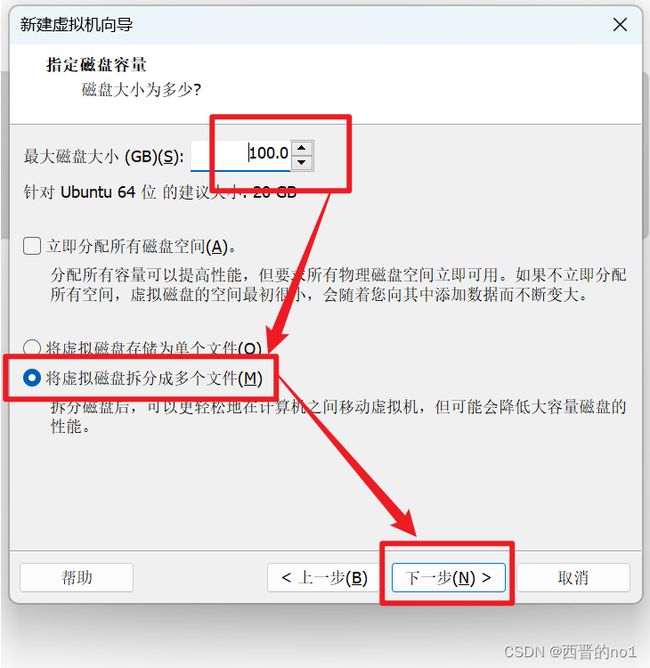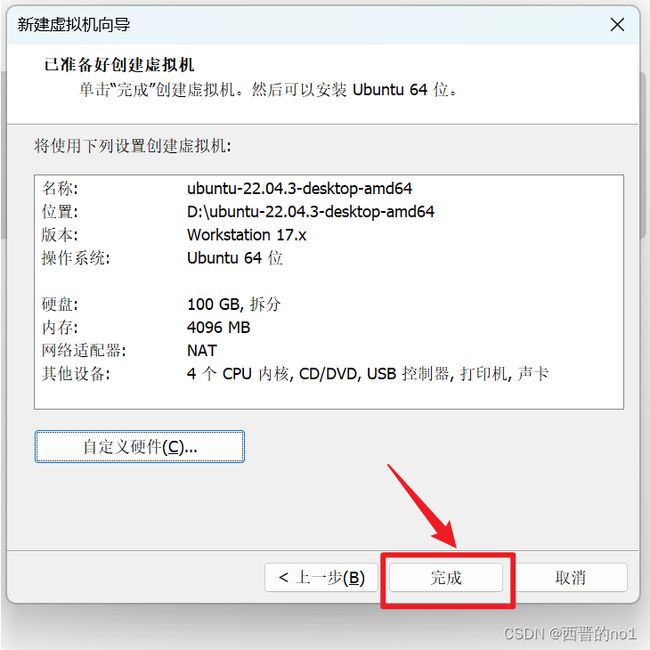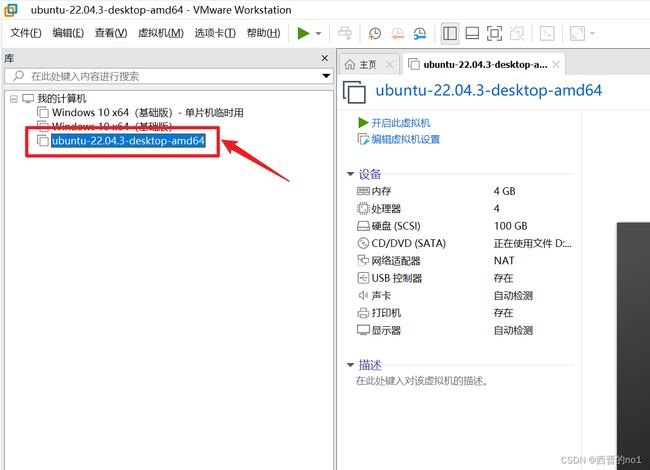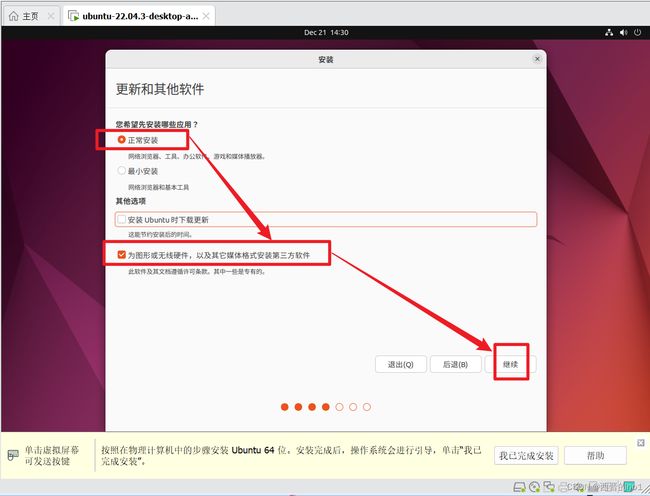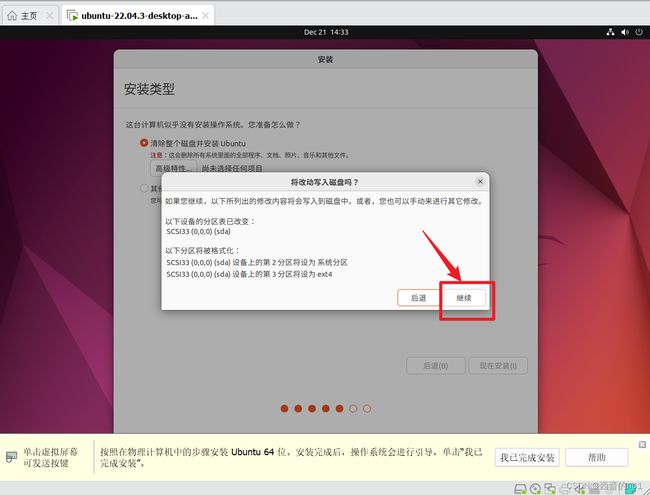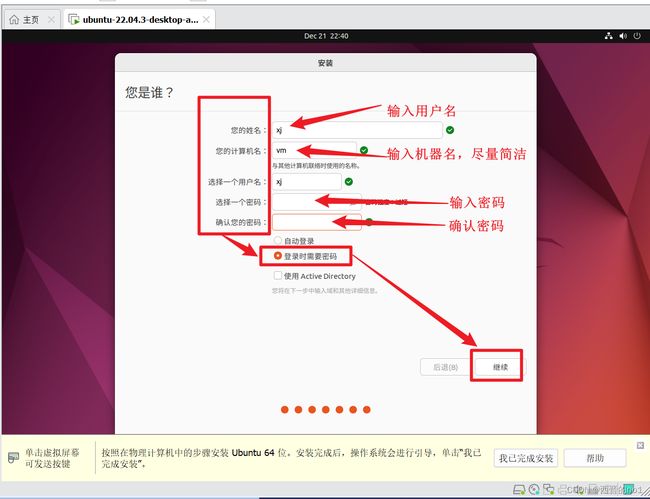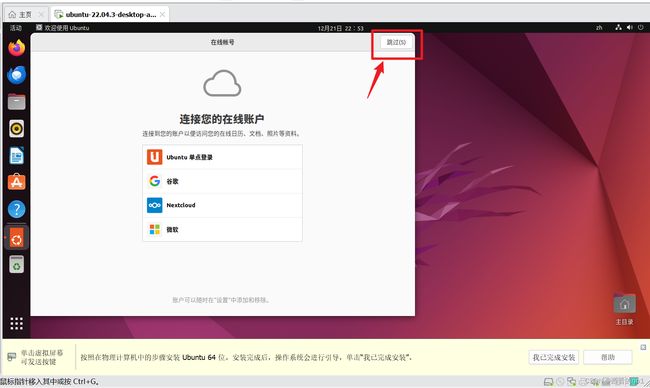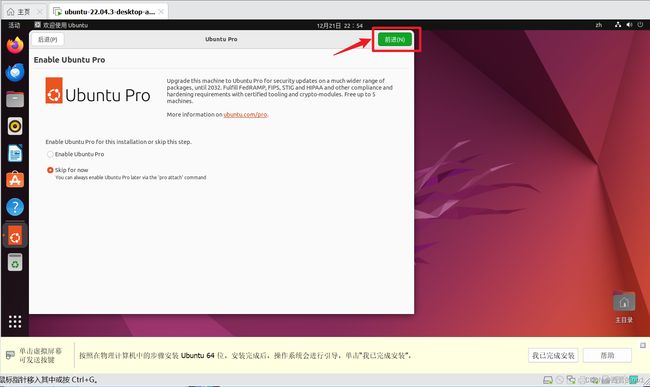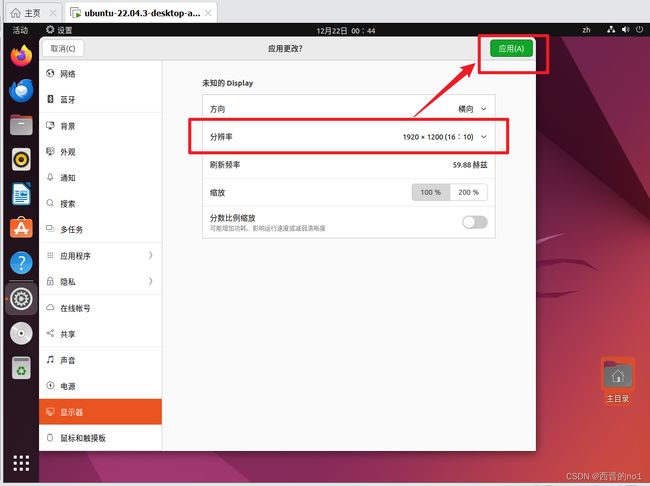VMware虚拟机安装Ubuntu系统教程
所使用的文件如下:
VMware® Workstation 17 Pro
ubuntu-22.04.3-desktop-amd64.iso
一、ubuntu 命名规则及各版本一览表
1.ubuntu 命名规则:
例如:ubuntu 16.04 LTS 是长期维护版本;ubuntu 17.04 是新特性版本
前两位数字为发行时的年份年份的最后两位数字,后两位为发行的月份,中间以一个英文小数点隔开。
LTS 表示长期支持版本,表示ubuntu会在一定时间范围内对这个版本进行维护和更新。
Ubuntu 每六个月发布一个非 LTS 版本,每两年发布一个 LTS 版本,每个LTS有5年的维护时间。
主版本号为单数则表明此版本为短期支持版本,主要是为了测试一些新特性,测试bug等
主版本号为双数时表明此版本为长期支持板,一般有五年的维护时间。
2.Ubuntu版本一览表
| 版本号 |
代号 |
发布时间 |
维护更新至 |
桌面 |
特性 |
| 23.04 |
Lunar Lobster(月球龙虾) |
2023-04-20 |
2024-01 |
其他性能参考:ubuntu23.04特性
|
|
| 22.10 |
Kinetic Kudu(灵活的捻角羚) |
2022-10-21 |
2023-07 |
其他特性参考: ubuntu22.10特性
|
|
| 22.04 LTS |
Jammy Jellyfish(幸运水母) |
2022-04-22 |
2027-04 |
其他特性参考: ubuntu22.04特性
|
|
| 21.10 |
Impish Indri(顽皮狐猴) |
2021-10-14 |
|
其他特性参考: ubuntu21.10特性
|
|
| 21.04 |
Hirsute Hippo(多毛河马) |
2021-04-22 |
|
其他特性参考: ubuntu21.04特性
|
|
| 20.10 |
Groovy Gorilla(时髦猩猩) |
2020-10-22 |
|
其他特性参考: ubuntu20.10特性
|
|
| 20.04 LTS |
Focal Fossa(凝视的狸猫) |
2020-04-23 |
|
其他特性参考: ubuntu20.04特性
|
|
| 19.10 |
Eoan Ermine(东方的白鼬) |
2019-10-17 |
|
其他特性参考: ubuntu19.10特性
|
|
| 19.04 |
Disco Dingo(蹦迪的野狗) |
2019-4-19 |
|
其他特性参考: ubuntu19.04特性
|
|
| 18.10 |
Cosmic Cuttlefish(外星章鱼) |
2018-10-18 |
|
其他特性参考: ubuntu18.10特性
|
|
| 18.04 LTS |
Bionic Beaver(生化水獭) |
2018-04-26 |
|
其他特性参考: ubuntu18.04特性
|
|
| 17.10(GNOME成为默认桌面环境) |
Artful Aardvark(聪明的土豚) |
2017-10-21 |
|
其他特性参考: ubuntu17.10 特性
|
|
| 17.04 |
Zesty Zapus(开心跳鼠) |
2017-04-13 |
|
其他特性参考: ubuntu 17.04 特性
|
|
| 16.10 |
Yakkety Yak(唠叨牦牛) |
2016-10-20 |
|
其他特性参考: ubuntu16.10 特性
|
|
| 16.04 LTS |
Xenial Xerus(好客的非洲地松鼠) |
2016-04-21 |
|
其他特性参考: ubuntu16.04 特性
|
|
| 15.10 |
Wily Werewolf(狡猾狼人) |
2015-10-23 |
|
其他特性参考: ubuntu15.10 特性
|
|
| 15.04 |
Vivid Vervet(活泼绿猴) |
2015-04-22 |
|
其他特性参考: ubuntu15.04 特性
|
|
| 14.10 |
Utopic Unicorn(乌托邦独角兽) |
2014-10-23 |
|
|
其他特性参考: ubuntu14.10 特性
|
| 14.04 LTS |
Trusty Tahr(可靠塔尔羊) |
2014-04-18 |
|
其他特性参考: ubuntu14.04 特性
|
|
| 13.10 |
Saucy Salamander(活泼蝾螈) |
2013-10-17 |
|
其他特性参考: ubuntu13.10 特性
|
|
| 13.04 |
Raring Ringtail(热情猫熊) |
2013-04-25 |
|
其他特性参考: ubuntu13.04 特性
|
|
|
|
|
|
以下版本由于年代久远ubuntu wiki 已经不在支持了 |
|
|
| 12.10 |
Quantal Quetzal(量子大咬鹃) |
2012-10-18 |
|
ubuntu12.10 特性 |
|
| 12.04 LTS |
Precise Pangolin(精准穿山甲) |
2012-04-26 |
|
ubuntu12.04 特性 |
|
| 11.10 |
Oneiric Ocelot(梦幻豹猫) |
2011-10-13 |
|
ubuntu11.10 特性 |
|
| 11.04(Unity成为默认桌面环境) |
Natty Narwhal(聪明独角鲸) |
2011-04-28 |
|
ubuntu11.04 特性 |
|
| 10.10 |
Maverick Meerkat(独行猫鼬) |
2010-10-10 |
|
ubuntu10.10 特性 |
|
| 10.04 LTS |
Lucid Lynx(清醒猞狸) |
2010-04-29 |
|
ubuntu10.04特性 |
|
| 9.10 |
Karmic Koala(幸运考拉) |
2009-10-29 |
|
ubuntu9.10特性 |
|
| 9.04 |
Jaunty Jackalope(自信鹿角兔) |
2009-04-23 |
|
ubuntu9.04特性 |
|
| 8.10 |
Intrepid Ibex(无畏野山羊) |
2008-10-30 |
|
||
| 8.04 LTS |
Hardy Heron(坚韧苍鹭) |
2008-04-24 |
|
||
| 7.10 |
Gutsy Gibbon(阵风长臂猿) |
2007-10-18 |
|
ubuntu7.10特性 |
|
| 7.04 |
Feisty Fawn(活泼小鹿) |
2007-04-19 |
|
||
| 6.10 |
Edgy Eft(紧张水蜥) |
2006-10-26 |
|
||
| 6.06 LTS |
Dapper Drake(整洁公鸭) |
2006-06-01 |
|
||
| 5.10 |
Breezy Badger(微风之獾) |
2005-10-13 |
|
||
| 5.04 |
Hoary Hedgehog(灰白刺猬) |
2005-04-08 |
|
||
| 4.10(初始发布版本) |
Warty Warthog(有疣疣猪) |
2004-10-20 |
|
二、下载 Ubuntu 镜像(iso文件)
官方下载地址: Get Ubuntu | Download | Ubuntu
清华大学开源软件镜像站: Index of /ubuntu-releases/ | 清华大学开源软件镜像站 | Tsinghua Open Source Mirror
阿里云开源镜像站: ubuntu-releases安装包下载_开源镜像站-阿里云
注:官方下载可能很慢,所以在这里建议大家选择第 2 个或第 3 个路径进行下载,版本选择自己需要的即可(我本人下载的是 Ubuntu 22.04.3)。
三、VMware虚拟机下载安装教程
已经装有VMware的可以忽略此步,没有的可以参考文章: VMware虚拟机下载安装教程【详细步骤 - 图文结合】_vmware下载安装教程-CSDN博客
四、新建虚拟机
打开 VMware,点击【创建新的虚拟机】。或者如第二张图片所示,点击左上角的【文件】,然后点击【新建虚拟机】(快捷键为 Ctrl + N)
此时会出现一个向导窗口,勾选【自定义(高级)】,然后点击【下一步】
选择虚拟机硬件兼容性,这里可以使用默认的【Workstation 17.x】,也可以选择稍微低一些的配置,然后点击【下一步】
在安装客户机操作系统窗口中,勾选【稍后安装操作系统】,然后点击【下一步】
客户机操作系统”选择【Linux】,“版本”选择【Ubuntu 64 位】,然后点击【下一步】
“虚拟机名称”可以按照个人喜好命名,当然也可以用默认起的名字;然后点击【浏览】选择你要将 Ubuntu 安装的位置(这里建议在系统盘外建立一个新的文件夹);最后点击【下一步】
“处理器数量”和“每个处理器的内核数量”我建议都选择 2 个,后续应该是够用的,最后点击【下一步】
“此虚拟机的内存”可以选择默认的 4096 MB,然后点击【下一步】
勾选【使用网络地址转换(NAT)】(后期可以更改),然后点击【下一步】
选择默认的【LSI Logic(推荐)】,然后点击【下一步】
磁盘类型选择系统的推荐,选择默认的【SCSI(推荐)】,然后点击【下一步】
勾选【创建新虚拟磁盘】,然后点击【下一步】
“最大磁盘大小”可以选择 20(磁盘容量看个人需求,最好大于等于推荐大小,需求很大的话可以自行增加,我选择100G);然后勾选【将虚拟磁盘拆分成多个文件】;最后点击【下一步】
这里看个人需要,也可使用默认,点击【下一步】
点击【自定义硬件】
首先点击【新 CD/DVD 自动检测】,然后勾选【使用 ISO 映像文件】,之后点击【浏览】选择你第一步下载好的镜像文件,最后点击【关闭】
完成上述步骤后,点击【完成】
完成上述步骤后,虚拟机列表中会出现刚刚新建的虚拟机
五、安装系统
点击【开启此虚拟机】
直接按回车,然后我们要等待一段时间
一段时间过后,会出现下面的界面。划到最底下选择【中文(简体)】(这里的语言看个人选择,英文比较常用),然后点击【安装 Ubuntu】
默认即可,点击【继续】
按照下图步骤选择即可
等待一段时间,勾选【清除整个磁盘并安装 Ubuntu】,然后点击【现在安装】
注:由于是在虚拟机中安装,因此不会清除整个磁盘,不用担心会对磁盘造成伤害或是文件被删除
点击【继续】
时区根据实际情况选择,如:【shenzhen】,然后点击【继续】
设置用户名和密码,按自己需求来,具体步骤如下
接下来就是漫长的安装时间,在此期间,系统会自行安装,千万不要在该界面乱点,小心点到【Skip】
安装完成后,点击【现在重启】
接下来会看到下面的界面,用鼠标点击一下,然后按回车即可
鼠标点击这个带有名字的人头
输入前面设置的密码,输入完成后按下回车即可
点击【跳过】
点击【前进】
根据实际情况选择后,点击【前进】
点击【前进】
点击【完成】
最后回到下面这个界面,这也就意味着我们可以开始我们的 Linux 之旅了,点击【我已完成安装】
六、调整分辨率
以上的步骤可以让我们安装好Ubuntu的虚拟机,但是窗口特别小,显示的也不全,很不方便,所以需要调整分辨率。
点击【设置】,会跳出下图的窗口,然后点击【显示器】。
点击显示之后会跳出下图这个页面,我们修改分辨率,改为*×*(16:10),然后点击它右上角的应用。
点击应用之后,会出现这个页面,如果修改的分辨率适合我们的窗口,就点击保持当前配置,反之也可以保持当前配置然后继续调整。然后点击自由拉伸。
至此,我们的Ubuntu虚拟机安装完成,也调整好适合观看的页面。
参考资料:
1. Ubuntu所有版本名称以及特性介绍 - 知乎
2. VMware中安装Ubuntu_vmware安装ubuntu-CSDN博客
3. VMware 安装 Ubuntu(2023 当然要看热乎的教程了)_vmware安装ubuntu-CSDN博客
4. 【最新】手把手教你在VMware中安装Ubuntu虚拟机_vmware虚拟机安装ubuntu教程-CSDN博客