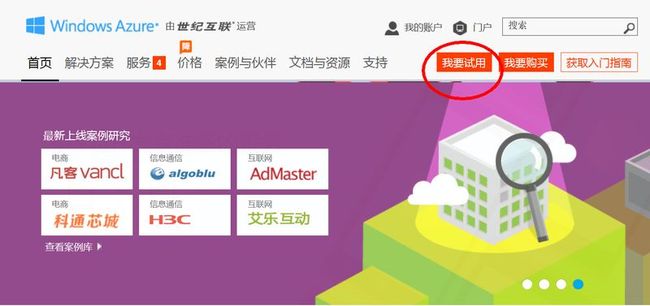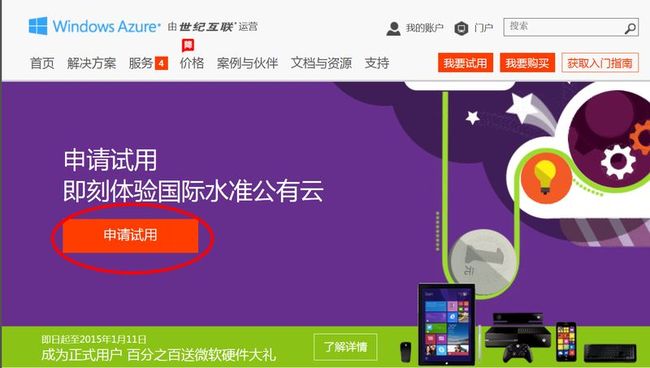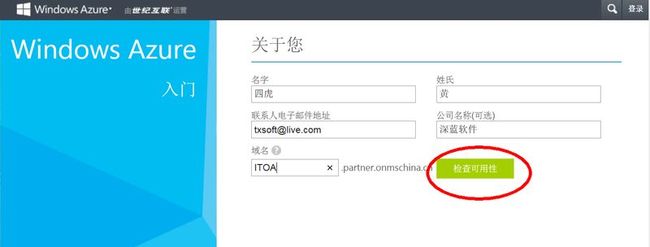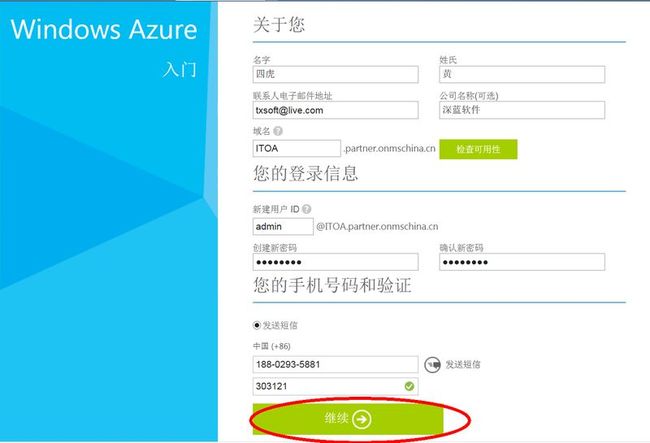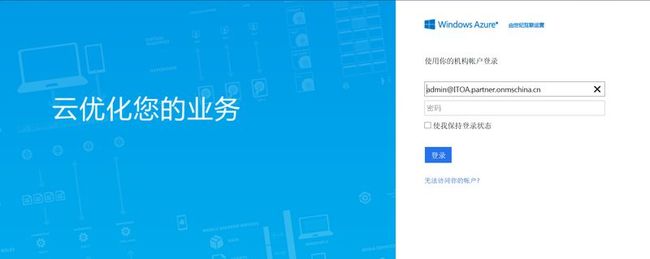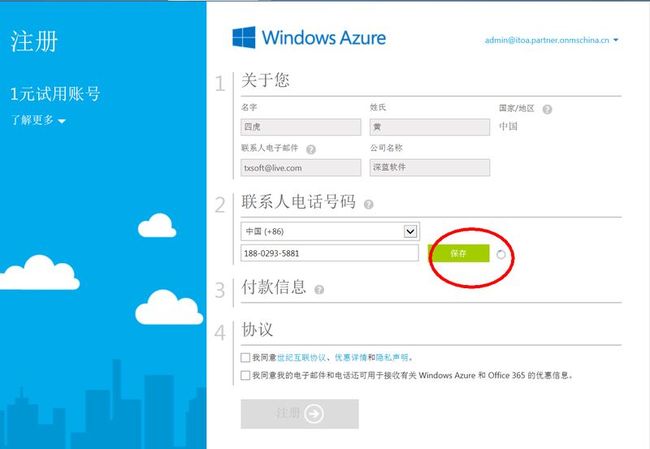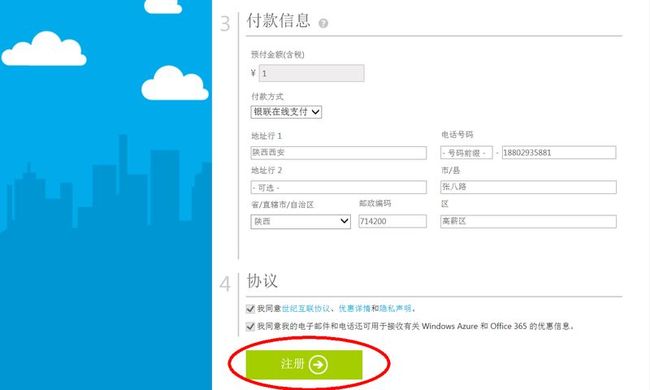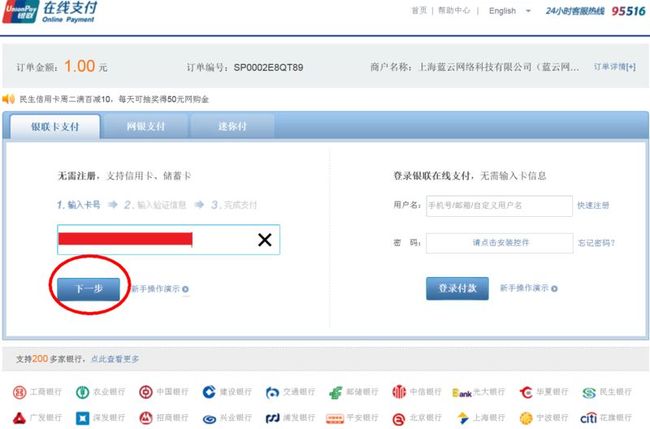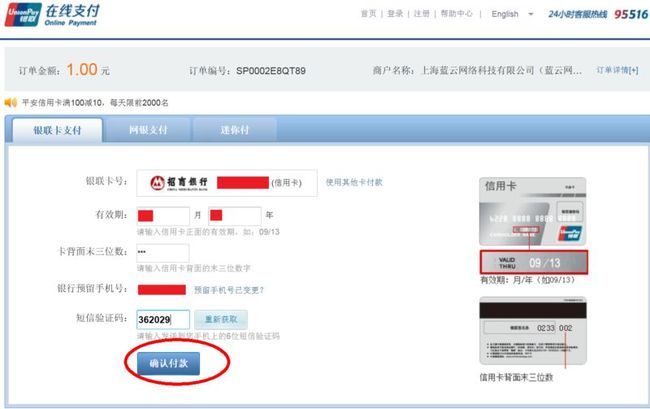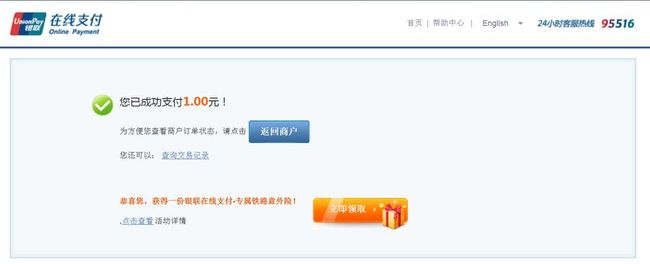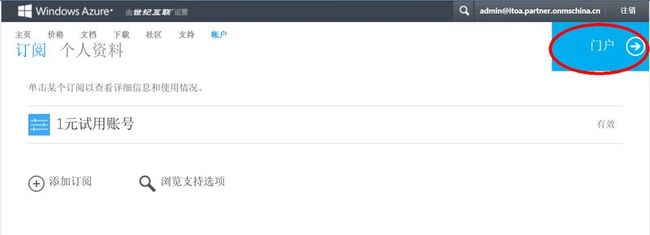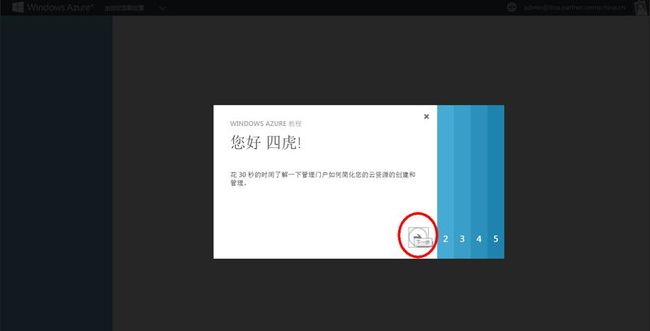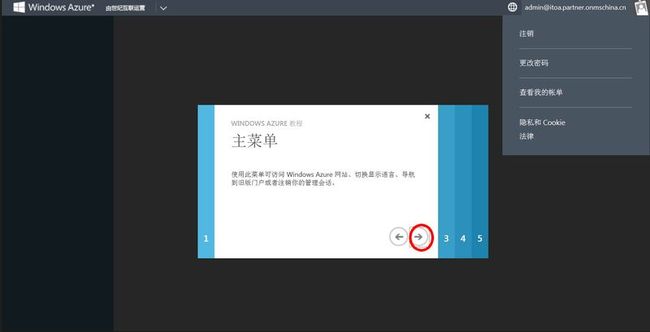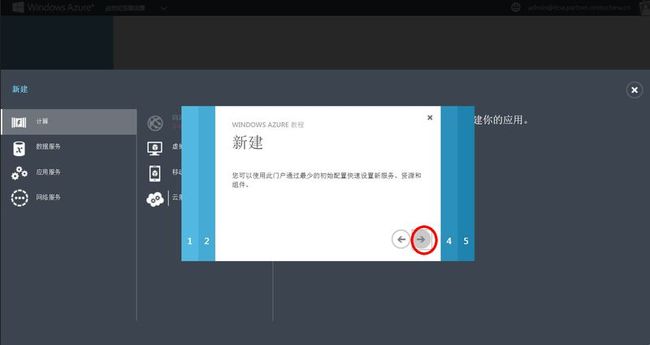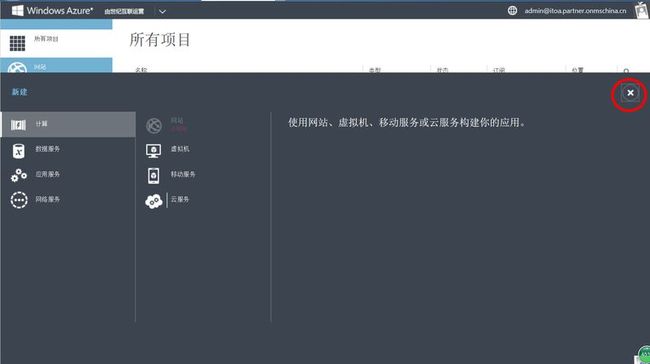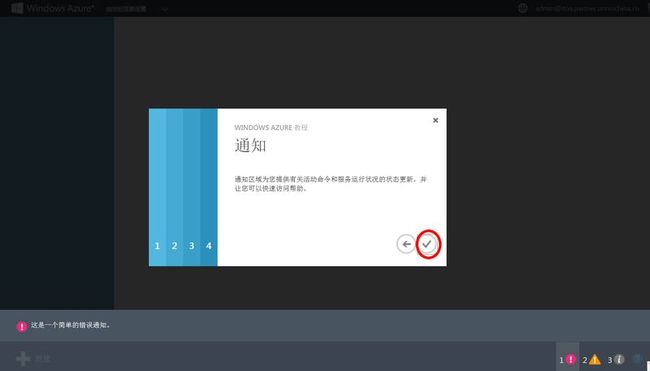跟我学Windows Azure 一 创建Windows Azure试用账号
我在网上看了很多教程,很大部分都是申请的是国外或者是香港的试用账号,而国内是由世纪互联所代理的,他的申请方式与VS2013的部署设置或多或少还是有些出入,这里我先跟大家一起过一下,在国内如何申请一个windows azure的试用账号。
首先我们访问www.windowsazure.cn这个域名,这个是我们国内的,香港和国外访问的是www.windowsazure.com.然后再首页中点击我要试用这个按钮.
然后我们点击申请试用的按钮
这里我们填写申请的个人信息,域名这里可以自己随便定义一个.
然后点击检查可用性后,输入你的用户ID和密码,这里这个用户名和密码就是你以后登陆windows azure的帐号和密码,然后输入你的手机号码,进行校验后点继续按钮.
下来我们需要输入我们刚才注册时所填写的帐号及密码登陆windows azure中完成后续的注册.
登陆成功后,我们需要完善我们的个人资料,然后点击保存按钮.
下来我们需要给微软支付1元人民币来购买1个月的试用帐号.
支付完成后,我们点击返回商户,然后我们点击门户就可以进入我们的windows azure Platform管理界面.
第一次进入windows azure Platform管理界面时,他会有个简单的向导,告诉你,有哪些菜单和一些常用的功能.
后面的课程我会主要跟大家讲SQL Azure Cloud Service Web Site来完成一个单表的增删改查功能。