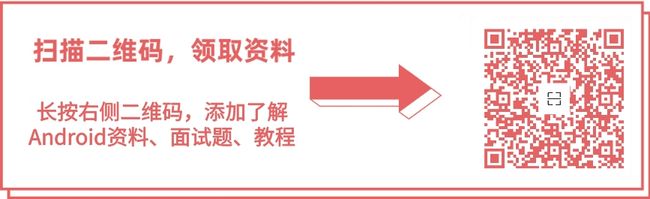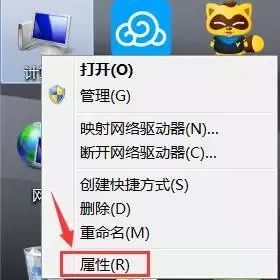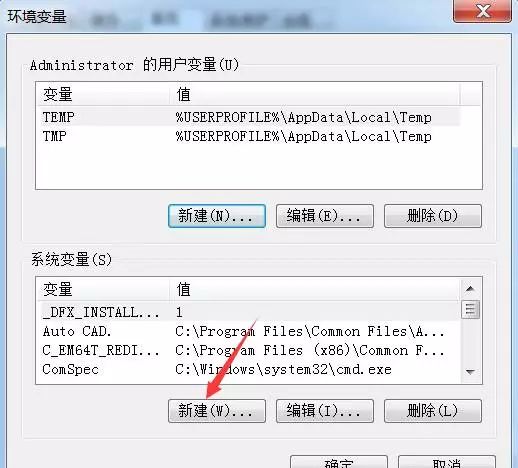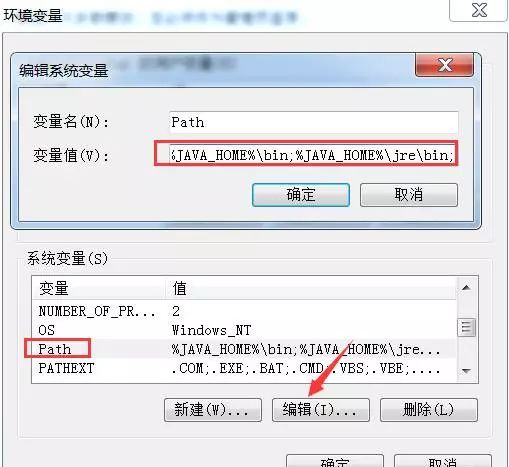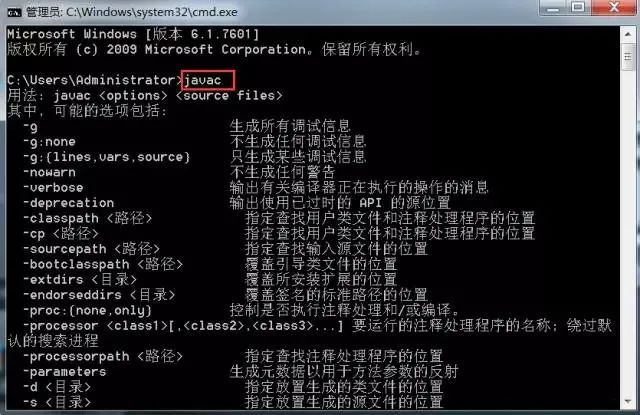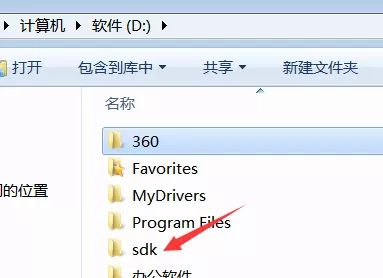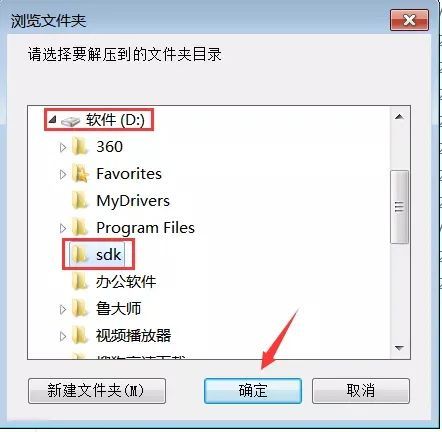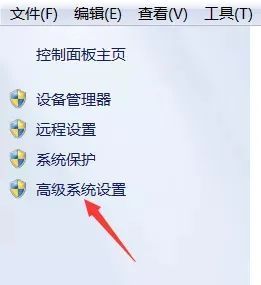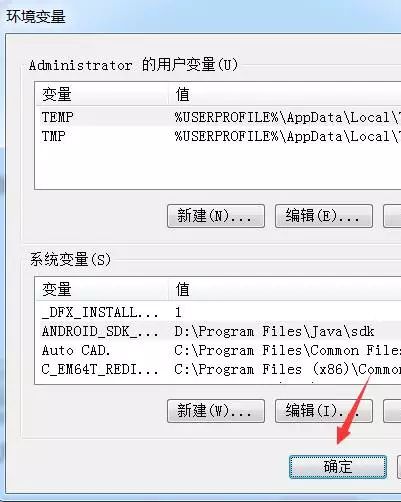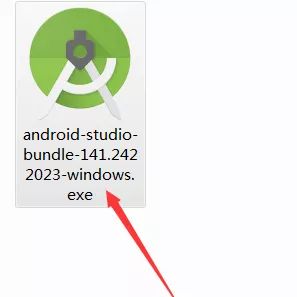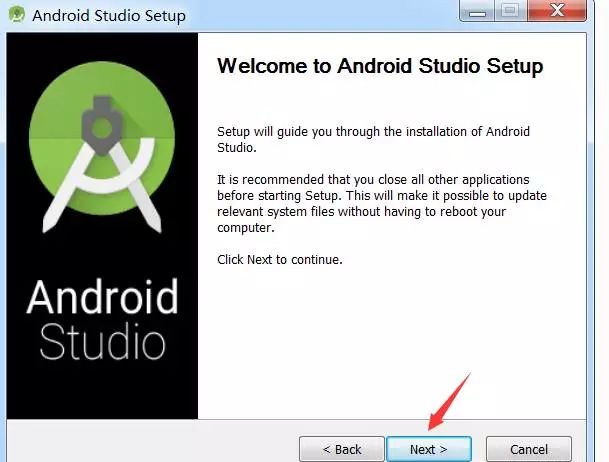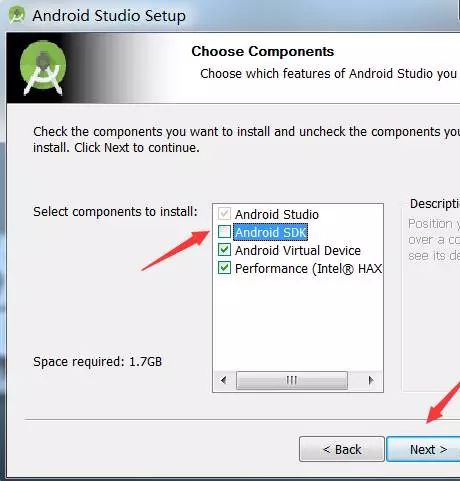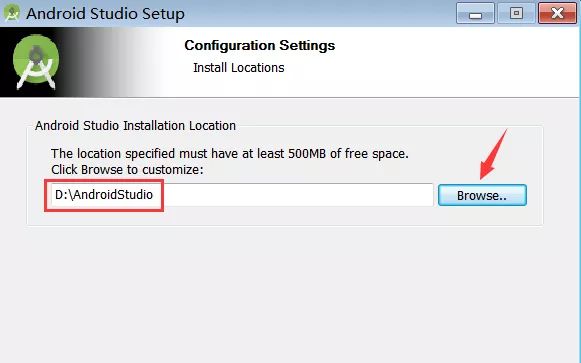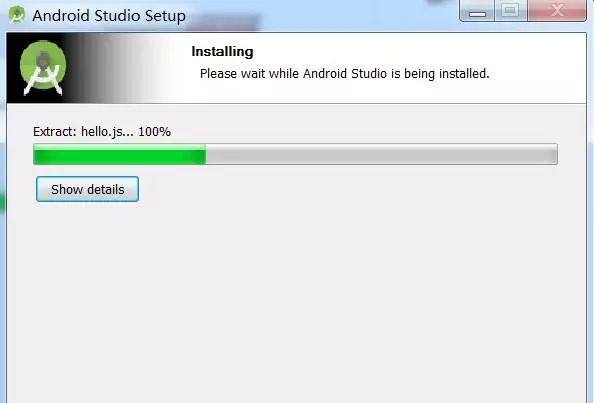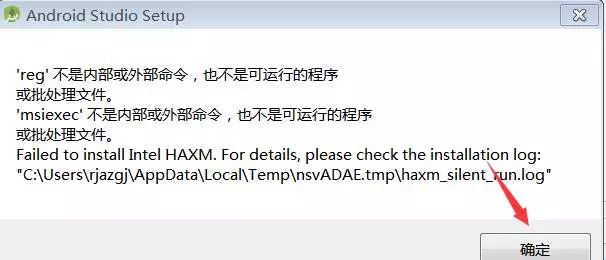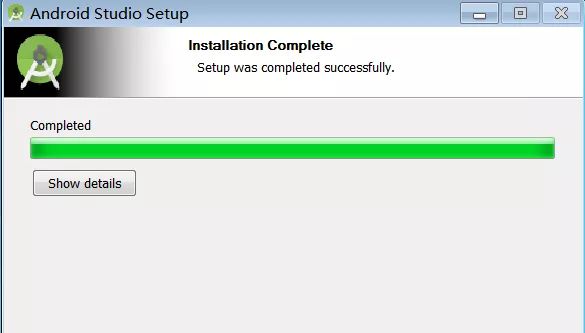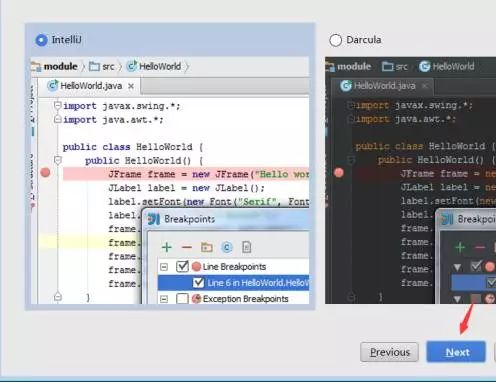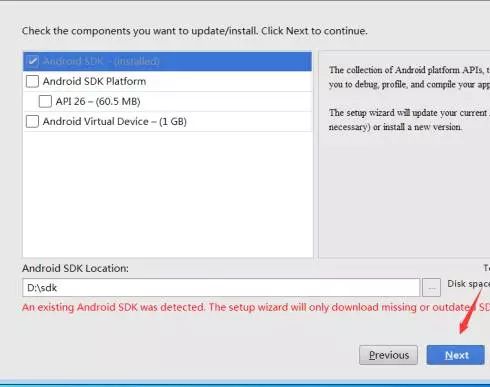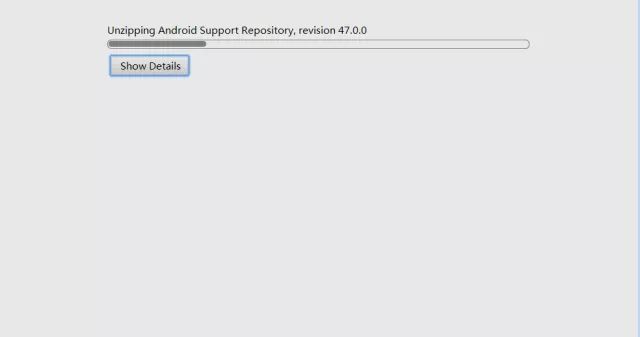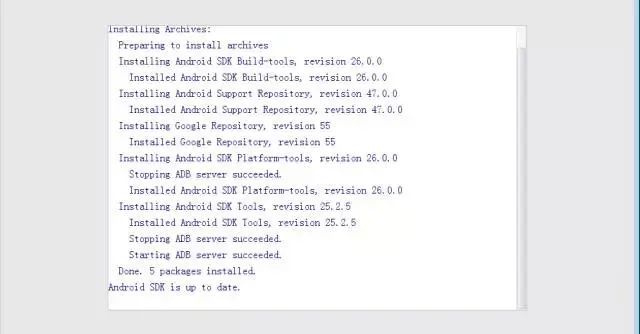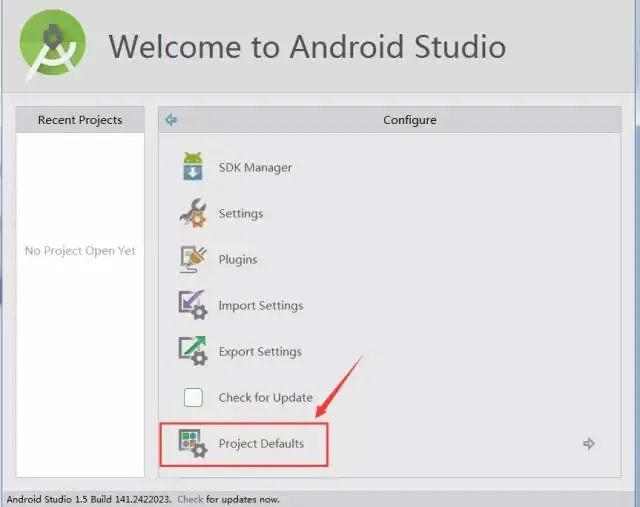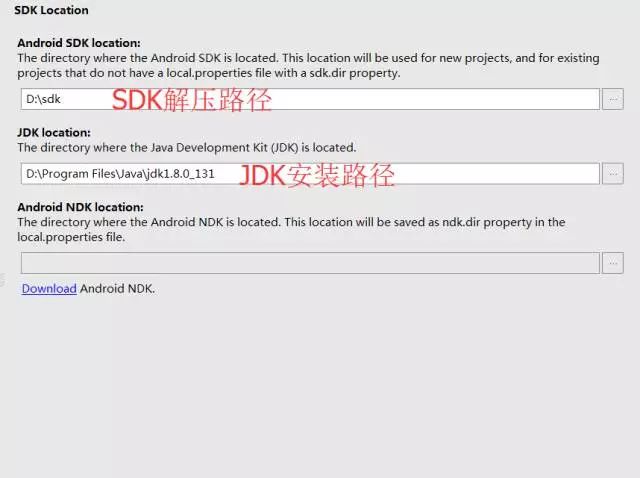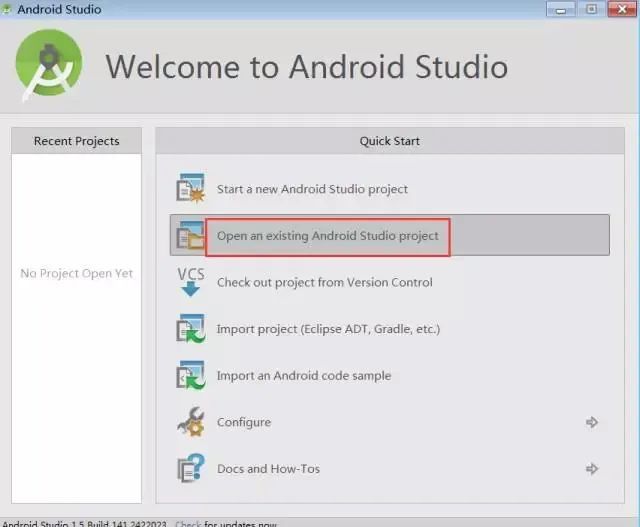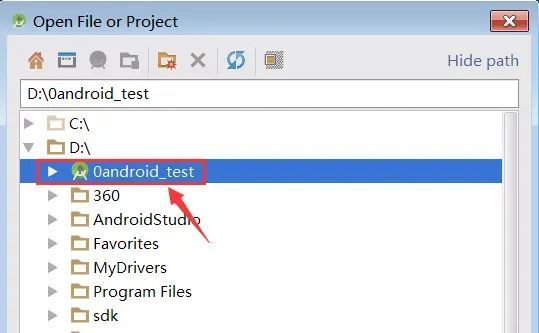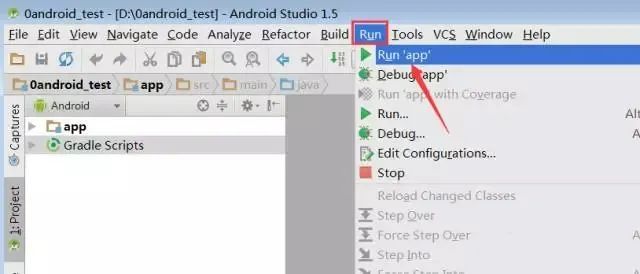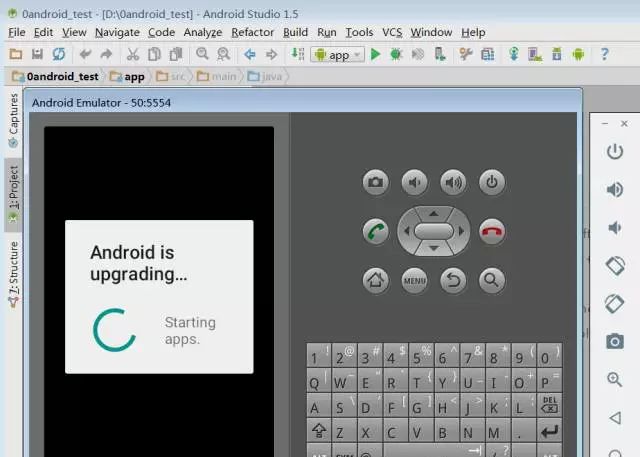2023年最新Android教程,从基础入门到精通项目实战(附视频教程)
一看就懂的Android APP开发入门教程
工作中有做过手机App项目,前端和android或ios程序员配合完成整个项目的开发,开发过程中与ios程序配合基本没什么问题,而android各种机子和rom的问题很多,这也让我产生了学习android和ios程序开发的兴趣。于是凌晨一点睡不着写了第一个android程序HelloAndroid,po出来分享给其他也想学习android开发的朋友,这么傻瓜的Android开发入门文章,有一点开发基础的应该都能看懂。
先从Android Studio的安装配置讲起
具体安装步骤
一.JDK的安装与环境变量配置。
1.根据自己电脑系统类型选择安装JDK,测试电脑为64位系统,所以双击打击jdk-8u131适用64位系统.exe
3.点击更改可以自行选择安装路径,我这里安装到D盘,所以直接把字母C更改为D即可,然后复制更改后的安装路径(复制的时候用快捷键Ctrl+C),可以把复制后的安装路径保存到记事本里面,后面环境变量配置的时候需要。复制后的安装路径为D:\Program Files\Java\jdk1.8.0_131\
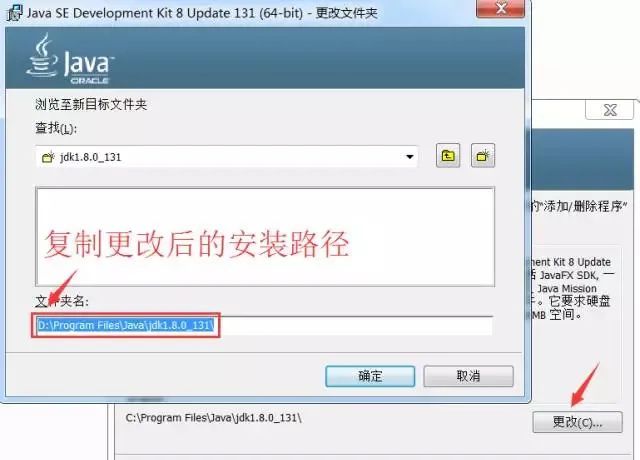
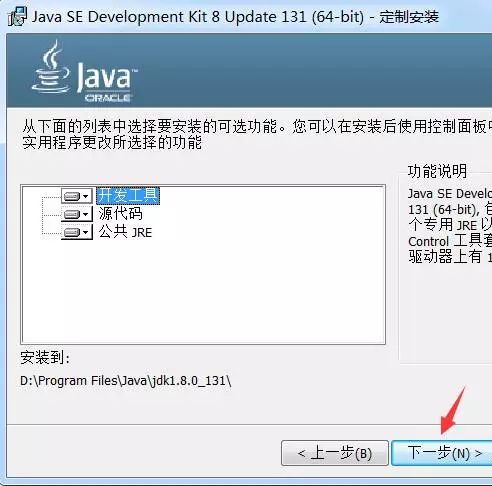
4.等待安装。
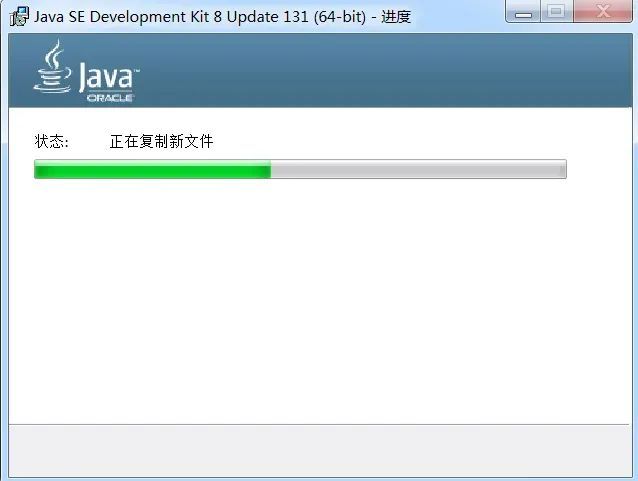
5.建议在D:\Program Files\Java文件夹下新建一个文件夹jre1.8(因为我之前选择安装到D盘的),如果你之前安装到其它盘,你可在其它盘Program Files\Java文件夹下新建一个文件夹jre1.8。然后点击更改选择刚才新建的jre1.8文件夹,再点击下一步。
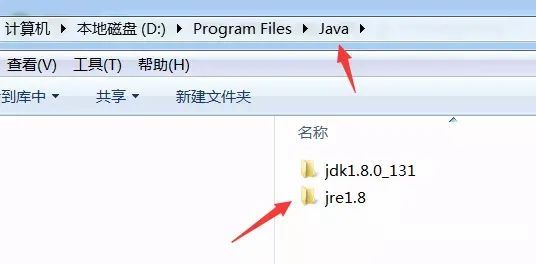
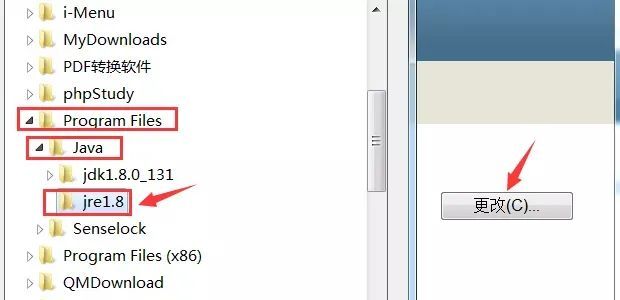
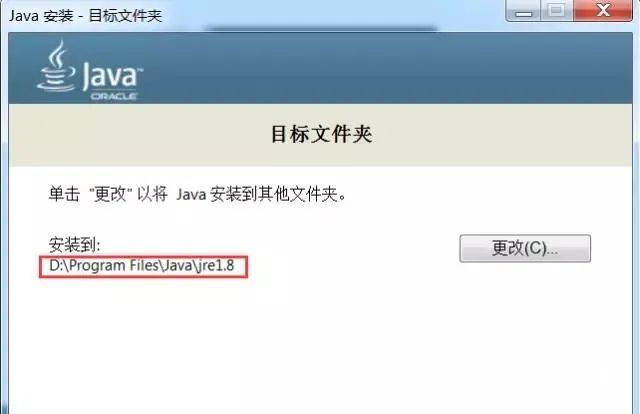
6.等待安装。
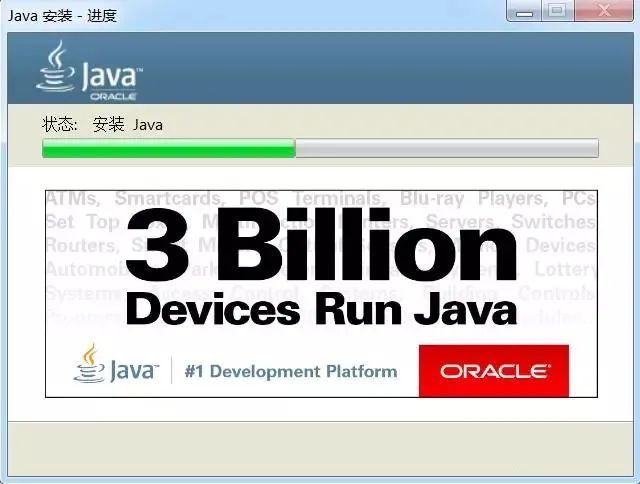
7.点击关闭。

8.安装完JDK后配置环境变量。右击“计算机”。点击“属性”。
![]()
10.点击“高级”,再点击“环境变量”。

11.点击新建。变量名输入JAVA_HOME,变量值输入安装步骤第3步复制后的安装路径。D:\Program Files\Java\jdk1.8.0_131\
变量值输入.;%JAVA_HOME%\lib\dt.jar;%JAVA_HOME%\lib\tools.jar
变量值输入%JAVA_HOME%\bin;%JAVA_HOME%\jre\bin;
![]()
14.检查JDK是否安装成功。同时按键盘上的“WIN键+R键”。输入“cmd”。点击确定。

15.输入命令:java -version(java 和 -version 之间有空格),java,javac 这三个命令(都要试一下,只要有一个出现失败情况,就说明JDK环境配置失败)。都显示正常,说明配置成功!
输入java -version时,成功图示如下:
二:解压SDK文件。
把解压出来的sdk文件放在D盘或其它盘根目录,注意解压路径不要有中文,磁盘空间20G以上。
1.在D盘或其它盘新建一个文件夹sdk。
2.右击sdk文件,选择解压到(F)…
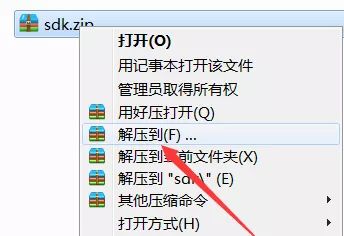
3.解压路径选择刚才新建的sdk文件夹,我这里选择D:\sdk(复制此路径后面修改环境变量需要),等解压完成后再进行下一步操作。
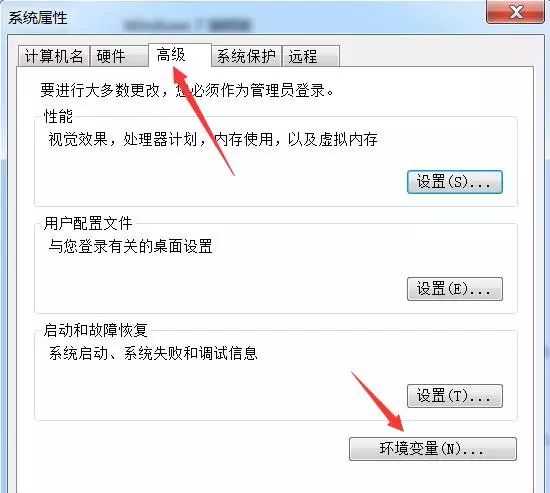
7.点击新建。变量名输入ANDROID_SDK_HOME,变量值输入第3步解压的安装路径。D:\sdk
三:Android Studio的安装。
1.双击打开android studio安装包。
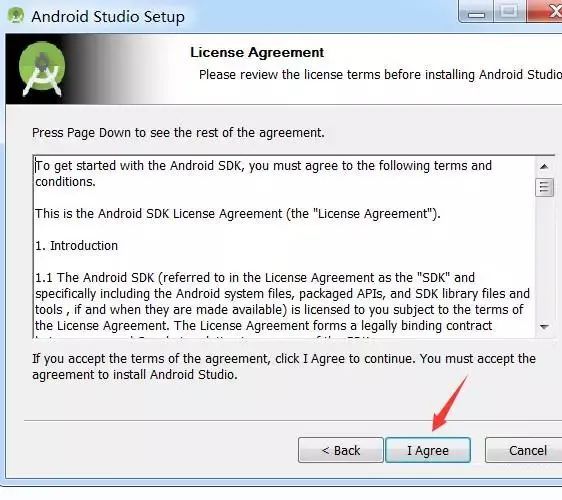
5.点击Browse选择之前在D盘或其它盘新建的sdk文件夹。
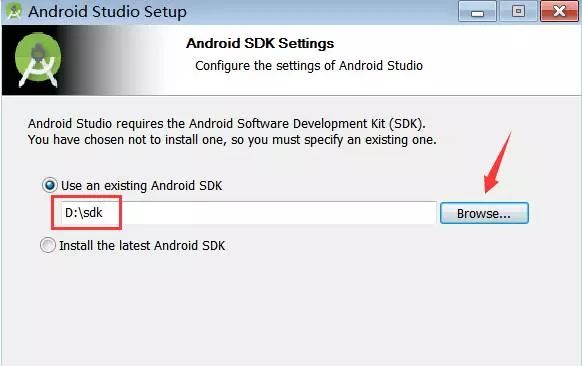
6.点击Browse更改Android Studio的安装位置,可在D盘或其它盘新建一个文件夹AndroidStudio。
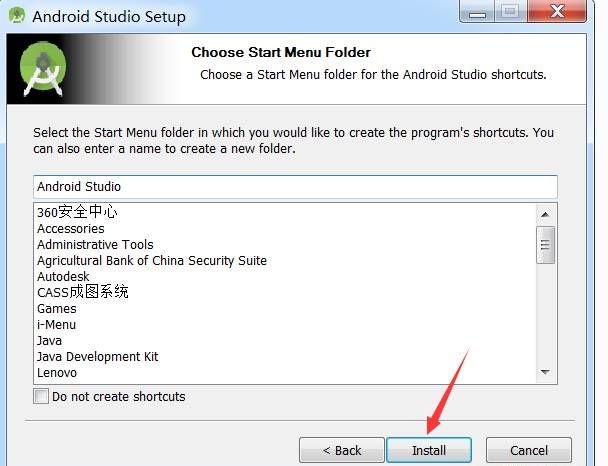
9.安装进行中,如有以下提示点击确定即可,安装完成后点击Next.
10.点击Finish
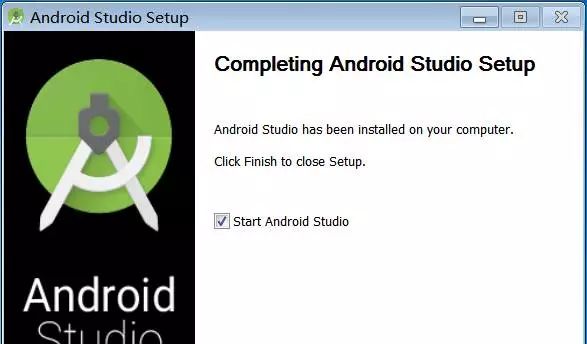
11.打开软件后,选择第二项,然后点击OK。
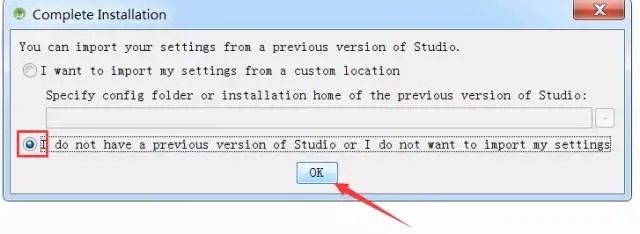
12.点击Next。
13.选择Custom后,点击Next.
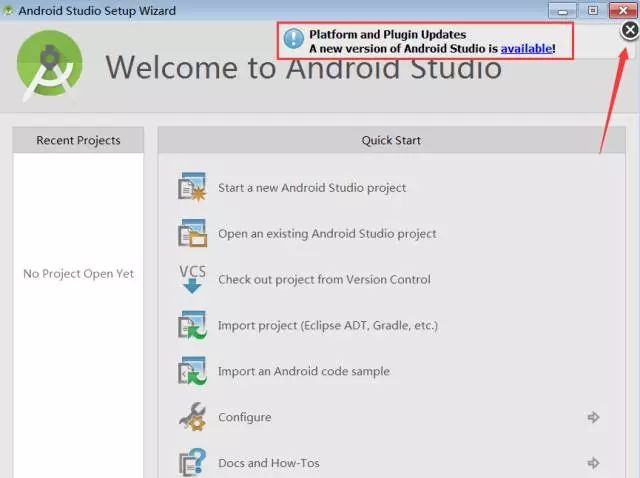
20.在开始菜单所有程序中找到Android Studio软件图标,然后鼠标右击发送到桌面快捷方式。
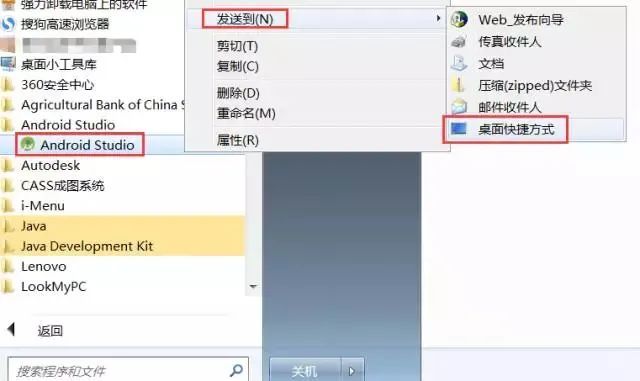
21.安装完成。
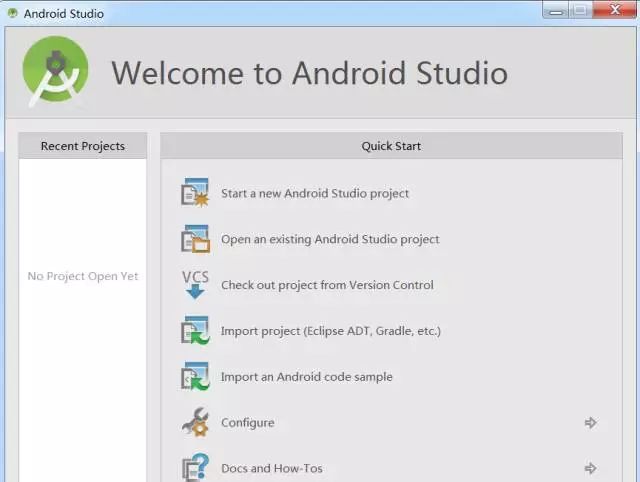
四,Android Studio的SDK环境配置
1.启动Android Studio软件后,点击列表中的configure。
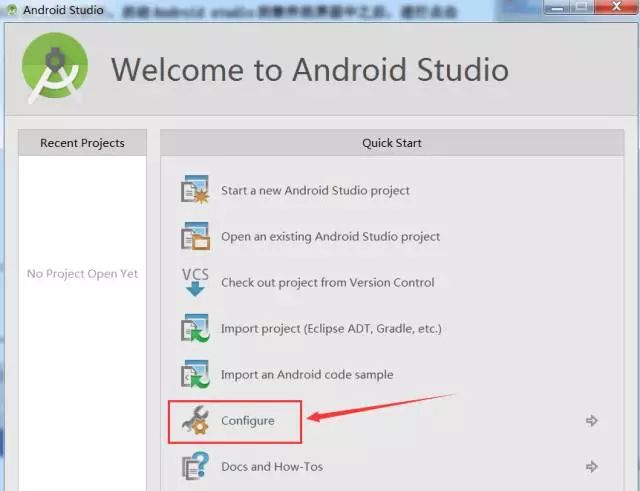
2.点击Project Defaults
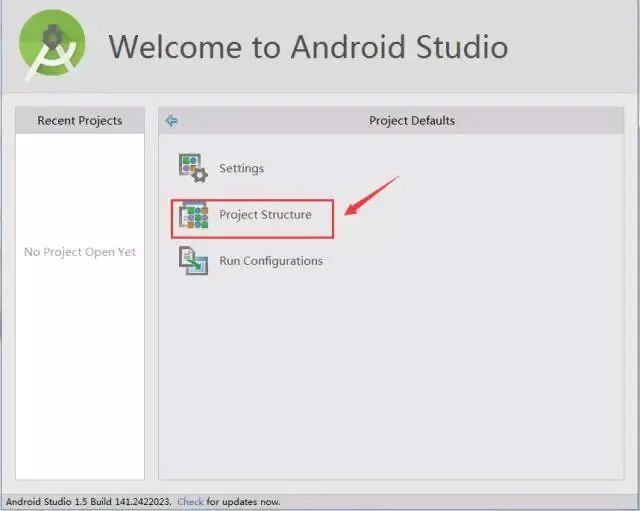
4.温馨提示:如果路径是已经设置好了的,就不需要重新设置。在Android sdk location的输入框中输入sdk的路径,就是之前解压sdk的路径D:\sdk ,在JDK location的输入框中输入JDK的安装路径。D:\Program Files\Java\jdk1.8.0_131最后点击OK。
五,打开工程测试文件进行测试。
1.解压测试工程文件。
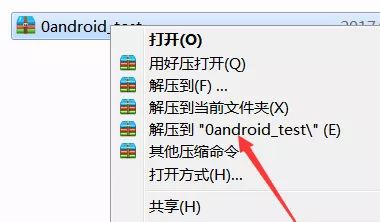
2.点击Open an existing Android Studio project.
从JDK安装—>环境配置—>Android Studio安装—>环境配置—>工程测试全部都在这里,如果你这还不会,真就没办法了。
最后如果说你不喜欢看图文的话,这里也准备了Android Studio视频教程和Android Studio最新的安装包。