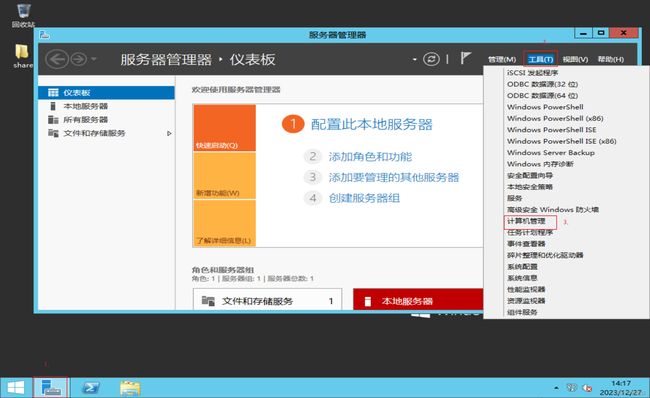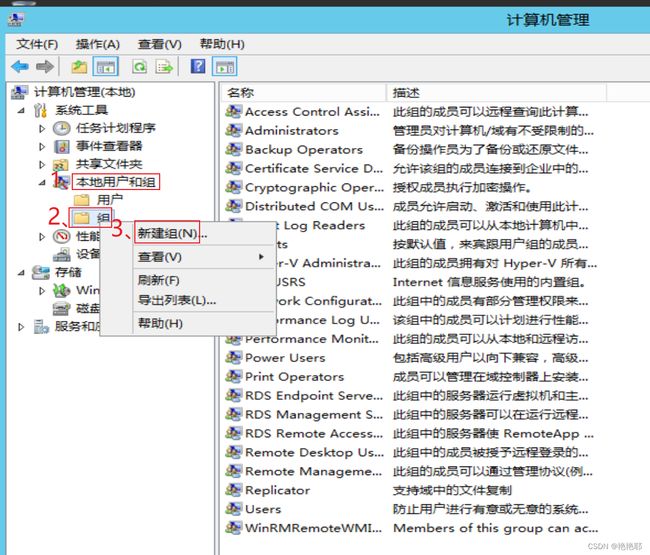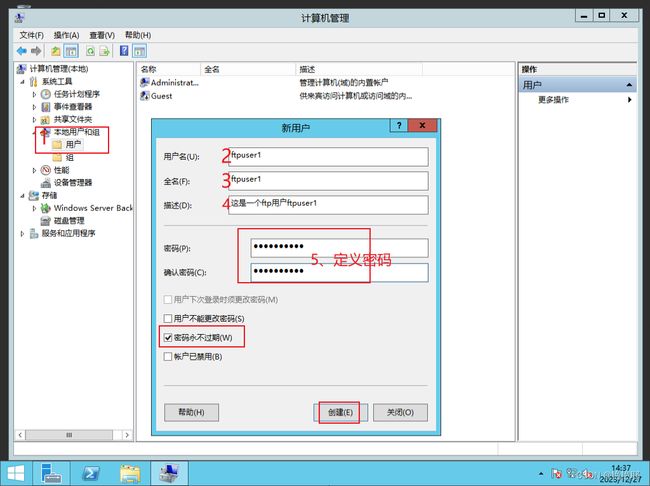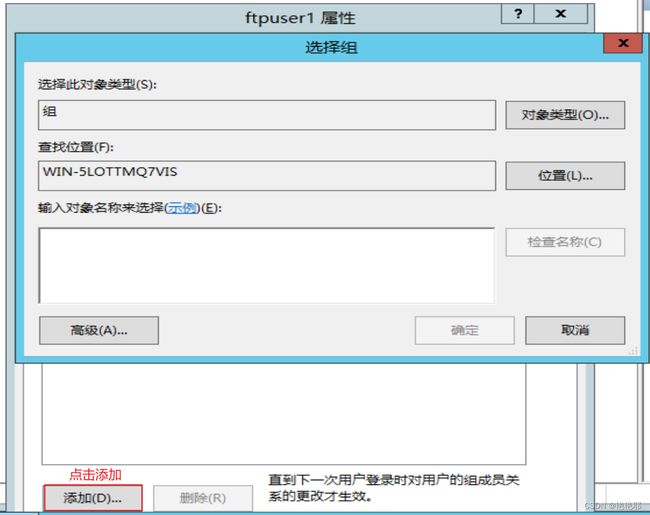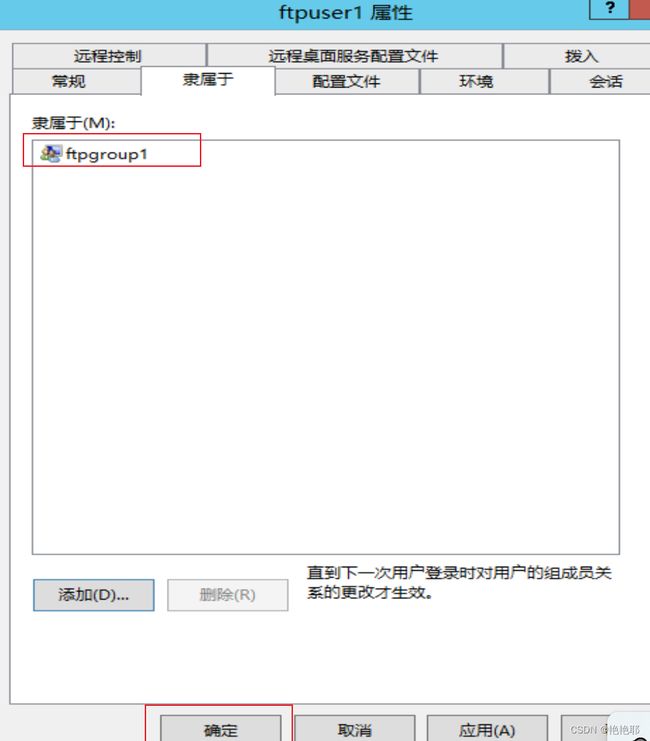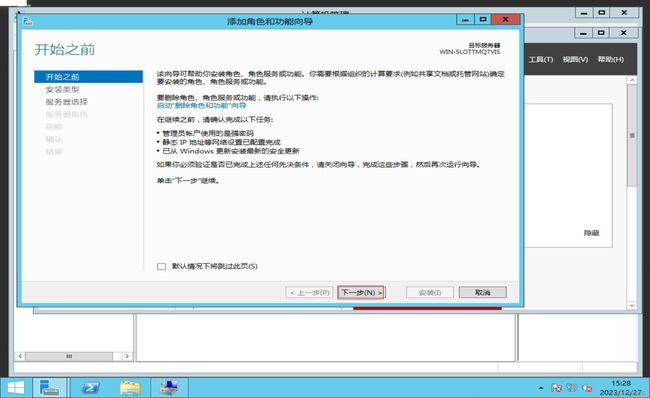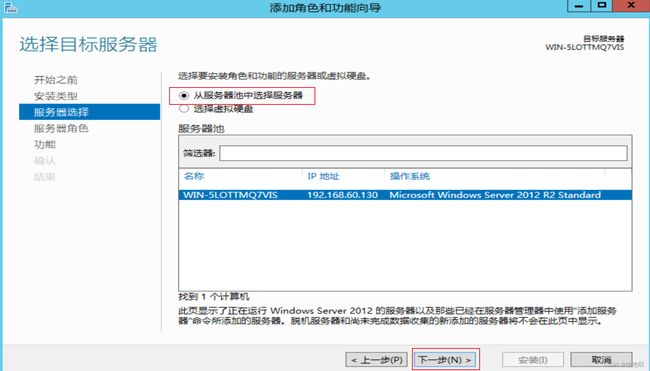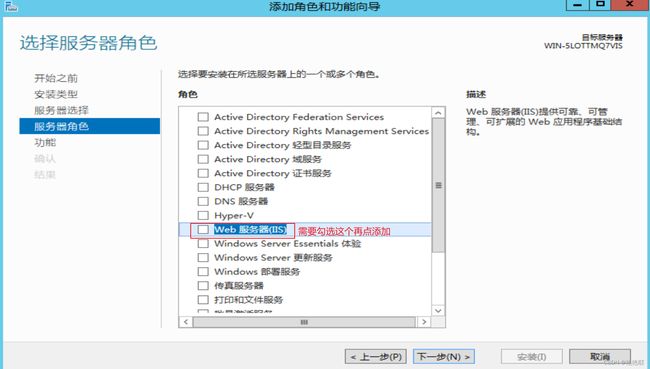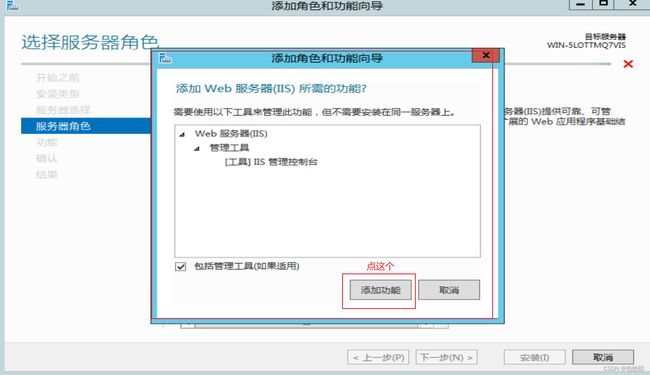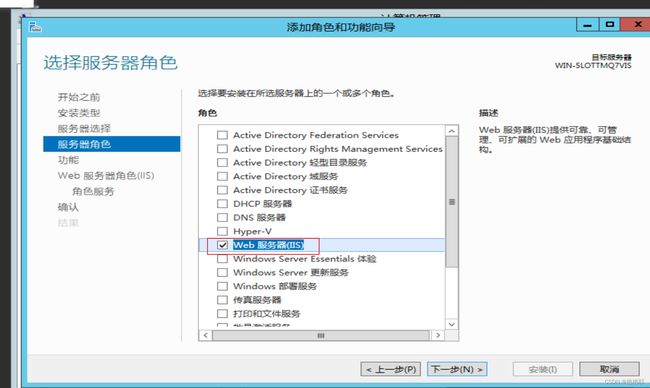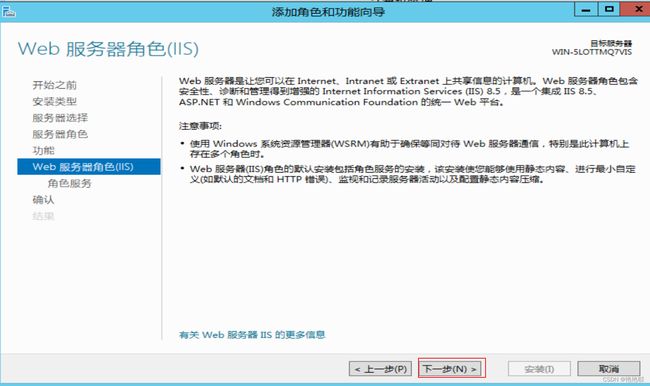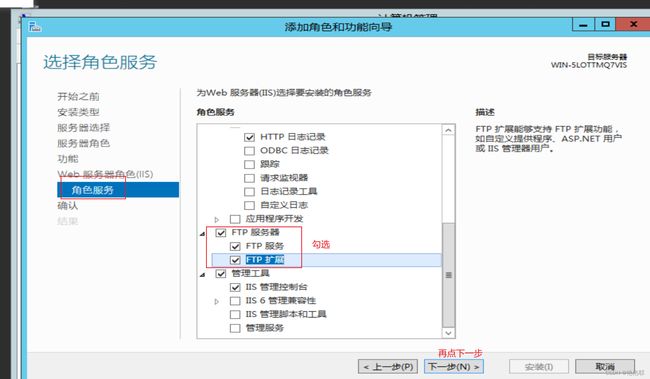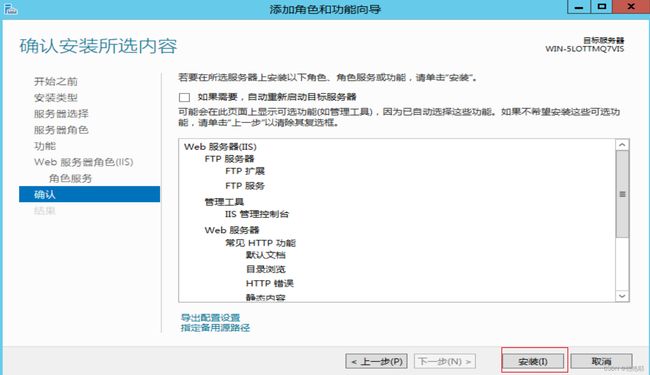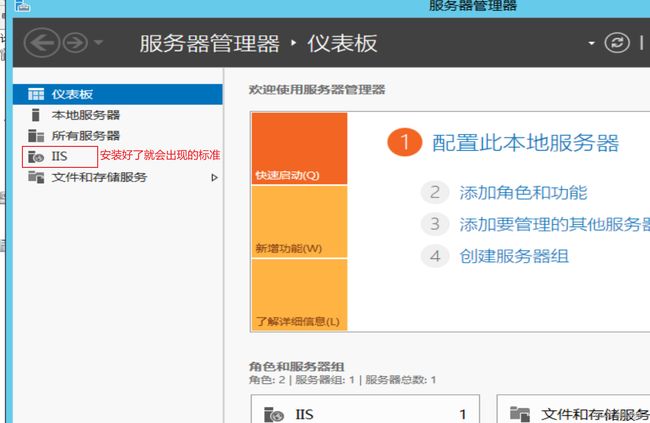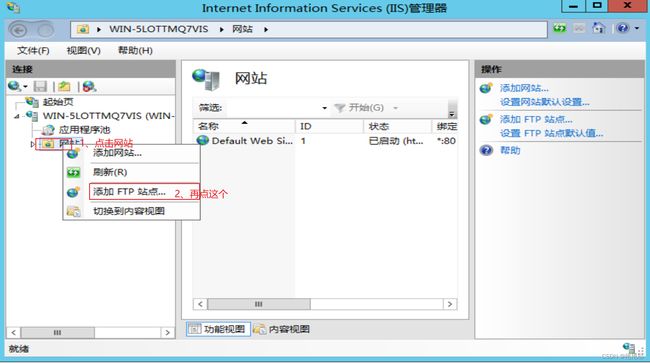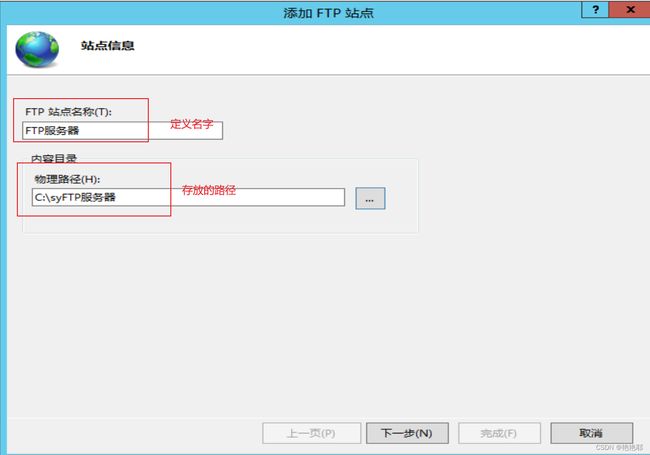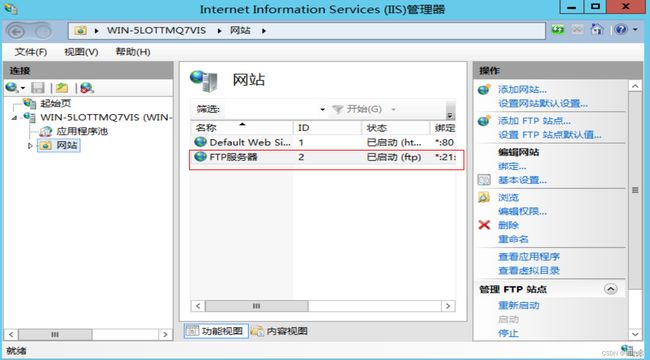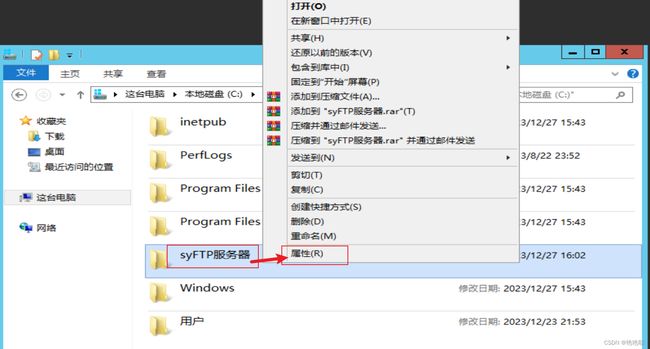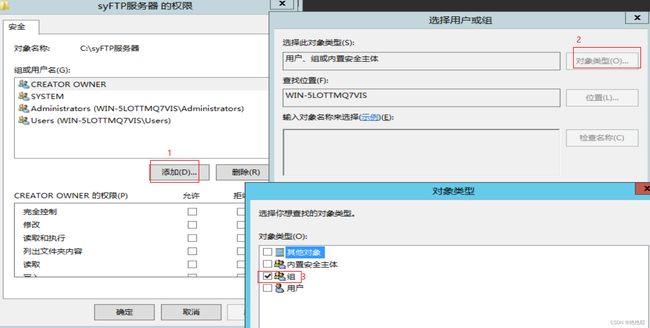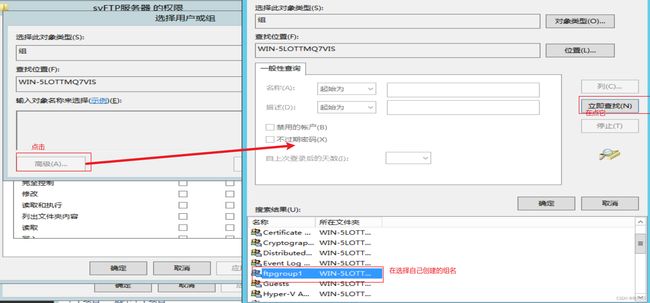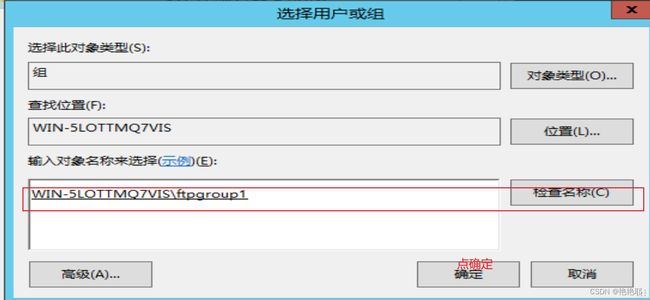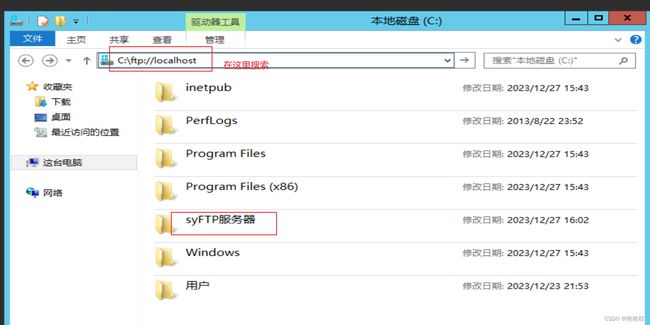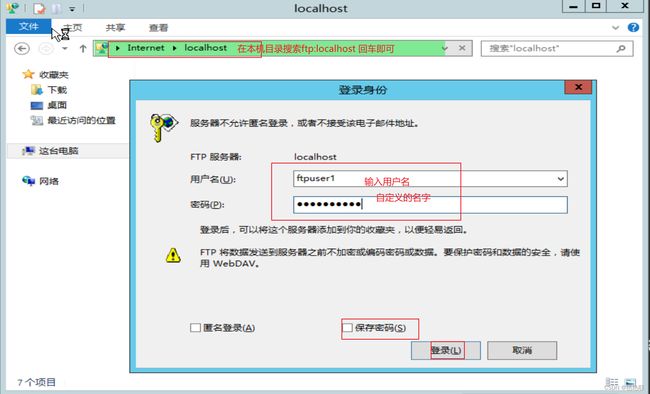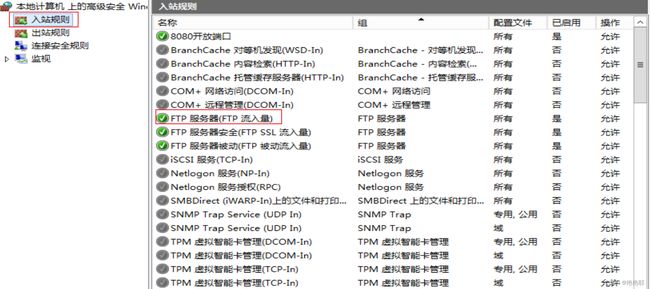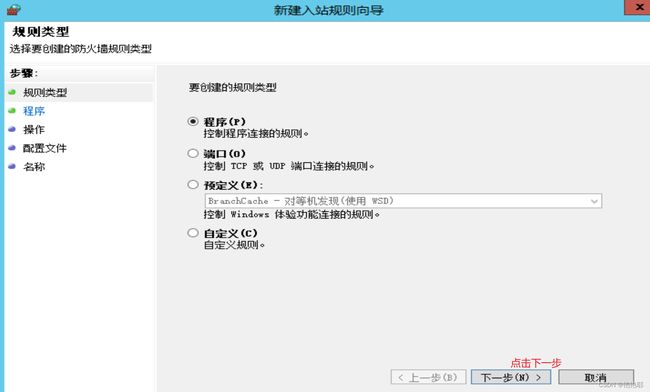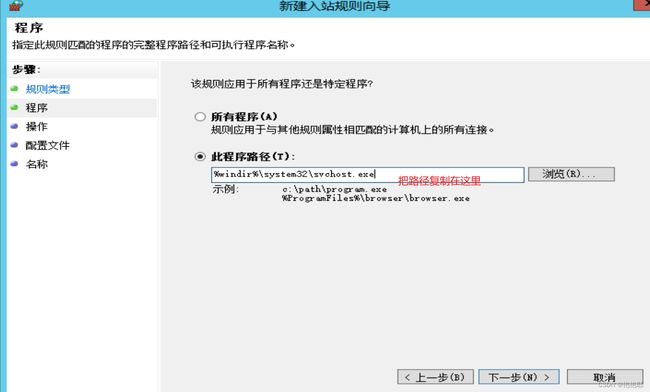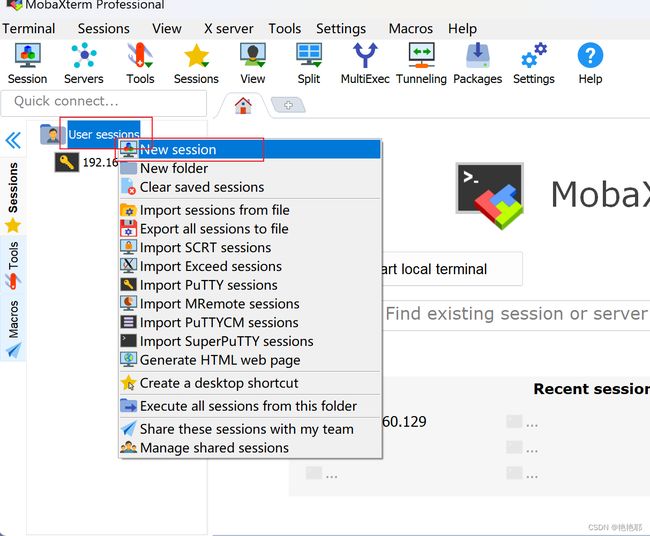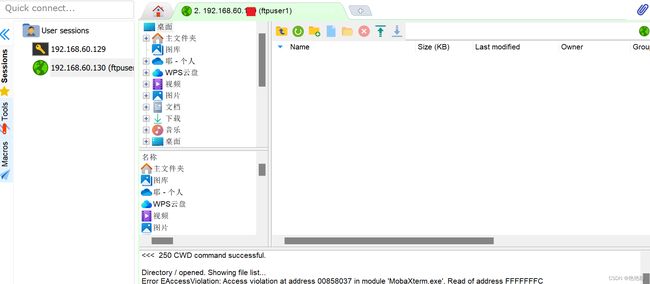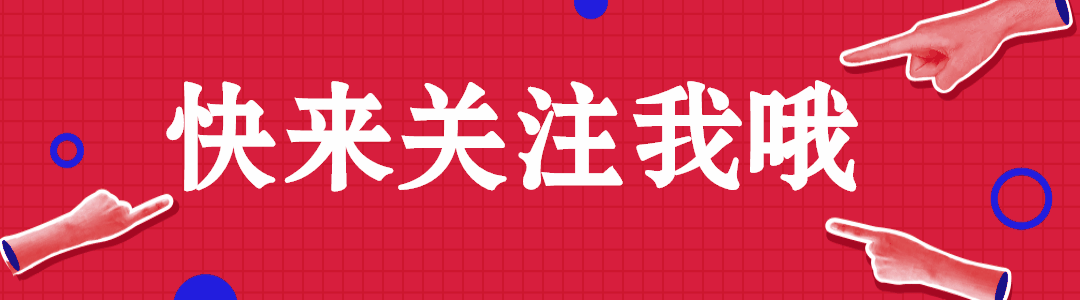VMware之FTP的简介以及搭建使用&计算机端口的介绍
艳艳耶✌️:个人主页
个人专栏 :《产品经理如何画泳道图&流程图》
⛺️ 越努力 ,越幸运
目录
一、FTP介绍
1、什么是FTP:
2、FTP适用于以下情况和应用场景:
3、winServer2012搭建ftp服务器
4、安装ftp
5、配置ftp服务器
6、给文件夹调整权限
7、测试方法
服务器本机测试
外部机器测试
MobalXterm工具测试
二、操作传统中的端口号
1、简介:
2、端口分类:
3、常见的计算机端口及其用途:
三、思维导图
一、FTP介绍
1、什么是FTP:
FTP是文件传输协议(File Transfer Protocol)的缩写。它是一种用于在计算机网络上传输文件的标准协议。
FTP允许用户通过网络连接到远程服务器,并在本地计算机和服务器之间传输文件。使用FTP,用户可以上传(将文件从本地计算机发送到服务器)和下载(将文件从服务器下载到本地计算机)文件。
FTP使用客户端-服务器模型,其中客户端是发送和接收文件的用户,而服务器是存储文件的远程计算机。客户端通过FTP客户端软件连接到服务器,并使用用户名和密码进行身份验证。
FTP支持多种操作,例如列出目录内容、创建和删除目录、重命名文件、设置文件权限等。它还提供了数据传输模式,包括ASCII模式(用于传输文本文件)和二进制模式(用于传输二进制文件,如图像、音频和视频文件)。
尽管FTP是一种常见且广泛使用的文件传输协议,但由于安全性方面的限制,现在更多地使用安全的替代协议,如SFTP(SSH文件传输协议)和FTPS(FTP安全)。这些协议在传输过程中使用加密来保护数据的安全性。
2、FTP适用于以下情况和应用场景:
1. 文件传输:FTP最常用的用途是在本地计算机和远程服务器之间传输文件。它可以用于上传和下载文件,包括文档、图片、音频、视频等各种类型的文件。
2. 网站维护:FTP可以用于网站的维护和更新。网站管理员可以使用FTP客户端软件连接到服务器,上传新的网页文件、图像和其他媒体文件,或者删除和更新现有的文件。
3. 远程备份:FTP可以用于将重要文件备份到远程服务器。通过将文件上传到远程服务器,可以确保文件的安全性和可靠性,以防止本地计算机出现故障或数据丢失。
4. 文件共享:FTP还可以用于文件共享。用户可以创建FTP服务器,并授权其他用户访问特定的文件或目录。这对于团队合作、文件共享和远程访问非常有用。
5. 软件更新:许多软件开发公司使用FTP来分发软件更新和补丁。用户可以通过FTP下载最新的软件版本,以获取新功能、修复漏洞或改进性能。
总之,FTP适用于需要在本地计算机和远程服务器之间传输文件的各种情况,无论是个人用户还是企业用户。它提供了简单、可靠和安全的文件传输方式。
3、winServer2012搭建ftp服务器
在虚拟机搭建具体步骤
第一步找到服务器---->点击上面的工具----->选择计算机管理
第二步新建组:找到本地用户和组----->组----->右键新建组
第三步:填写组名和描述------>点击新建,点击新建组,页面是不会关闭的,而且也没有之前的数据,需要手动关
关闭以后就可以看见自己新建成功了
第四步:新建用户名在用户上右键---->新建用户----->填写用户名等信息,密码要复杂英文数字标点符号组合成可能成功,设置权限要先取现第一个勾才可以选择下面的选项---->点击新建
关闭以后就可以看见自己新建成功了
第五步把用户名与组绑定找到你要绑定用户--->右键属性----->选择隶属于---->选中原来的Users----->点击删除
再点击添加
点击对象类型选择组---->再点击高级
点击立即查找------>可以在下面找到你要绑定的组----->点击确定 ----再点击确认
选中刚刚绑定的---->点击应用---->再点击确定,就完成了
4、安装ftp
第一步:找到管理--->选择添加角色和功能
第二步:点击下一步
点击下一步
点击下一步
勾选Web服务器(IIS)-----会弹框---->点击添加功能
点击下一步
点击下一步
勾选FTP服务器三个框,然后点击下一步
安装
5、配置ftp服务器
点击IIS管理器(只有安装了ftp才有它)
第二步
第三步: 点击网络---->右键添加FTP站点
第四步: 命名和添加存放路径----->点击下一步
第五步:端口号是默认的21------看情况开SSL------>点击下一步
第六步:勾选基本(匿名:不需要账号登录)----->选中指定角色或用户组---->输入你要的组名----->勾选读取(只能下载)和写入(可以上传,删除)-----点击完成
成功
6、给文件夹调整权限
第一步:找到文件夹---->点击属性
第二步:选择安全--->点击编辑--->点击添加
第三步: 点击添加---->点击对象类型---->就勾选组
第四步:---->点击确定、点击高级
第五步: 点击查询----->在下面找到要添加的组选中---->点击下一步
勾选权限,然后完成
7、测试方法
服务器本机测试
第一步:在地址栏输入ftp://localhost--->再回车
第二步:输入用户名和密码---->回车或者点击登录----->就可以进来了
外部机器测试
第一步:点击入站规则----->找到FTP服务器--->双击它
第二步:选择程序和服务---->复制下面的路径----> 选中入站规则---->右键新建规则
![]()
第三步:下一步
第四步: 选中程序复制那条路径---->点击下一步
第五步选择运行连接---->点击下一步
第六步给规则取个名字和它是干什么的----->点击完成
查看
测试:在别人电脑上的地址栏输入ftp://+IP,弹出要输入用户名和密码回车,就完成了
MobalXterm工具测试
简介:MobalXterm是一款功能强大的终端工具,它集成了多种常用的网络工具和协议,适用于系统管理员、开发人员和网络工程师等专业人士。
第一步:右键新建文件夹---->在新建的文件夹右键-----新建连接(选择第一个)
第二步: 点击FTP----->输入IP和用户名----点击Ok--->会弹框输入密码和是否记住密码
完成
二、操作传统中的端口号
1、简介:
计算机端口是英文 prot的意译 可以认为是计算机与外界通讯交流的出口,是在网络通信中使用的数字标识符,用于区分特定的网络应用或服务。通过特定的端口号,可以将数据正确地发送到目标设备上的特定应用程序。
2、端口分类:
公认端口:指被标准化的端口号,范围从0至1023,通常被系统和网络应用程序使用。
注册端口:指范围从1024至49151的端口,是分配给用户和应用程序的端口。这些端口通常不被标准化,但它们被IANA管理和控制。注:IANA是互联网号码分配机构(Internet Assigned Numbers Authority)的缩写。
动态或者私有端口(从49152到65535 SUN的RPC端口是从32768开始):围是49152至65535,通常被操作系统分配给客户端应用程序使用。当客户端应用程序需要与远程服务器通信时,操作系统会为其分配一个可用的动态端口,这样避免了不同的应用程序同时使用相同的端口
3、常见的计算机端口及其用途:
20 和 21 端口:FTP(文件传输协议)用于文件传输。
22 端口:SSH(安全外壳协议)用于安全远程登录和执行命令。
25 端口:SMTP(简单邮件传输协议)用于电子邮件传输。
53 端口:DNS(域名系统)用于将域名解析为 IP 地址。
80 端口:HTTP(超文本传输协议)用于 Web 浏览器与 Web 服务器之间的通信。
443 端口:HTTPS(安全超文本传输协议)用于通过加密连接进行安全的 Web 通信。
110 端口:POP3(邮局协议版本3)用于从服务器接收电子邮件。
143 端口:IMAP(Internet 邮件访问协议)用于接收远程邮件服务器上的电子邮件。
3389 端口:RDP(远程桌面协议)用于远程访问和控制计算机桌面。
8080 端口:通常用于替代 HTTP 的代理服务器或网关。
三、思维导图
今日小编就介绍到这里,后续还会更新,敬请期待!!!