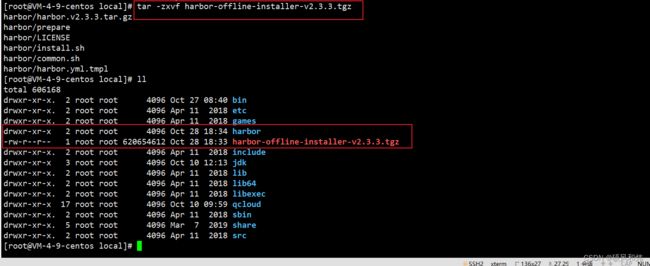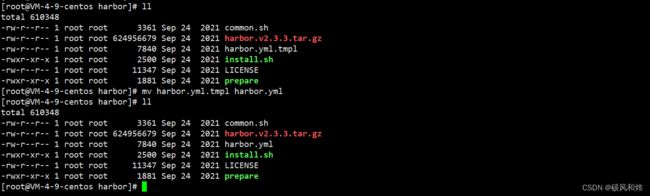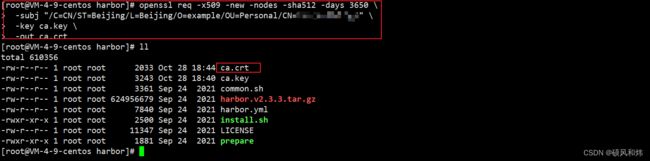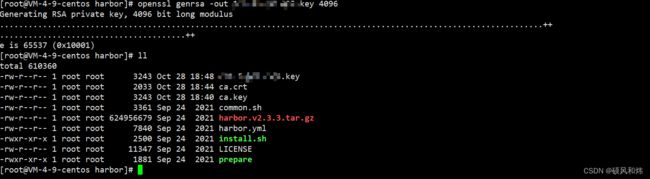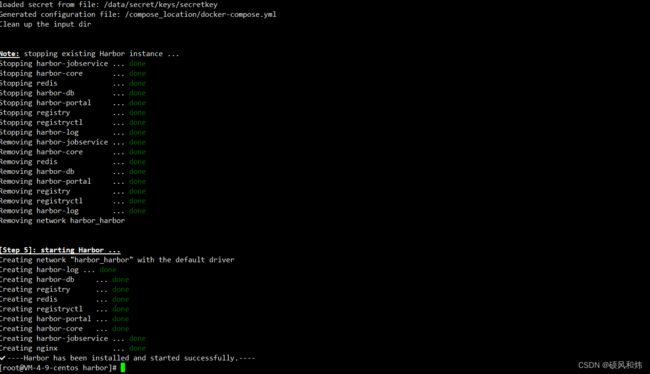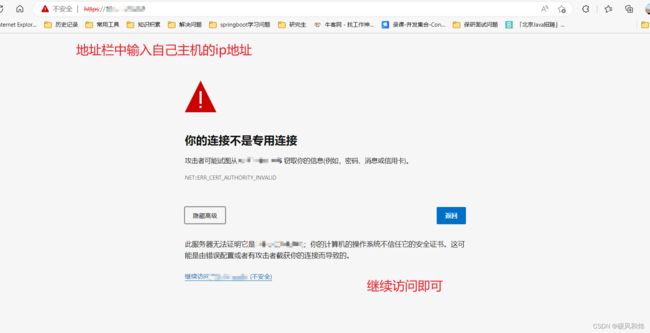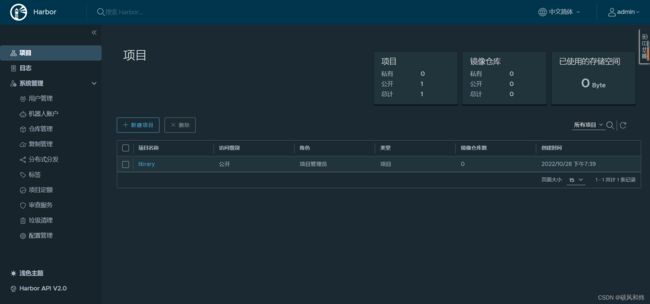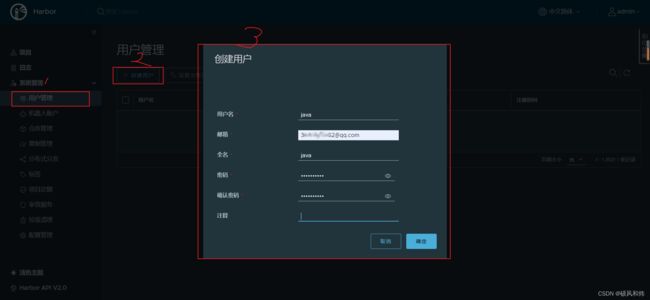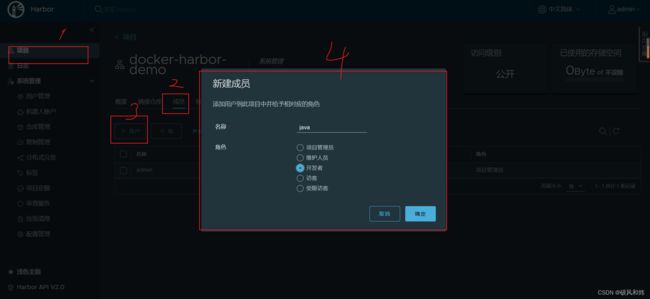【Docker部署私服仓库Harbor详细教程步骤&镜像拉取&推送到Harbor仓库实战演练应用】
一.知识回顾
之前的内容都帮你整理好了,在这里哟!
【0.Docker相关目录文章整理,可自行查看,包含多节内容】
【1.Docker详细安装部署&阿里镜像地址配置】
【2.Docker架构&&架构角色概念&&角色作用】
【3.Docker命令详细讲解&实操演示】
【4.Docker镜像文件&加载原理&生产中重新制作并提交镜像文件&案例演示】
【5.Docker数据卷&数据卷容器&DockerFile执行流程】
【6.DockerFile构建自定义镜像实操&出现问题解决方案Failed to download metadata for repo ‘appstream‘: IPv4 forwarding disabled…】
【7.详细学习Docker部署搭建高可用的MySQL集群环境】
【8.基于haproxy实现负载均衡之~~~应用Docker部署搭建高可用的MySQL集群环境】
【9.Docker安装部署DockerCompose&案例演示&配置文件&命令实操学习】
二.Docker部署私服仓库Harbor
2.1 Harbor简介
Docker容器应用的开发和运行离不开可靠的镜像管理,虽然Docker官方也提供了公共的镜像仓库,但是从安全和效率等方面考虑,部署我们私有环境内的Registry也是非常必要的。Harbor是由VMware公司开源的企业级的Docker Registry管理项目,它包括权限管理(RBAC)、LDAP、日志审核、管理界面、自我注册、镜像复制和中文支持等功能。
2.2 功能介绍
| 组件 | 功能 |
|---|---|
| harbor-adminserver | 配置管理中心 |
| harbor-db | Mysql数据库 |
| harbor-jobservice | 负责镜像复制 |
| harbor-log | 记录操作日志 |
| harbor-ui | Web管理页面和API |
| nginx | 前端代理,负责前端页面和镜像上传/下载转发 |
| redis | 会话 |
| registry | 镜像存储 |
2.3 Harbor安装
官网安装教程,点我即可进入哟!!!
2.3.1 进入目录,上传解压安装文件
cd /usr/local/
2.3.2 解压我们刚才上传的压缩包
tar -zxvf harbor-offline-installer-v2.3.3.tgz
2.3.3 进入解压目录,修改配置文件名称
mv harbor.yml.tmpl harbor.yml
2.3.4.harbor配置 https 访问
默认情况下,Harbor不附带证书。可以在没有安全性的情况下部署Harbor,以便您可以通过HTTP连接到它。但是,只有在没有外部网络连接的空白测试或开发环境中,才可以使用HTTP。在没有空隙的环境中使用HTTP会使您遭受中间人攻击。在生产环境中,请始终使用HTTPS。如果启用Content Trust with Notary来正确签名所有图像,则必须使用HTTPS。要配置HTTPS,必须创建SSL证书。您可以使用由受信任的第三方CA签名的证书,也可以使用自签名证书
生成证书颁发机构证书
在生产环境中,您应该从CA获得证书。在测试或开发环境中,您可以生成自己的CA。要生成CA证书,请运行以下命令。
生成CA证书私钥。
openssl genrsa -out ca.key 4096
生成CA证书
调整-subj选项中的值以反映您的组织。如果使用FQDN连接Harbor主机,则必须将其指定为通用名称(CN)属性。
openssl req -x509 -new -nodes -sha512 -days 3650 \
-subj "/C=CN/ST=Beijing/L=Beijing/O=example/OU=Personal/CN=ip地址" \
-key ca.key \
-out ca.crt
如果是ip访问, 将 ip地址 改成宿主机ip地址
生成服务器证书
证书通常包含一个.crt文件和一个.key文件
生成私钥
openssl genrsa -out ip地址.key 4096
生成证书签名请求(CSR)
openssl req -sha512 -new \
-subj "/C=CN/ST=Beijing/L=Beijing/O=example/OU=Personal/CN=ip地址" \
-key ip地址.key \
-out ip地址.csr
如果是ip访问, 将 ip地址 改成宿主机ip地址
生成一个x509 v3扩展文件,并通过ip地址进行访问
无论您使用FQDN还是IP地址连接到Harbor主机,都必须创建此文件,以便可以为您的Harbor主机生成符合主题备用名称(SAN)和x509 v3的证书扩展要求。
cat > v3.ext <<-EOF
authorityKeyIdentifier=keyid,issuer
basicConstraints=CA:FALSE
keyUsage = digitalSignature, nonRepudiation, keyEncipherment, dataEncipherment
extendedKeyUsage = serverAuth
subjectAltName = IP:ip地址
EOF
使用该v3.ext文件为您的Harbor主机生成证书
openssl x509 -req -sha512 -days 3650 \
-extfile v3.ext \
-CA ca.crt -CAkey ca.key -CAcreateserial \
-in ip地址.csr \
-out ip地址.crt
如果是ip访问, 将 ip地址 改成宿主机ip地址
提供证书给Harbor和Docker
生成后ca.crt,ip地址.crt和ip地址.key文件,必须将它们提供给Harbor和docker,重新配置它们
将服务器证书和密钥复制到Harbor主机上的/data/cert/文件夹中
mkdir -p /data/cert/
cp ip地址.crt /data/cert/
cp ip地址.key /data/cert/
转换ip地址.crt为ip地址.cert,供Docker使用
openssl x509 -inform PEM -in ip地址.crt -out ip地址.cert
将服务器证书,密钥和CA文件复制到Harbor主机上的Docker证书文件夹中。您必须首先创建适当的文件夹
mkdir -p /etc/docker/certs.d/IP地址/
cp IP地址.cert /etc/docker/certs.d/IP地址/
cp IP地址.key /etc/docker/certs.d/IP地址/
cp ca.crt /etc/docker/certs.d/IP地址/
如果将默认nginx端口443 映射到其他端口,请创建文件夹/etc/docker/certs.d/IP地址:port或/etc/docker/certs.d/harbor_IP:port
重新启动Docker Engine
systemctl restart docker
验证证书目录结构
/etc/docker/certs.d/
└── harbor.od.com
├── ca.crt
├── harbor.od.com.cert
└── harbor.od.com.key
2.3.5 修改harbor.yml配置文件中的内容
hostname: IP地址
http:
port: 80
https:
port: 443
certificate: /data/cert/IP地址.crt
private_key: /data/cert/IP地址.key
external_url: https://IP地址
harbor_admin_password: Harbor12345
database:
password: root123
max_idle_conns: 50
max_open_conns: 100
data_volume: /data/harbor
clair:
updaters_interval: 12
jobservice:
max_job_workers: 10
notification:
webhook_job_max_retry: 10
chart:
absolute_url: disabled
log:
level: info
local:
rotate_count: 50
rotate_size: 200M
location: /data/harbor/logs
_version: 1.10.0
proxy:
http_proxy:
https_proxy:
no_proxy:
components:
- core
- jobservice
- clair
2.3.6 Harbor将nginx实例用作所有服务的反向代理。您可以使用prepare脚本来配置nginx作为使用HTTPS反向代理服务器。
./prepare
2.3.7 初始化服务
sh install.sh
2.3.7.1 注意:如果出现如下的错误
如果启动的过程中出现容器冲突的错误,有俩个解决方案:
方案一:直接删除原来的镜像
docker stop 镜像名或者容器ID
docker rm 镜像名或者容器ID
方案二:修改原来容器的名称
docker ps -a
docker rename 原镜像名 新镜像名
2.3.8 验证结果
2.3.8.1 先使用docker-compose ps 查看运行的容器
2.3.8.2 地址栏中输入对应的ip地址
2.3.8.3 输入对应的用户名和密码
2.3.8.4 成功登录并访问
2.3.8.5 这里还没有完成成功哦,接下来,我们进行测试的最后一步,看能否成功登录。
Login Succeeded 好的,到这里我们的仓库就成功搭建啦!!!
2.3.9 启动服务
后台运行服务
docker-compose up -d
停止并删除服务
docker-compose down -v
2.4 镜像拉取&推送到Harbor仓库实战演练应用
2.4.1上传镜像到Harbor服务中
2.4.1.1 浏览器访问我们的仓库地址,创建项目
2.4.1.2 创建用户
2.4.1.3 项目分配开发者用户
2.4.1.4 推送centos镜像到Harbor仓库中
# 查看镜像
docker images
# 为centos镜像文件重新命名
docker tag centos:latest IP地址/项目名称/centos-test:1.0
# 将镜像文件推送到仓库中
docker push IP地址/项目名称/centos-test:1.0
2.4.1.5 查看上传的镜像
2.4.2 从Harbor镜像仓库拉取镜像
2.4.2.1 执行拉取命令
通过docker images查看到了拉取下来的镜像,成功搞定!!!
好了,本片文章【Docker部署私服仓库Harbor详细教程步骤&镜像拉取&推送到Harbor仓库实战演练应用】就结束了,后续关于docker更过的内容也在不断的学习更新中,加油!