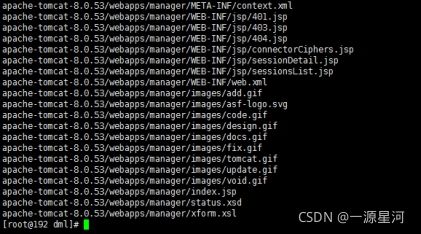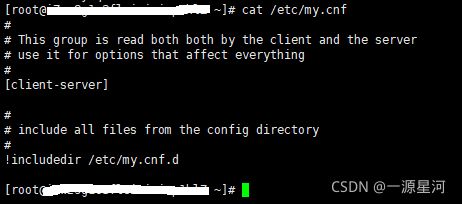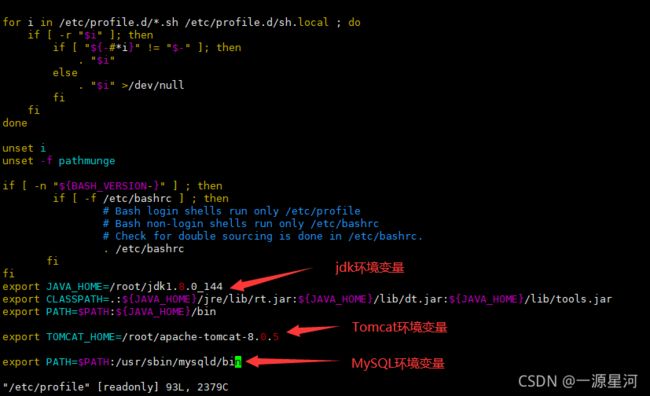VMware虚拟机安装以及在虚拟机上安装JDK+Tomcat+MySQL
1. VMware虚拟机安装
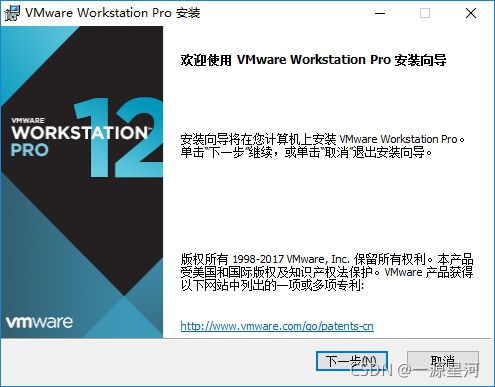
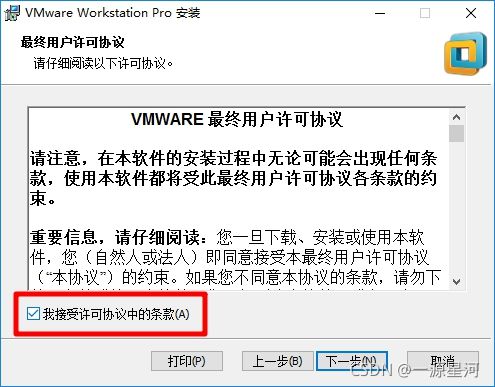

注意:最好不要安装在C盘,会使电脑变得很卡。

注意:这里去掉“启动时检查产品更新”,每次启动更新麻烦,影响效率。
下一步,直到:

点击“许可证”,输入许可证(即KEY),完成最后的安装。
1. Linux CentOS 7安装
1.1. 设置Linux



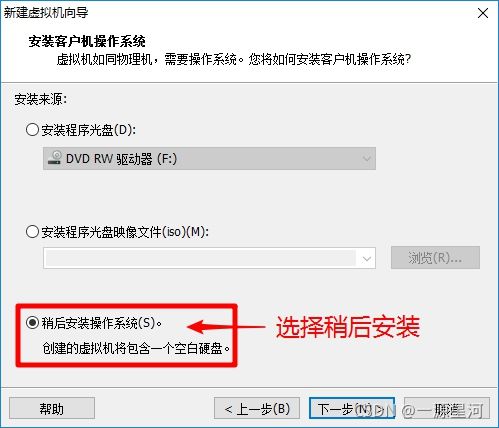
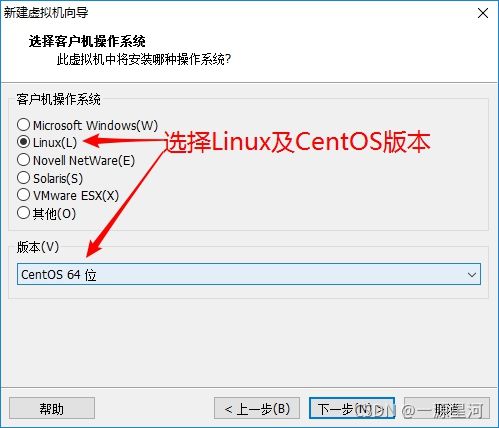
注意:这里在版本处选择“CentOS”即可,“CentOS 64位”后面会引起报错。
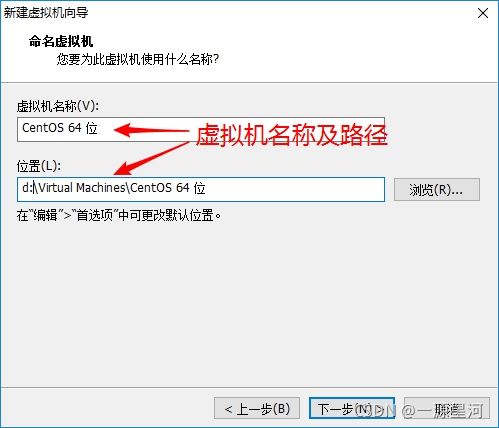
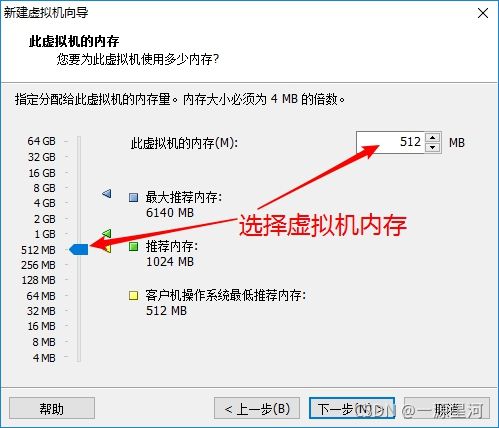
注意:这里虚拟机内存选择512M,如>=1G的默认安装CentOS桌面版,低于<1G的默认安装CentOS 服务器版。


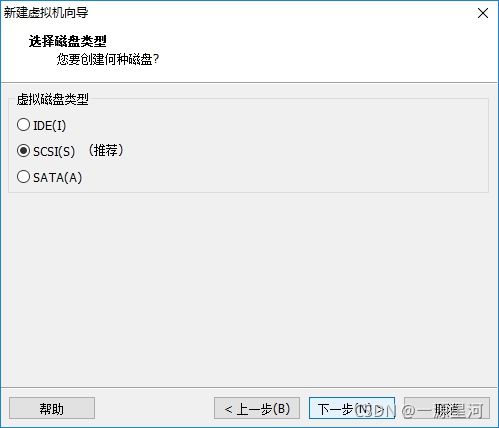
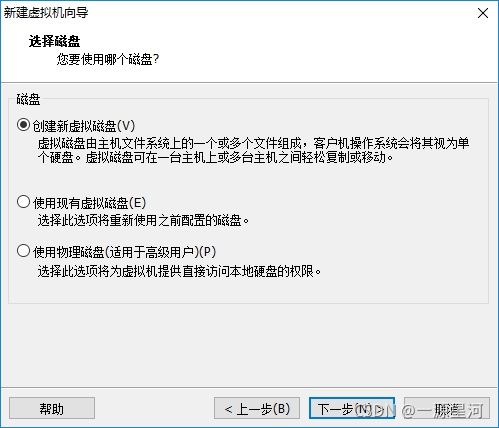

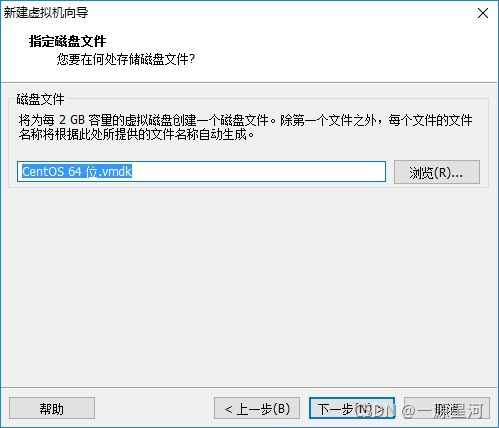
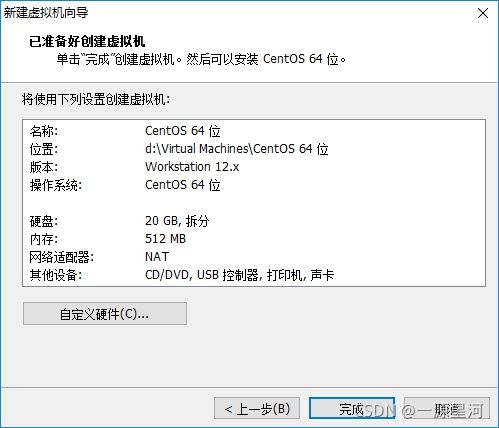
注意:这里只是安装了一个空壳的Linux,因为里面还没有装具体的系统。
1.2. 正式安装CentOS 7
接下来安装CentOS操作系统,如图:

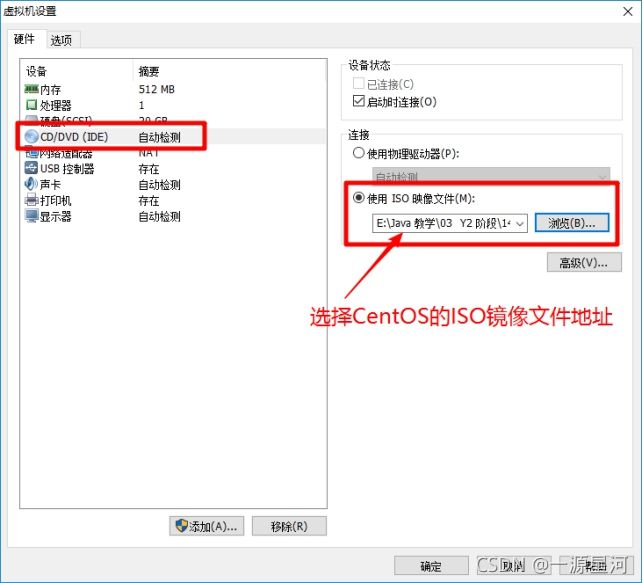
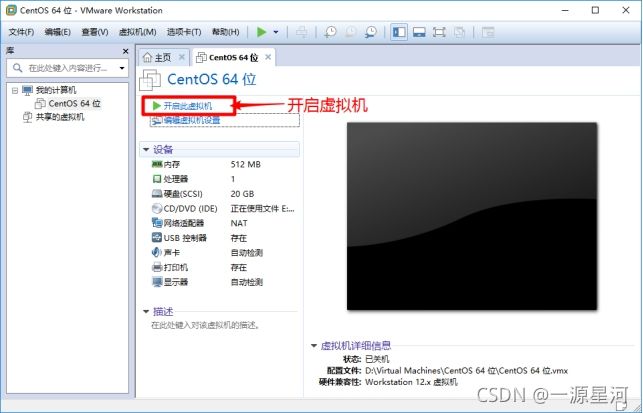
注意:安装过程中保持网络畅通。
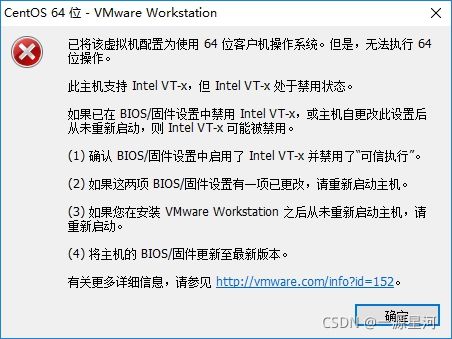
注意:如果出现该错误提示,表示前面选中的“CentOS 64位”安装不了。
解决:删除“CentOS 64位”,重新创建“CentOS”即可。

第一次使用虚拟机报错:
vcpu-0:VERIFY vmcore/vmm/main/cpuid.c:386 bugNr=1036521;
解决方法步骤是:
先去BIOS里将Intel Virtual Technology设置为Enabled。
打开你安装的系统,在库目录里找到你对系统鼠标右键设置

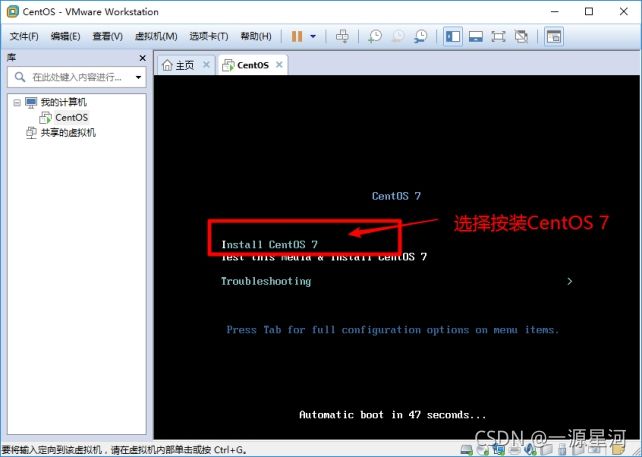
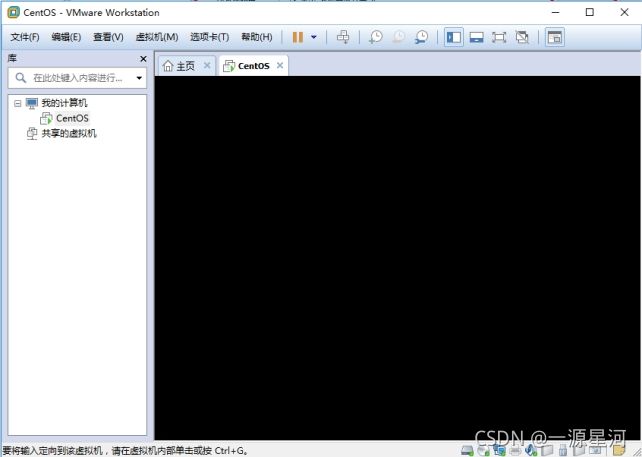
黑屏,等待几分钟
如果一直黑屏无法安装下去,则可能出现问题。
原因:电脑BIOS中的Virtualization Technology设置被禁止了。
解决方案:
(1)重启电脑,进入BIOS将其设置为Enabled。(注:不同品牌电脑进入BIOS的方法不尽相同,请网上查阅对应电脑型号的进入BIOS的方法)
(2)进入BIOS后,在Security -> Virtualization -> Inter® Virtualization Technology设置为:Enabled。
(3)保存BIOS,重启电脑。
如无黑屏则一路安装,选择语言,如图:

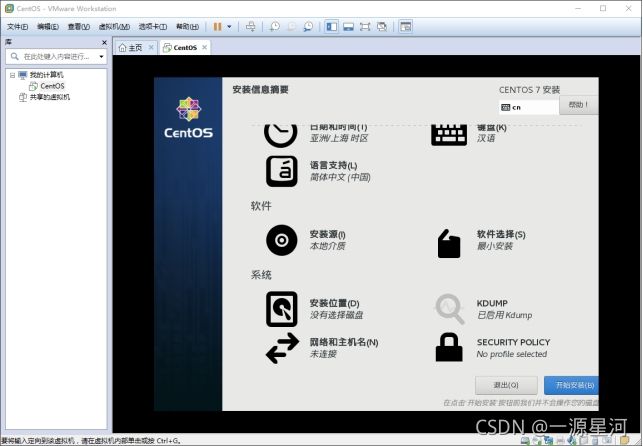
注意:这里“软件选择”不要选择最小安装,最小安装将不会安装Linux常用的一些命令,到时还需要自己安装命令,比较麻烦。
这里选择“基础设施服务器”安装即可,右边选择“调试工具”。注意:调试工具没有界面。
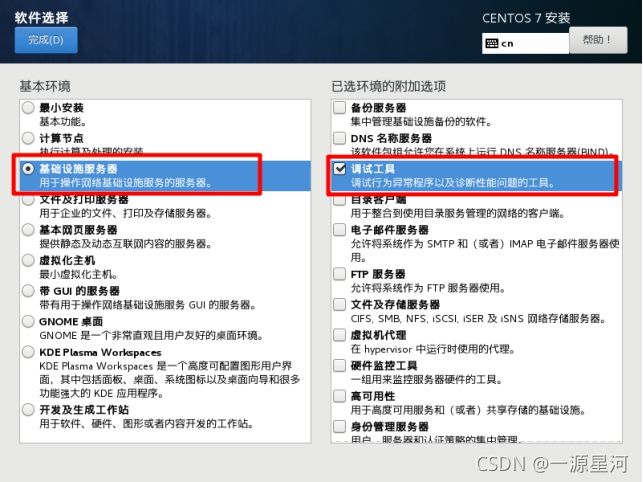
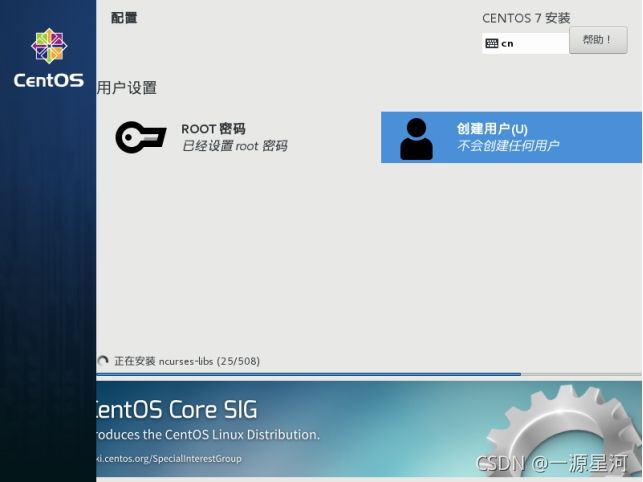
注意:一般我们做为管理员使用ROOT账号来操作,但是在Linux安装完后,应该分配一些用户账号供其他人员使用,不能给ROOT账号。
![]()
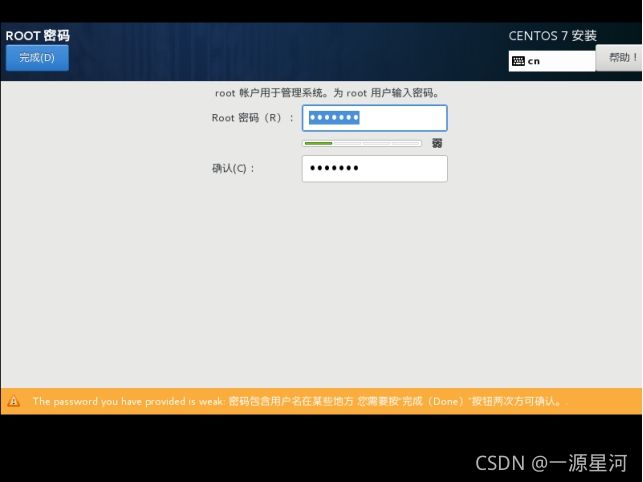
设置密码:在linux系统很注意密码规则。而且linux系统中root是最高权限,所以不能轻易让别人知道你的密码。设置好密码之后,下一步:
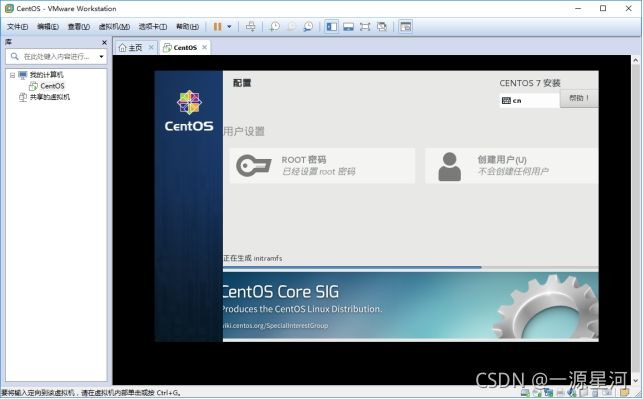
一直安装完成。
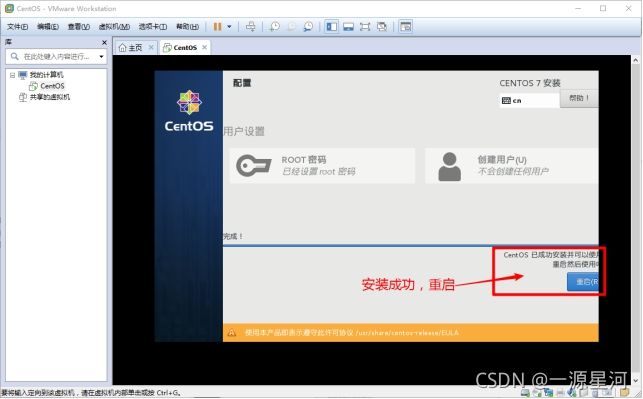
重新启动后,输入root用户名及密码,进入Linux。

进入到这里就说明已经登录成功了,ls命令。
2. Linux基本命令(操作)
| 命令 | 说明 | 参数 | 示例 |
|---|---|---|---|
| sudo | 超级管理员权限 | ||
| cd | 切换当前目录 | # cd / | |
| ls | 查看文件与目录 | # ls | |
| cp | 复制 | # cp /etc/abc/110 /etc | |
| mv | 移动(剪切) | # mv /etc/abc/110 /etc | |
| find | 查找 | Find [path] [param] [action] | # find /root -mtime 0# find / -name abc |
| rm | 删除文件 | -f-i 在删除前询问-r 递归删除 | # rm -i file |
| tar | 对文件打包 | -c 新建打包文件-t 查看打包文件内容包含哪些文件-x 解压-f 要处理的文件-C dir 指定压缩/解压缩的目录-zxvf | 压缩:# tar -jcv -f filename.tar.bz查询:# tar -jtv -f filename.tar.bz解压:# tar -jxv -f filename.tar.bz -C d:/ |
| cat | 查看文本文件内容 | less分屏 | # cat filename# cat filename | less |
| vim或vi | 用于文本编辑 | # vim /etc/yum.conf | |
| chmod | 修改文件的权限 | chmod g+w file向file文件夹权限中加入用户组可写权限 | |
| pwd | 显示当前所在目录 | ||
| mkdir | 创建目录 | -p:帮助创建上级目录 | mkdir testmkdir -p test1/test2/test3 |
| rmdir | 删除目录 | ||
| ip | 查看IP地址 | # ip addr# ip link | |
| clear | 清屏 |
3. 查看并设置Linux的IP地址
注意:CentOS 7不使用ifconfig命令查看或设置IP地址,改用ip命令代替了。
# ip addr --查看网卡分配情况
如发现IP地址为:127.0.0.1,这里要修改ip地址。
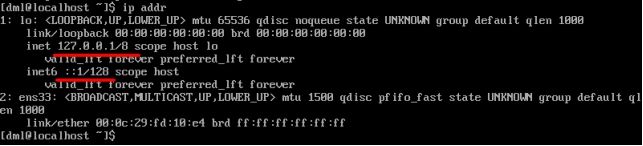
修改IP地址方法:
(1)进入/etc/sysconfig/network-scripts
# cd /etc/sysconfig/network-scripts
# ls
(2)修改ifcfg-ens33中的ONBOOT=yes,它打意思是:是否随网络服务启动。
# vim ifcfg-ens33
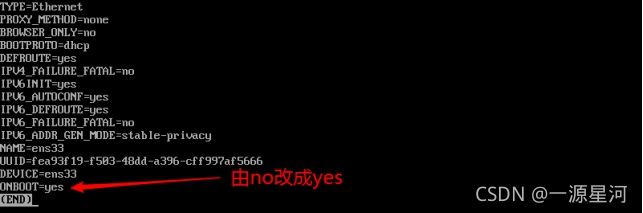
按ESC键,在屏幕最下处光标位输入**:wq!** 保存退出。
(3)重启虚拟机后,再次查看IP地址
# shutdown -r now
# ip addr

其他知识:
(1)重启网卡:service network restart
(2)编辑完内容后,如果不想保存而直接退出,则按下Esc键后,输入“:q!”,然后回车即可。
4. 将JDK和Tomcat复制到Linux
这里准备好了Linux下的JDK和Tomcat压缩包,只需将它们远程传输到Linux,然后解压即可。
注意:现在Linux自带了OpenSSH,所以不需要在Linux上安装ssh服务了。
![]()
![]()
4.1.1. 将JDK和Tomcat压缩包传输到Linux
4.1.1.1. 安装模拟终端管理工具Xmanager
为什么选择Xmanager?
第一:它包含了Xshell(SSH远程终端工具)
第二:它比Xshell功能更强大
第一步:安装Xmanager
下载地址:https://www.netsarang.com/zh/all-downloads/

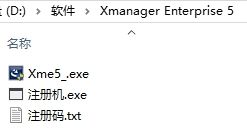
双击Xme5.exe开始安装。
安装成功后,桌面会多出快捷文件夹,这里我们将借助于远程传输工具将Windows系统上的JDK和Tomcat包传输到Linux系统中。
这类工具有很多,常用的有FlashFXP、Xftp等。
1.远程传输工具
打开:
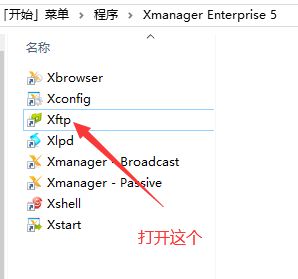

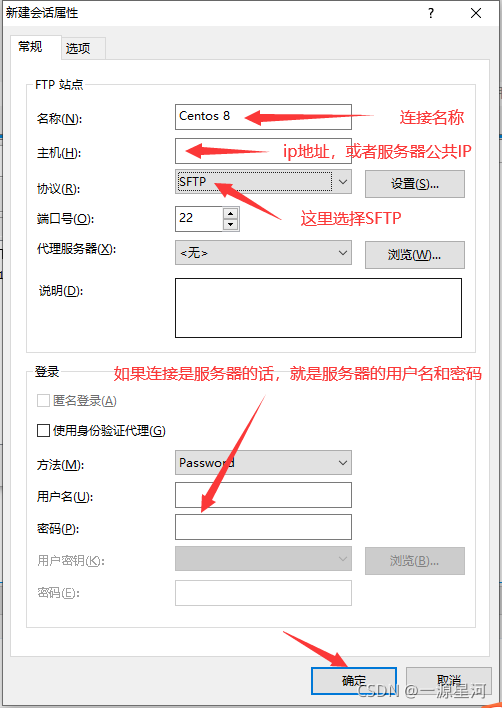

将本机中的JDK和Tomcat包上传到Linux服务器文件目录中。
建议:在Linux根目录(/)或/home文件夹下创建一个自己的文件夹,用于存放个人资料。
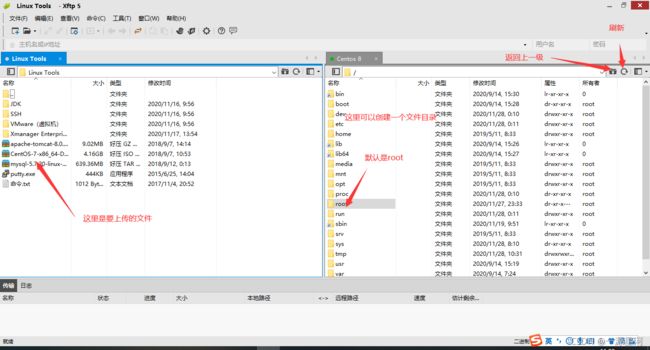
2.远程终端工具
第一步,设置Xshell的配置

这个Linux的IP地址,可以是阿里云服务器的公地址,或者其他服务器
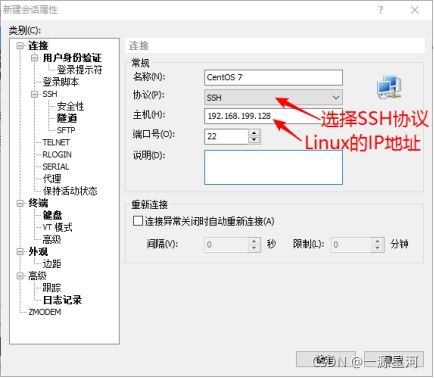
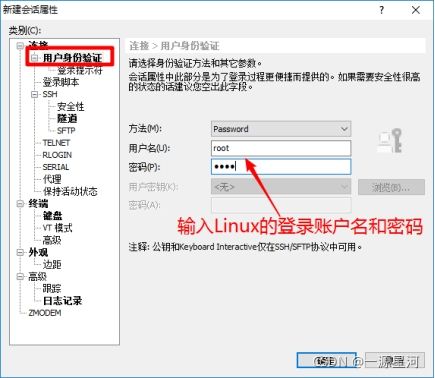


下面就连接上了Linux系统,可以在这里操作Linux,不需要在VMware上操作,也不需要通过【Windows】 - 【附件】 - 【远程控制】来操作Linux。
5. 安装JDK
jdk下载地址:
https://www.oracle.com/java/technologies/javase/javase-jdk8-downloads.html
5.1.1. 解压JDK
# tar -zxvf jdk-8u144-linux-x64.tar.gz --解压到当前目录
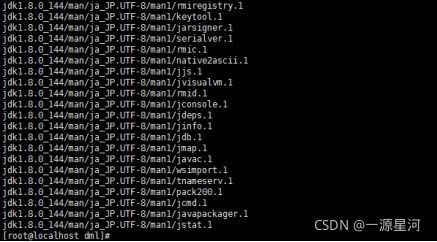
通过ls查看目录结构,出现一个新的文件夹:jdk1.8.0_144:
![]()
5.1.2. 删除JDK压缩包
解压完后,如果jdk-8u144-linux-x64.tar.gz包不想要了,可以删除:
# rm -f jdk-8u144-linux-x64.tar.gz --强制删除
5.1.3. 配置JDK环境变量
5.1.3.1. 编辑全局变量
# vim /etc/profile
进入编辑状态下,按insert或i键进入插入状态,在文本最后一行输入:
#java environment
export JAVA_HOME=/usr/jdk1.8.0_144 --usr是存放的地址
export CLASSPATH=.:${JAVA_HOME}/jre/lib/rt.jar:${JAVA_HOME}/lib/dt.jar:${JAVA_HOME}/lib/tools.jar
export PATH=$PATH:${JAVA_HOME}/bin
注1:如果是CentOS 6则要改成:JAVAHOME。
编辑完,按ESC键,再按Shift + q保存退出。(或输入 :wq!)

5.1.3.2. 设置环境变量生效
# source /etc/profile
5.1.3.3. 检查是否配置成功
# java -version
6. 安装Tomcat
Tomcat下载地址:http://tomcat.apache.org/download-80.cgi

6.2.1. 解压Tomcat
# tar -zxvf apache-tomcat-8.0.53.tar.gz --将tomcat解压到当前目录中
6.2.2. 配置环境变量
# vim /etc/profile --编辑环境变量
在文本最后面输入:
export TOMCAT_HOME=/usr/apache-tomcat-8.0.53
注意路径问题。
立即生效:
# source /etc/profile
启动Tomcat:
# cd /dml/apache-tomcat-8.0.53/bin
# sh startup.sh
或者:# ./startup.sh
启动标志:
![]()
表示Tomcat启动完成。
注意:将Web项目打包成war包后,直接将war通过远程传输工具传送到Linux的Tomcat/webapps目录下,然后启动Tomcat,Tomcat会将war包自动解压。
另外:请将Tomcat默认的8080端口改成无冲突的端口号。
www.域名:8080/index.html
如:
www.baidu.com:8080/index.html
关闭Tomcat:
sh shutdown.sh
7. 安装MySQL
在Linux上安装数据库首选MySQL,当然也可以选择其他的数据库,比如Oracle、postgreSQL等。
在Linux上安装MySQL也有两种方式:
第一种:通过yum在线安装
第二种:使用MySQL安装包离线安装
CentOS 7将默认的数据库MySQL改成了Mariadb。
7.1.1. 卸载mariadb,否则安装MySQL会出现冲突
mariadb是CentOS 7默认的数据库,之前默认数据库是MySQL。因此在安装MySQL之前,先卸载mariadb。
(1)列出所有被安装的mariadb rpm包:
# rpm -qa | grep mariadb
![]()
(2)执行下列命令,逐个将所有列出的mariadb rpm包给卸载掉。
# rpm -e --nodeps mariadb-libs-5.5.56-2.el7.x86_64
7.1.2. 在线安装MySQL
第一步:在服务器上下载MySQL数据库
在做这步操作之前咱们要检查一下咱们这个服务器是否以前已经安装过数据库
查看是否安装过mysql使用这个命令:
# rpm -qa | grep -i mysql
这个是没有安装的:

这个是安装过的:
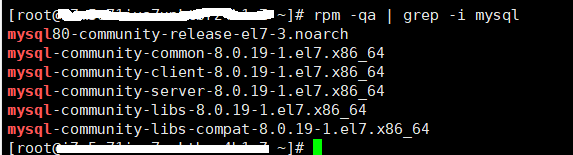
第二步:在服务器上安装过,就要先删除MySQL数据库,没有安装就跳过
删除命令:# rpm -e --nodeps这个是删除命令,后面是你上面查询出来的安装地址
# rpm -e --nodeps mysql80-community-release-el7-3.noarch
第三步:下载MySQL安装包
获取安装包命令:
# rpm -ivh http://dev.mysql.com/get/mysql57-community-release-el7-8.noarch.rpm
# yum repolist enabled | grep "mysql.*-community.*"
安装MySQL命令:
# yum install -y mysql-server
# systemctl start mysqld
问题:MySQL安装到哪去了?
通过which命令查看mysqld的位置:
# which mysqld
# cat /etc/my.cnf
7.1.3. 其他操作
查看MySQL的启动状态
# service mysqld restart
或者
# service mysqld start
# systemctl enable mysqld
或者
# systemctl enable mysqld.service
# systemctl list-unit-files | grep mysqld
# vim /etc/profile
按Esc 进行编辑
在文本后面添加解压的MySQL路径:
#mysql 5.7
export PATH=$PATH:/use/sbin/mysqld/bin
接下来使环境生效:
# source /etc/profile
修改root登录密码
MySQL安装完成之后,在/var/log/mysql/mysqld.log文件中给root生成了一个默认密码。通过下面的方式找到root默认密码,然后登录mysql进行修改:
# grep 'password' /var/log/mysql/mysqld.log -- 这里注意路径最后是mysqld.log
# grep 'temporary password' /var/log/mysql/mysqld.log