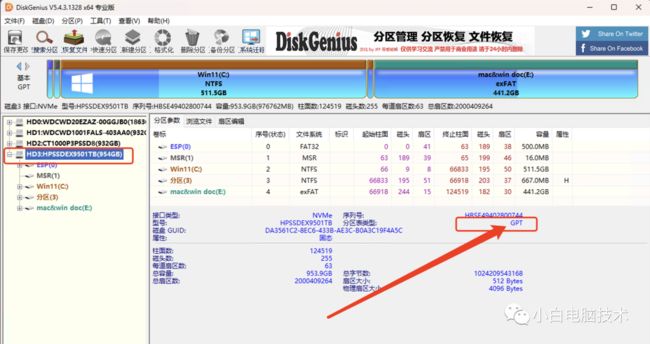重装系统必看!分区方式MBR与GUID的区别
注意事项
本期更新的这篇文章对于小白们重装系统有着很重要的作用。
意味着这篇文章
很重要!
很重要!
很重要!
如果对于电脑什么都不了解,就直接开始重装系统,那么很大可能会遇到以下问题:
1、电脑找不到引导驱动,导致无法开机;
2、电脑无法识别引导盘,导致无法开机;
3、电脑无法开机。
对的,如果不了解本文,电脑有很大可能在重装系统之后无法开机。
正文开始
了解分区方式MBR与GUID的区别之前,首先要了解电脑的开机方式:
一、电脑开机方式
1、进入到Bios调整过启动项的小伙伴应该都知道启动方式有两种:UEFI和Legacy。(可能不同厂家有着不同的叫法,但一般就这两种)
这两种开机方式的区别在于,Legacy适合比较旧的硬件,UEFI适合较新的硬件。但关于电脑硬件新旧的界定就比较模糊,比如说第三代i5(i5-3470)就有支持两种开机引导方式(也就是Legacy和UEFI都支持)。
2、UEFI和Lagacy两种开机引导方式的区别
1)UEFI作为一种比较新的开机引导方式,比Legacy(传统Bios)少了自检流程,当然开机速度相较于Legacy会更快。可以看以下的引导方式图:
2)UEFI支持2TB或以上的硬盘,而Legacy只能在2TB或以下的硬盘启动时使用。如果小哥哥使用Legacy引导方式的电脑,想要加18TB给小姐姐住,就有些许麻烦了。
3)有部分电脑仅支持UEFI引导方式,如果你使用Legacy的方式给电脑安装系统,那么恭喜你!怎么折腾电脑都无法开机。
3、如何区分电脑当前安装的系统分区方式?
1)方法一:
电脑正常开机之后,在开始菜单点击鼠标右键,进入【磁盘管理】
找到系统安装位置,那一整条如果有EFI分区,且大小为500MB内,即是UEFI启动方式
2)方法二:
WinPE界面时,打开Disk Genius,选中安装了系统的硬盘,就能看到分区类型为GPT,则为UEFI开机引导方式。
了解了电脑开机方式之后,就可以进而了解MBR和GUID分区的区别。
二、MBR和GUID
1、通过上面的电脑开机方式,小白们应该都有一个印象:
1)分区方式 MBR 对应 Legacy 开机引导方式;
2)分区方式 GUID 对应 UEFI 开机引导方式;
这种印象是正确的,如果你的硬盘分区方式使用MBR,但是开机引导方式使用UEFI,那么恭喜你,电脑怎么都无法开机。
2、MBR的逻辑分区
1)MBR和GUID都有逻辑分区,但GUID上有逻辑分区的现象很少(如果出现逻辑分区,那么有可能是安装系统的人很菜,要不就是后面才多加的旧硬盘)
2)逻辑分区不能用来安装系统
在MBR分区方式上,如果把系统安装到逻辑分区里,将会出现无法引导的情况。(不信你可以试试)
在GUID的分区方式里,如果把系统安装到MBR分区的硬盘,也会出现无法引导的情况。
3、UEFI引导开机方式的情况下能出现MBR分区的硬盘吗?
答案是可以,但MBR分区的硬盘只能用来存储数据,并不能用来安装系统哦~
三、什么情况下选择UEFI或Legacy?
1、如果电脑支持UEFI,那么建议使用UEFI安装方法
小白装机十二年,还没遇到不支持UEFI引导方式的电脑。
2、有些电脑仅支持UEFI,你不得不使用UEFI启动方式
比如微软出品的Surface就大部分不支持Legacy开机方式,但其他厂家的Bios里大部分依旧支持Legacy。
3、安装WindowsXP或者Windows7的用户,建议使用Legacy引导方式。
不要问为啥,如果问,那就是他们老了。
四、重要注意事项!!!
1、重装系统之前,先看Bios里是否支持UEFI;
2、在WinPE里重装系统之前,先看看硬盘的分区方式;
3、重装系统时,选择分区的时候注意看引导安装在哪个位置;
4、重装完成之后,如果无法开机,请检查分区方式和引导文件。
--End--
往期精彩推荐
电脑突然就没法开机,显示Selected Boot device,这个你一定要知道
电脑完全重装教程——原版系统镜像安装
电脑开机一直需要按F1才能进入系统?老是显示这个界面怎么破?