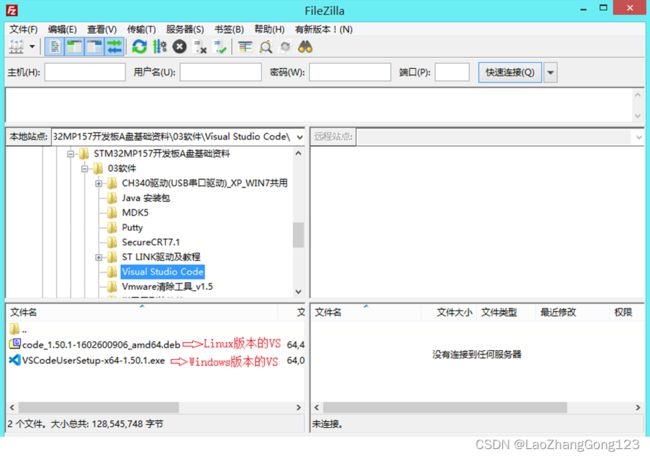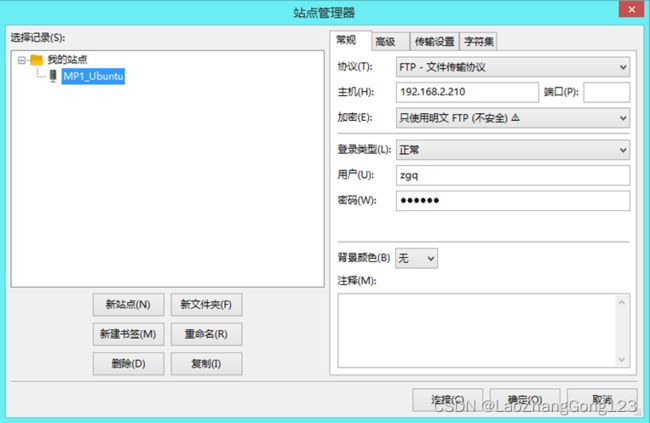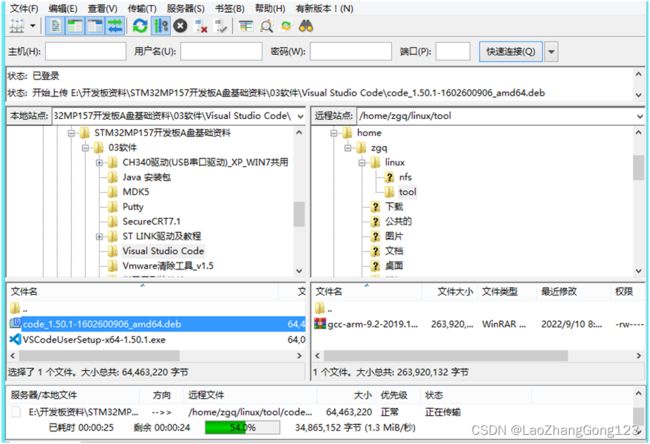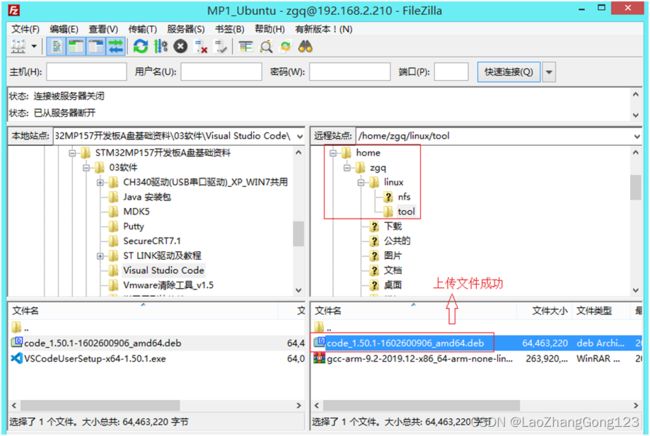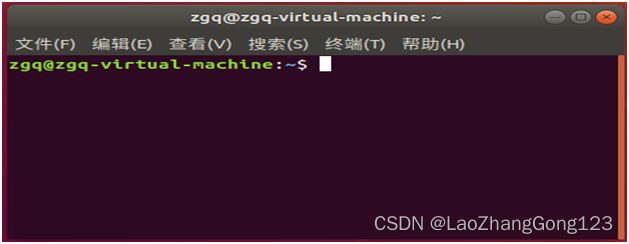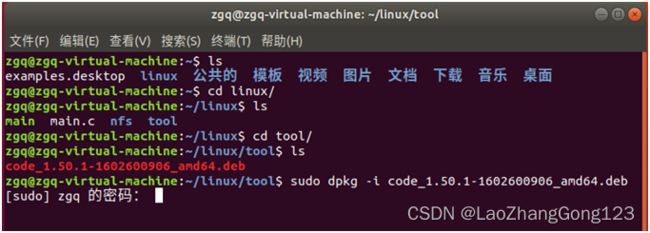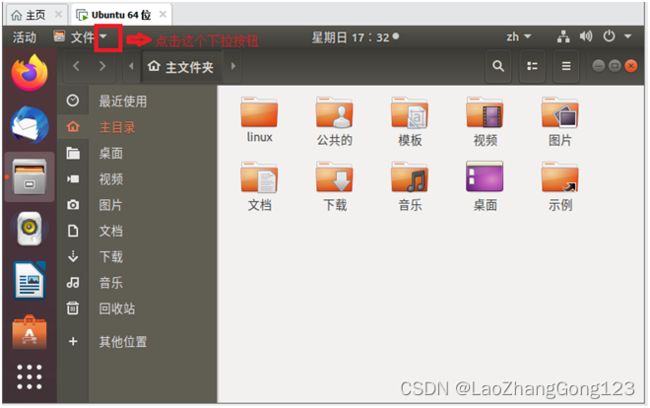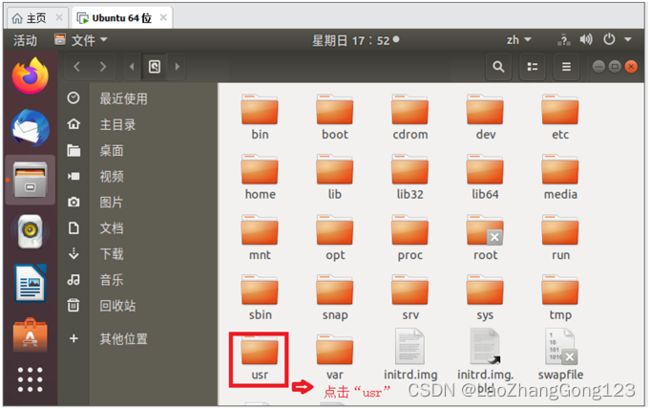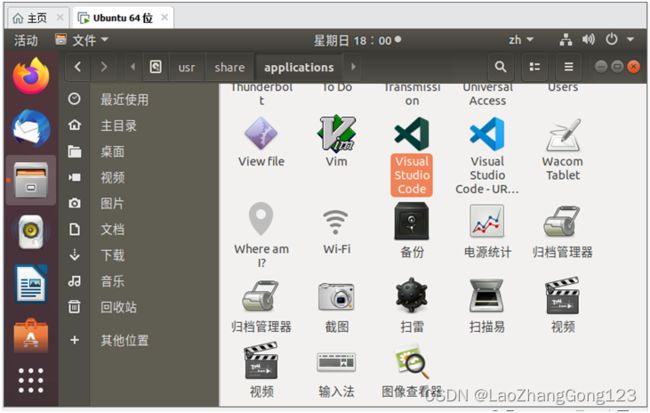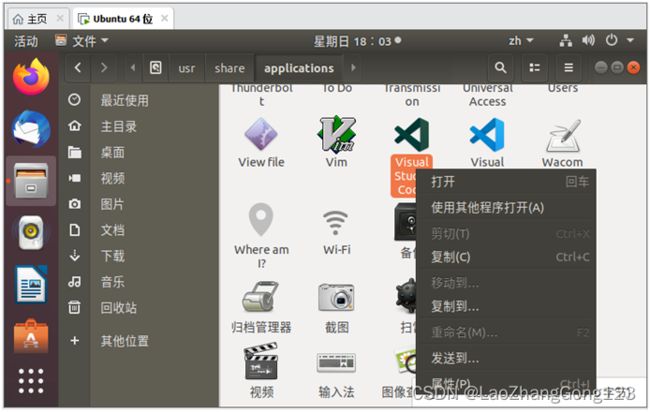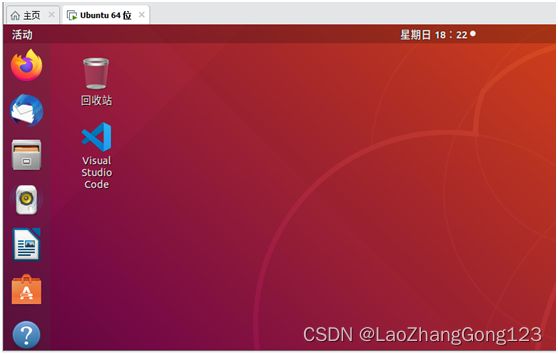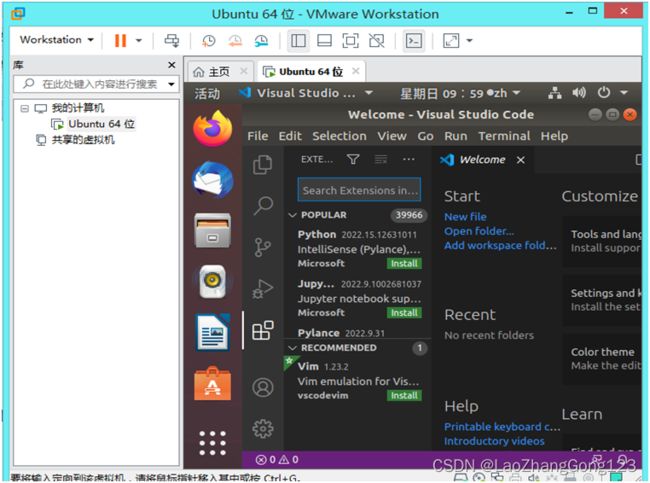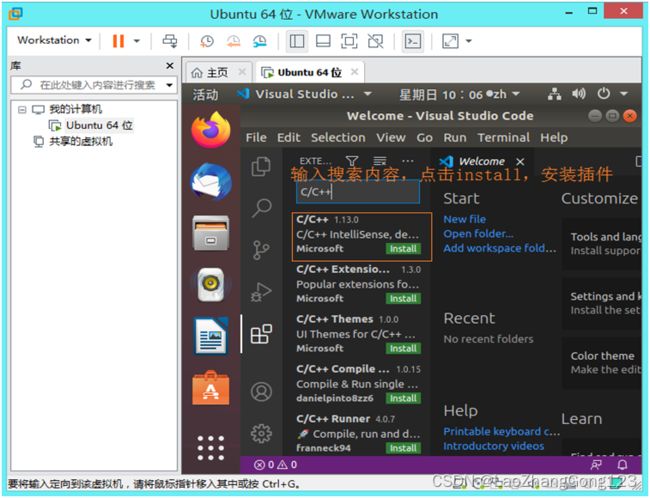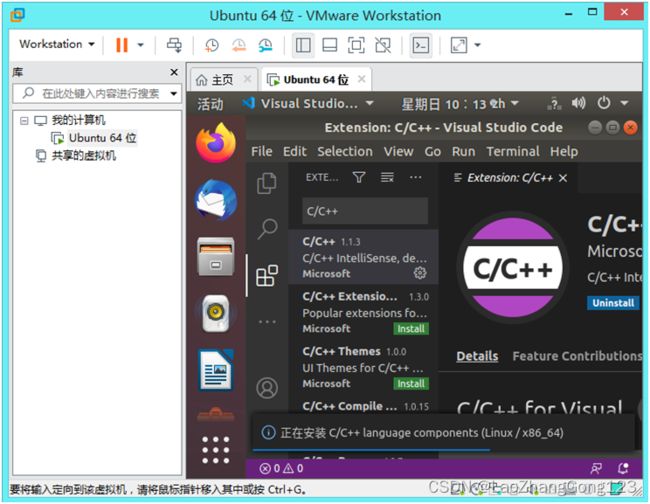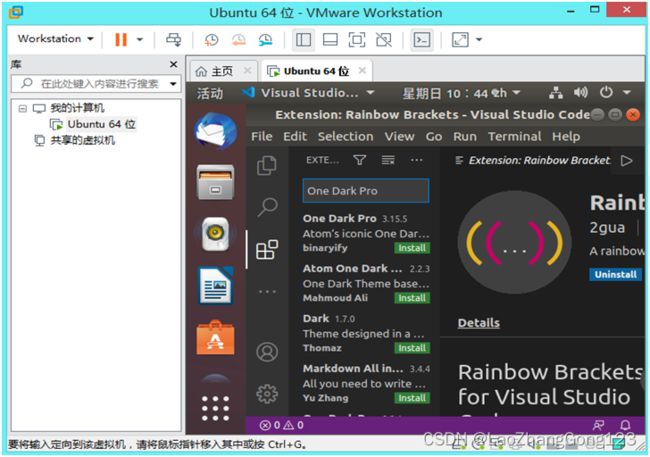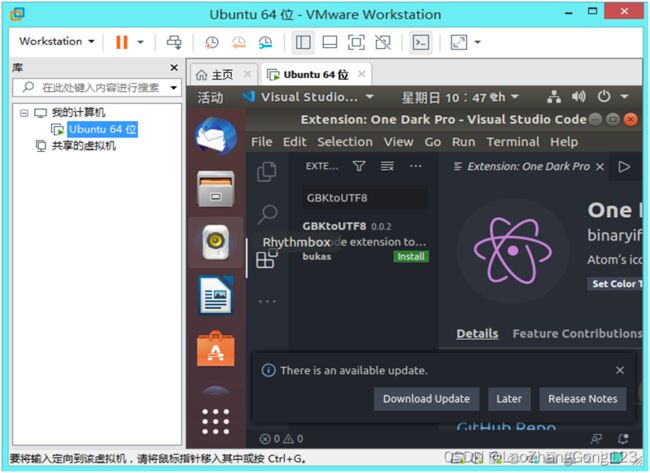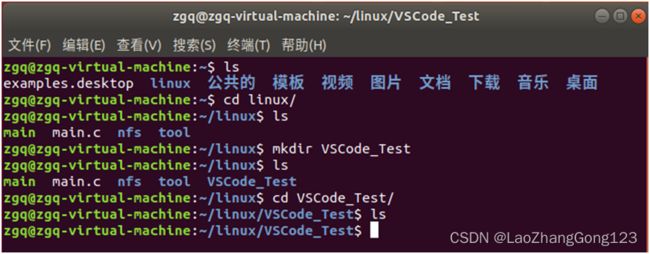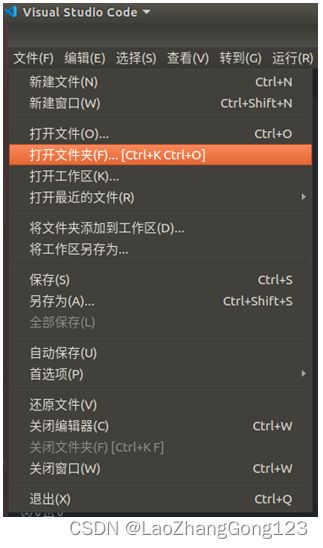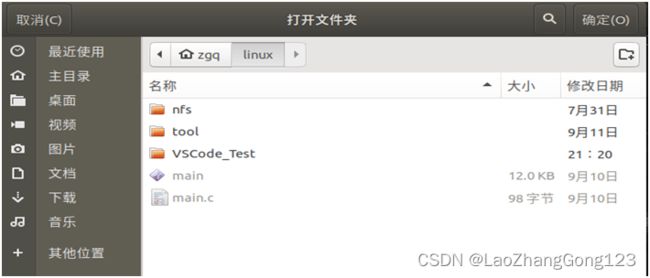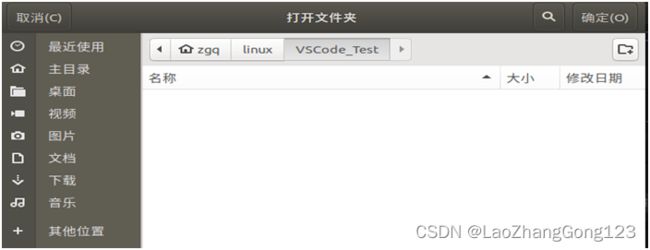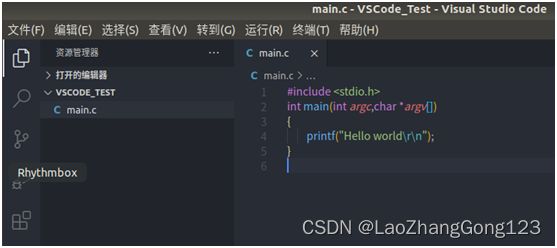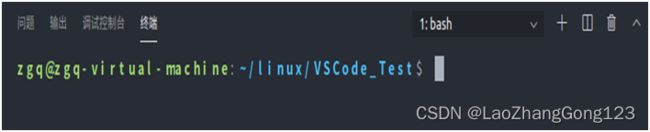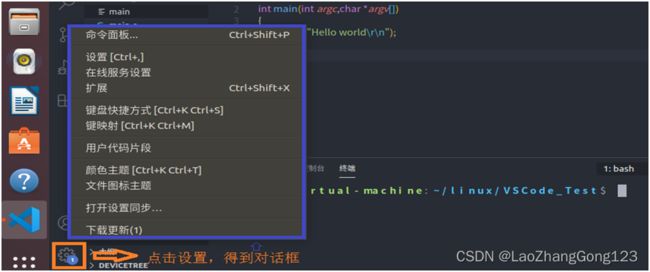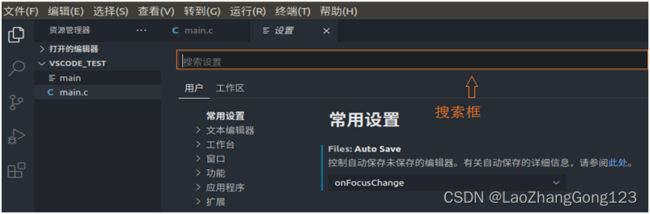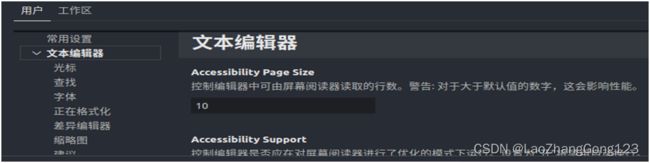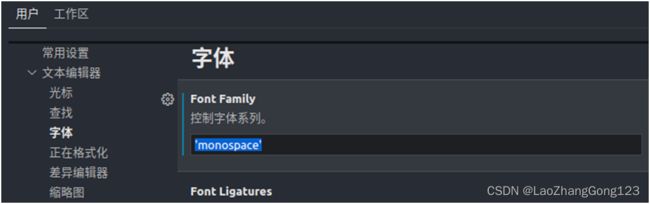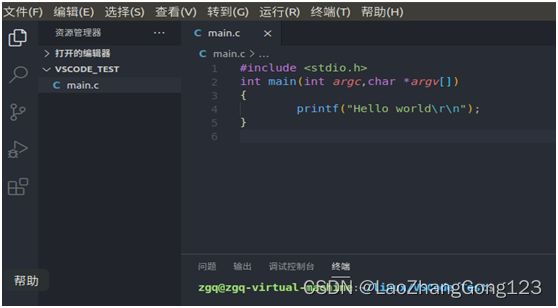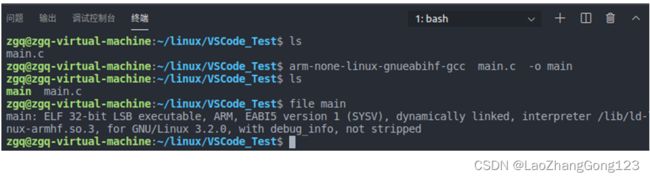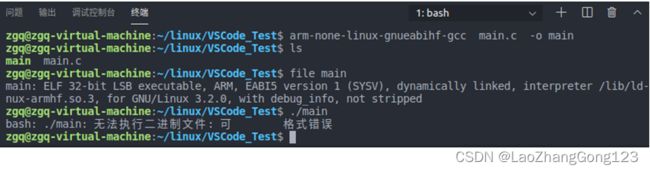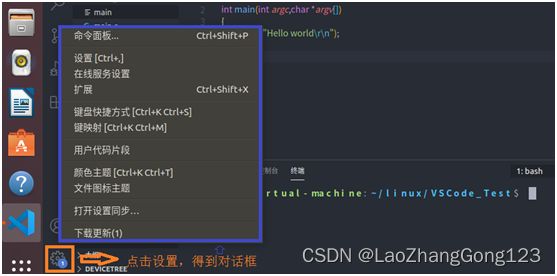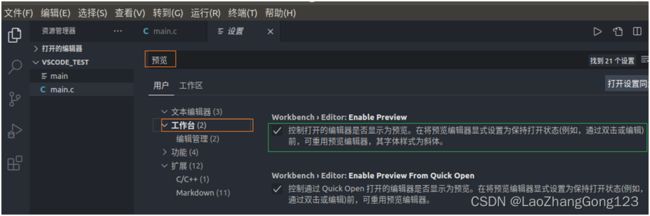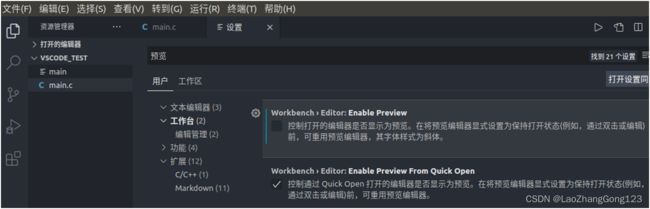Linux第20步_在虚拟机上安装“Visual Studio Code”
1、双击windows系统桌面上的“FileZilla Client.exe”,打开FTP客户端,点击03软件下的Visual Studio Code,发现code_1.50.1-1602600906_amd64。
4、将code_1.50.1-1602600906_amd64拖到/home/zgq/linux/tool下。
6、在虚拟机界面右击鼠标,弹出下面的对话框:
7、点击“打开终端(E)”,得到下面的界面:
8、输入“ls回车”,列出文件和文件夹
输入“cd linux/回车”,进入"linux"文件夹;
输入“ls回车”,列出文件和文件夹
输入“cd tool/回车”,进入"tool"文件夹
输入“ls回车”,列出文件和文件夹
9、输入“sudo dpkg -i code_1.50.1-1602600906_amd64.deb回车” ,安装一个 *.deb 软件包;
10、输入密码“123456回车”
11、关闭终端窗口;
12、点击下图中的“文件”
13、点击下图中的“下拉按钮”
14、点击下图中的“侧边栏”,直到出现“其他位置”。
15、点击下图中的 “其他位置”。
16、点击下图中的 “计算机”。
17、点击下图中的 “usr”。
18、点击下图中的 “share”。
19、点击下图中的 “applications”。
20、右击下图中的 “aVisual Studio Code”。
21、将下图中的 “Visual Studio Code”复制到桌面。
22、双击“Visual Studio Code”图标,启动VSCode,得到下图:
23、按照下图指示点击:
安装插件有下面几个:
1)、C/C++,这个肯定是必须的。
2)、C/C++ Snippets,即 C/C++重用代码块。
3)、C/C++ Advanced Lint,即 C/C++静态检测 。
4)、Code Runner,即代码运行。
5)、Include AutoComplete,即自动头文件包含。
6)、Rainbow Brackets,彩虹花括号,有助于阅读代码。
7)、One Dark Pro,VSCode的主题。
8)、GBKtoUTF8,将 GBK转换为 UTF8。
9)、ARM Assembly,即支持 ARM汇编语法高亮显示。
10)、Chinese(Simplified),即中文环境。
11)、vscode-icons,VSCode图标插件,主要是资源管理器下各个文夹的。
12)、compareit,比较插件,可以用于两个文的差异。
13)、DeviceTree,设备树语法插件。
14)、TabNine,一款 AI自动补全插件,强烈推荐谁。
24、输入C/C++,然后点击“install”,就可以安装“C/C++”插件。
25、等待 “C/C++”插件下载完,直到安装完成。
26、输入C/C++ Snippets,然后点击“install”,就可以安装“C/C++重用代码块”插件。
27、输入“C/C++ Advanced Lint”,然后点击“install”,就可以安装“C/C++静态检测”插件。
 28、输入“Code Runner”,然后点击“install”,就可以安装“代码运行”插件。
28、输入“Code Runner”,然后点击“install”,就可以安装“代码运行”插件。
 29、输入“Include AutoComplete”,然后点击“install”,就可以安装“自动头文件包含”插件。
29、输入“Include AutoComplete”,然后点击“install”,就可以安装“自动头文件包含”插件。
30、输入“Rainbow Brackets”,然后点击“install”,就可以安装“彩虹花括号,有助于阅读代码”插件。
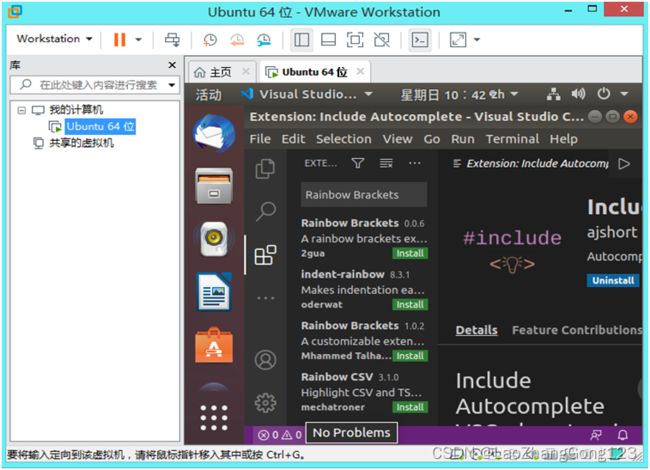 31)输入“One Dark Pro”,然后点击“install”,就可以安装“VSCode的主题”插件。
31)输入“One Dark Pro”,然后点击“install”,就可以安装“VSCode的主题”插件。
32、输入“GBKtoUTF8”,然后点击“install”,就可以安装“将GBK转换为UTF8”插件。
33、输入“ARM Assembly”,然后点击“install”,就可以安装“支持 ARM汇编语法高亮显示”插件。
34、输入“Chinese(Simplified)”,然后点击“install”,就可以安装“中文环境”插件。
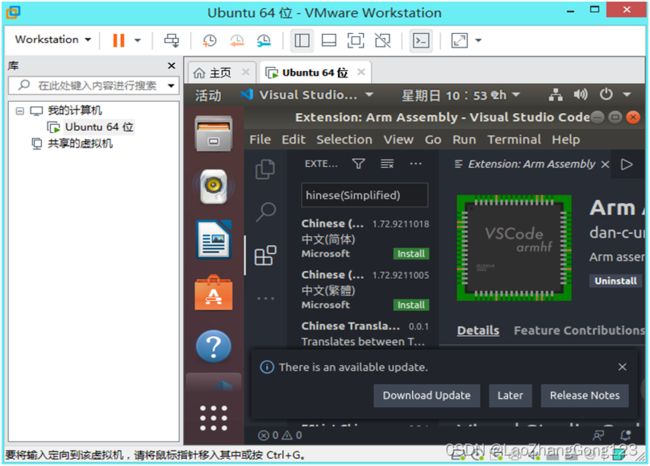 35)输入“vscode-icons”,然后点击“install”,就可以安装“VSCode图标”插件。
35)输入“vscode-icons”,然后点击“install”,就可以安装“VSCode图标”插件。
36、输入“compareit”,然后点击“install”,就可以安装“比较”插件。
37、输入“DeviceTree”,然后点击“install”,就可以安装“设备树语法”插件。
 38、输入“TabNine”,然后点击“install”,就可以安装“AI自动补全”插件。
38、输入“TabNine”,然后点击“install”,就可以安装“AI自动补全”插件。
39、重启“VScode”,得到下图:
40、按照下图点击,可以查看已经安装的软件。
41、先在linux目录下创建一个VSCode_Test目录,用来放测试VSCode的测试程序。
打开终端
输入“ls回车”,列出文件和文件夹
输入“cd linux回车”,进入“linux”目录
输入“ls回车”,列出文件和文件夹
输入“mkdir VSCode_Test回车”,在当前的“linux”目录下,创建"VSCode_Tes"目录
输入“ls回车”,列出文件和文件夹
输入“cd VSCode_Test回车”,进入“VSCode_Test”目录;
42、打开VSCode软件
43、点击“文件”,然后点击“打开文件夹”
得到下图:
44、双击“zgq”,得到下图:
45、双击“linux”,得到下图:
46、双击“VSCode_Test”,得到下图:
47、在Visual Studio Code中,点击“文件”,得到下图:
48、点击“新建文件”,命名为main.c
#include
int main(int argc,char *argv[])
{
printf("Hello world\r\n");
}
49、点击VSCode软件中的终端
50、点击下图“齿轮状的设置按钮”
51、再点击上图蓝色框内的“设置”,得到下图:
53、点击“字体”,得到下图:
54、删除其他字体,只保留'monospace'等宽字体;
55、点击打开字体同步
56、输入“arm-none-linux-gnueabihf-gcc main.c -o main回车”
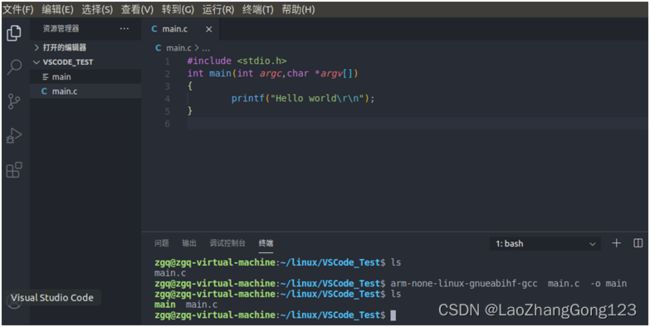 57、输入“file main回车”,发现main是32位文件。
57、输入“file main回车”,发现main是32位文件。
58、输入“./main回车”,发现不能执行main。 说明生成了ARM烧录文件;
59、设置单击为“打开模式”,先按点击下图“齿轮状的设置按钮”。
60、点击上图中蓝色框中的“设置”
61、在上图搜索框中,输入“预览回车”,点击“工作台”,得到下图:
62、去掉绿色框中的“勾选”,见下图:
63、关闭设置后,单击main.c就可以直接打开文件,不再是预览模式了。
64、“ctrl + shift + p”,显示所有命令。
65、“ctrl+p”按名称搜索文件。用得较多。
66、“ctrl+f”在打开文件中搜索字符串。