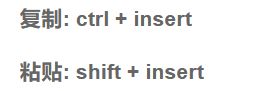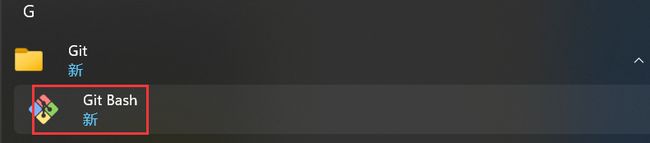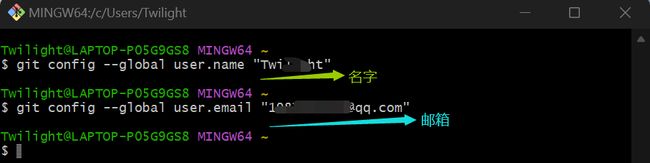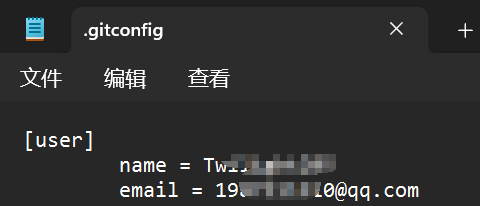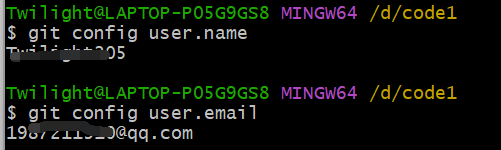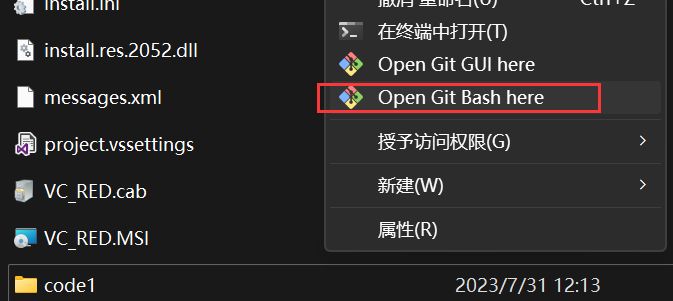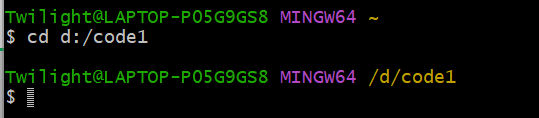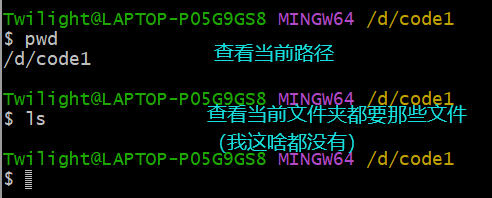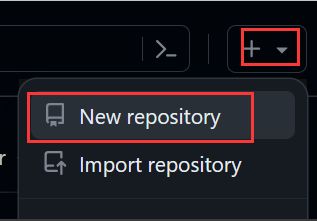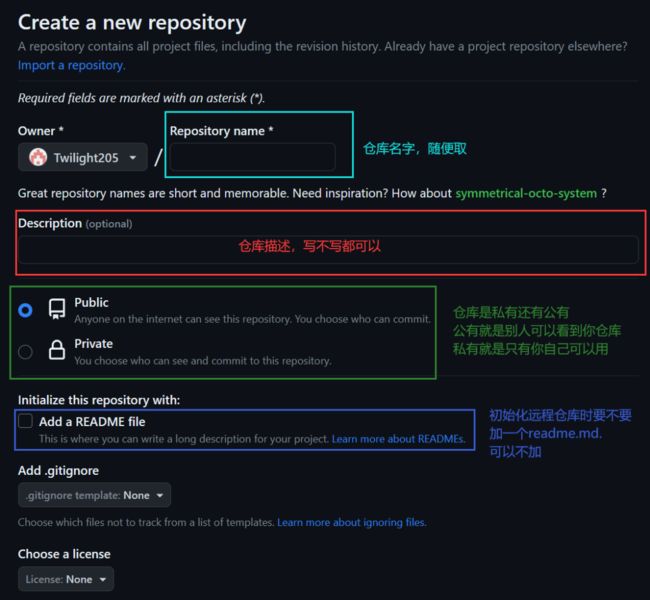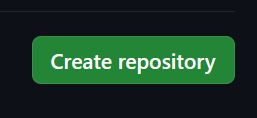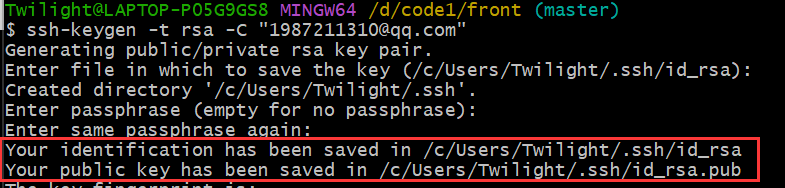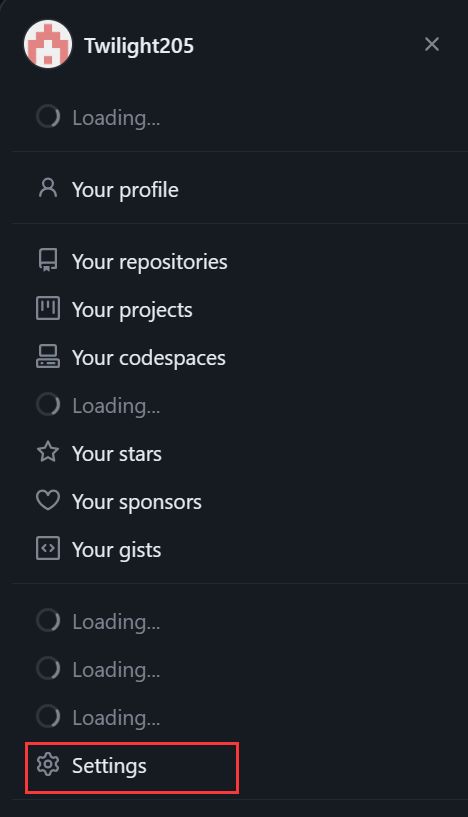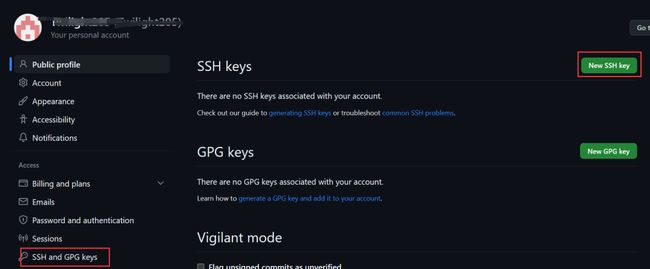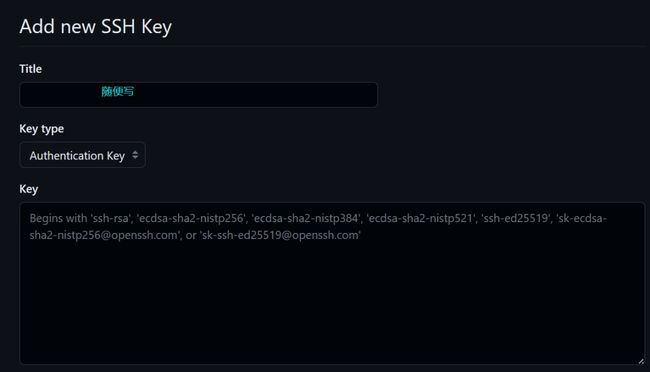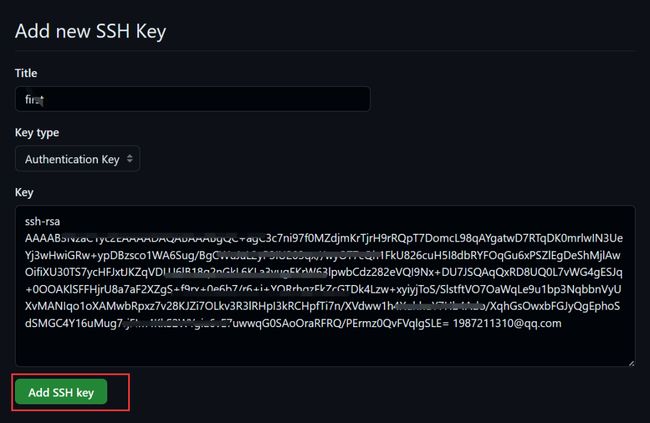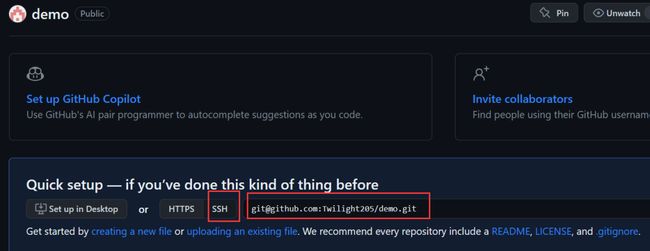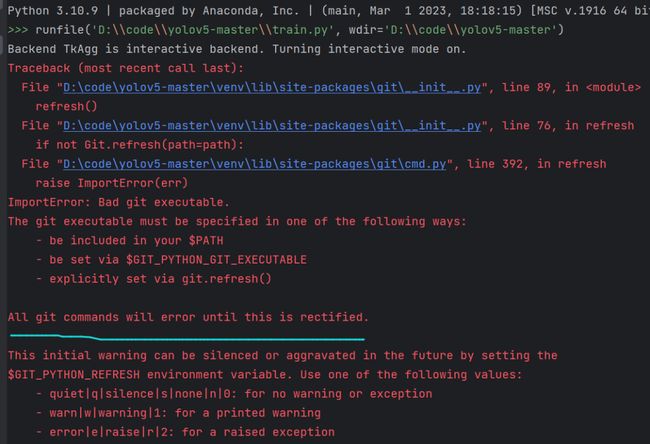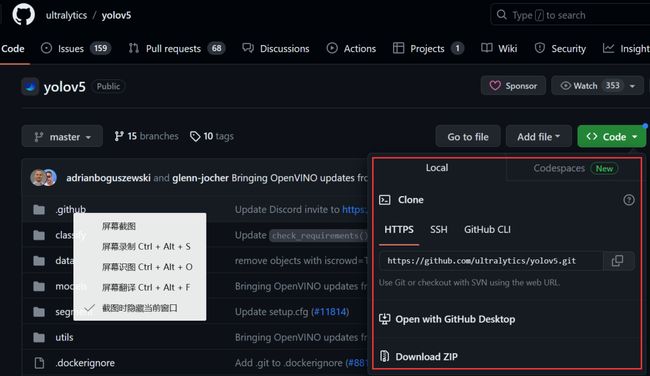Git Bash 教程!【不是所有人都会用Git】
我不太会用github......
写这篇文章希望能顺利......
【写在前面】介绍一下git bash的复制粘贴的快捷键,以防后续不会:
开始:
首先下一个windows:git for windows(地址:Git - Downloading Package (git-scm.com))
(上面这个选择框选择第一个,其他的无脑next。安装路径看自己需要更换不)
然后打开它:
第一次打开是这样的:
需要设置用户:(没有账号的先去github上申请一个)
git config --global user.name "name"git config --global user.email "[email protected]"
配置完了之后,在C:\Users\Twilight中找到.gitconfig文件,打开看看:
命令行也可以进行查看是否配置成功:
git config user.namegit config user.email
对本地文件夹的操作:
(比如打开我D盘下的code1文件夹,有两种方法)
(1)在电脑直接找到这个文件夹,选择git bash here:
(2)输入整个文件夹路径
cd d:/code1仓库设置:
(1)初始化本地仓库:
进入到你想建立本地仓库的文件夹,它可以是空的,建立好了之后再写代码;里面也可以有东西,直接建立就行。
此处用空的文件夹做例子:
初始化:
git init然后看github右上角,点击new repository:
以上选项填好了,就可以create了:
创建完了之后走下一步流程:
(2)建立连接
先检查一下电脑中是否有SSH Key:
~/。ssh(出现这样的标语就是没有滴~有的话会显示 Is a directory哦~)
所以来吧:
在git bash里面输入
这时候会出现以上两排提示,它的意思就是让你输入一个文件名,用于保存刚刚生成的ssh key代码。为了避免不必要的麻烦,咱就不输入了,直接回车,这时就是默认生成id_rsa和id_rsa两个密钥文件。创建好了就会提示:
紧接着它又会问你enter passphrase(empty for no passphrase),这就是让你输入密码,如果设置了密码,在使用ssh传输文件的时候,你就要输入这个密码,为了避免不必要的麻烦,咱就又不设置好了,直接回车车。
然后它让你确认:
![]()
咱就是直接回车一下完事。到这里密钥就设置好了,会受到如下的代码提示:
然后还会给你展示密钥长什么样子:(哇咔咔看过来)
能看到如上所示的东西,就说明ssh key 创建成功:
(3)添加ssh key 到github:
打开github网站:
title随便写,但是key的话:
打开如下的路径,找到.ssh文件夹,用记事本打开id_rsa.pub文件,然后把里面的内容全部粘贴到网页里面的Key框中:
点击add ssh key,完了之后你会收到一封邮件嘻嘻:
测试一下该ssh key:
ssh -T [email protected]输入yes,回车,就会收到这样一段美妙的警告:
当然,如果你看到了access denied,则表示拒绝访问,这个时候就需要用https去访问。
(4)使用ssh连接
(这里要注意,仓库的主人才能使用ssh连接,如果只是成员,那么只能采用https连接。当然不管用哪种连接方式,都是一样的操作。)
复制红色框框的东西,然后:
$ git remote add first [email protected]:Twilight205/demo.git
添加之后不会有任何的提示,如果想要确认是否添加了,可以这样:
$ git remote -v
这里就是显示已经添加了叫first的仓库,一个push一个fetch,就是指一个把代码推到远程仓库,一个把代码从远程仓库取回来,这两个一定是成对存在。
【补充一点子,如果以后不想连接这个远程仓库了,只需要输入“git remote remove + 仓库名字”,例如 git remote remove first】
【再记一个命令:“git add -A”表示提交所有变化!】
(基本上很简单的基础就会了,如何上传提交那些内容没有写进来)
来来来,激动人心的时候要到了。
首先解释一下我写这篇文章的目的其实是遇到了一个错误,如下:
(这也应证了我开头说的我并不会使用github)
所以,我们要......
学会如何文件克隆......
拿到一个完整的项目,要如何选择下载呢:
如果你只是想看源码,直接download zip,下载源码压缩包!
如果您使用的是git desktop,您就选择open in desktop!
如果是克隆,往下看:
若仓库是你自己的,就选择ssh连接,不是的话就选择https(前面也提到过),然后复制地址。
(克隆下来是一个文件夹,你想把文件夹放到哪里就在哪里打开gitbash,如何打开前面也有提到哦,别忘记了~)
我就在我的d盘(D:\code1\vue1)这个位置进行clone!:(git clone + 地址)(地址的话我随便去github找的一个项目,主要是用来演示)
git clone https://github.com/ultralytics/yolov5.git
over,文件夹名字就是远程仓库的名字。