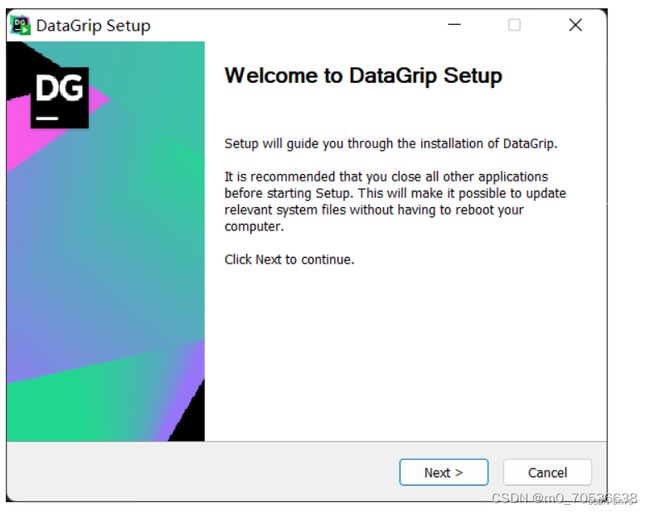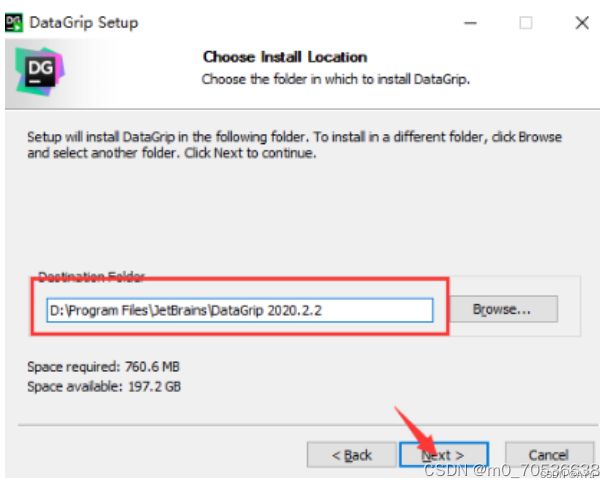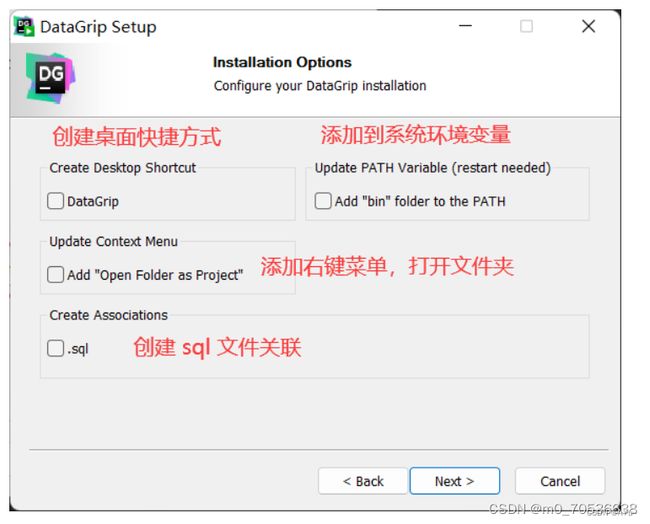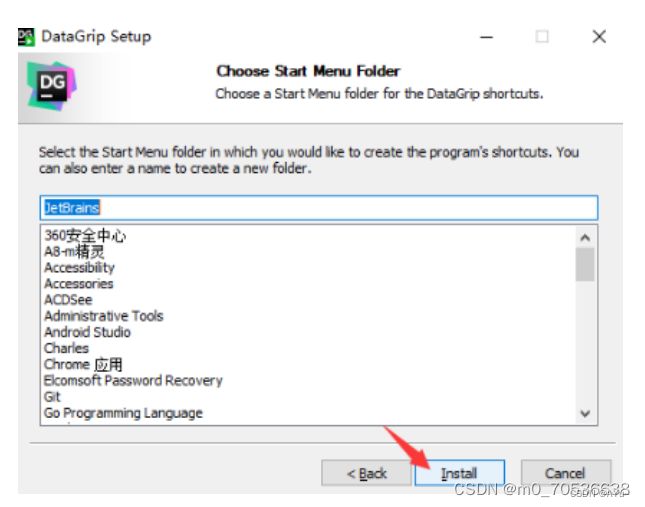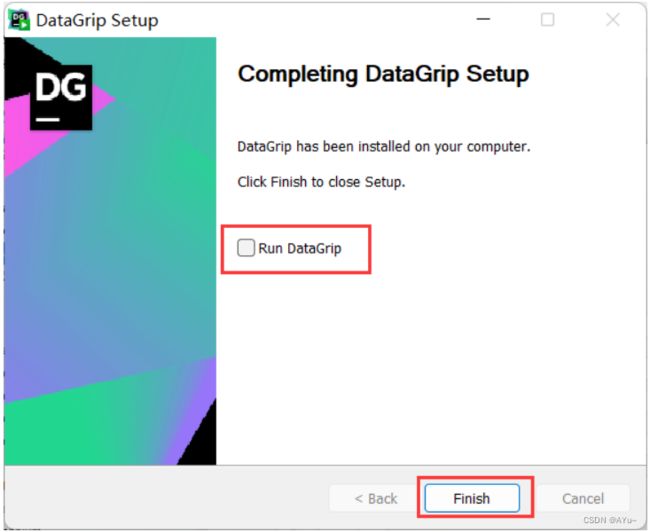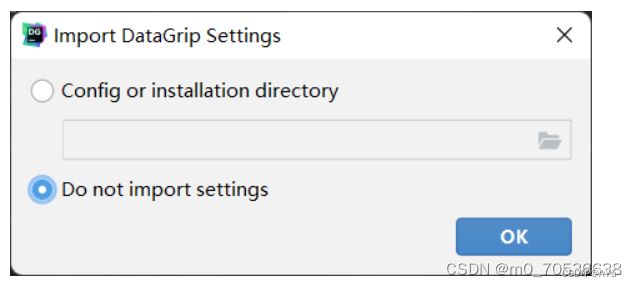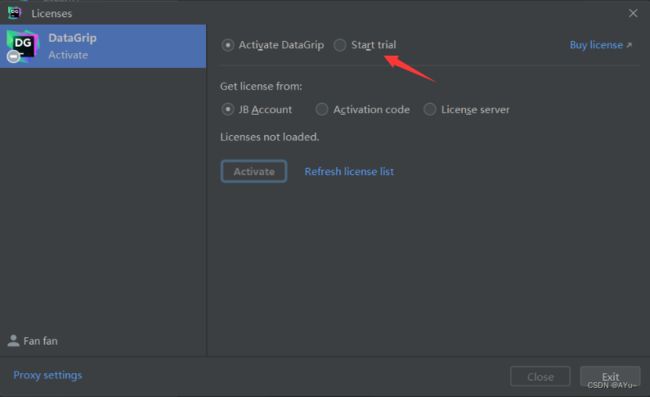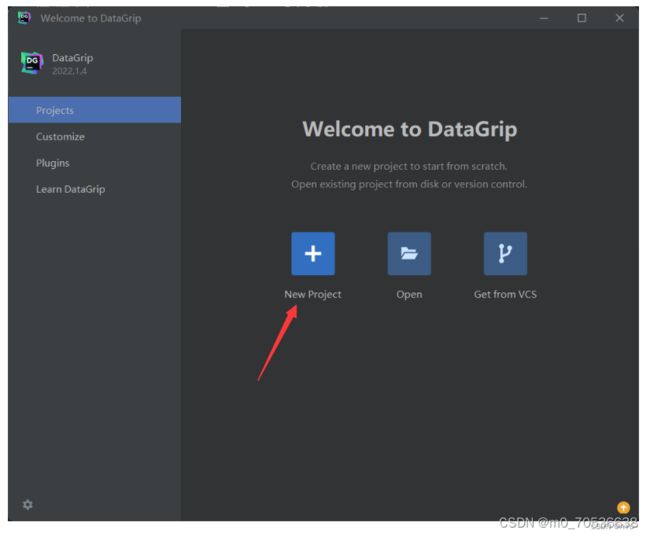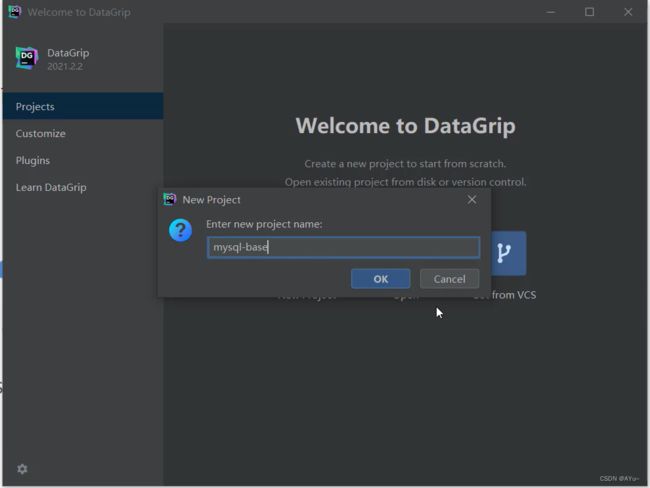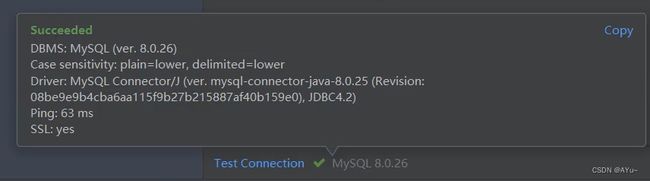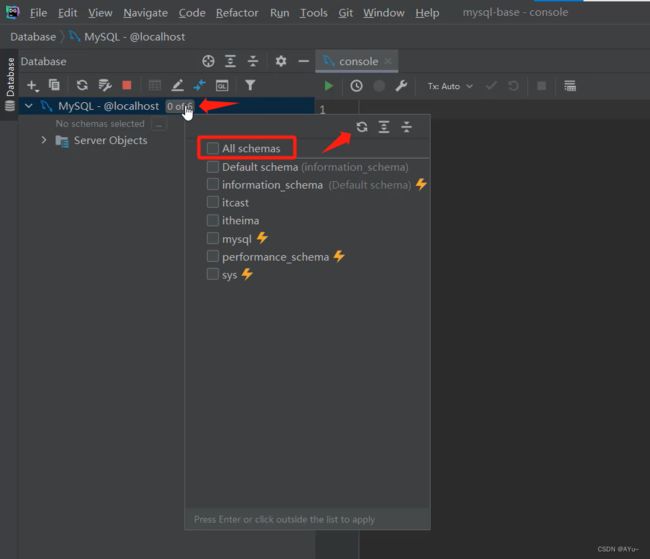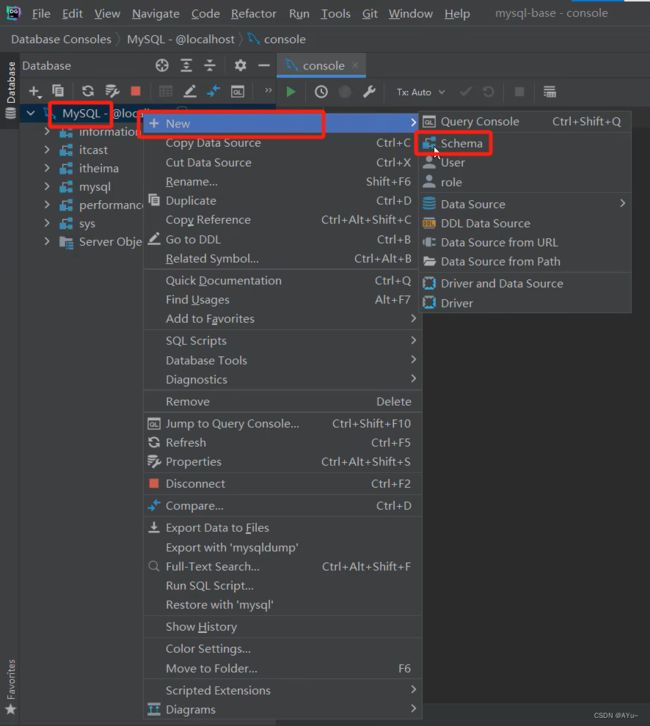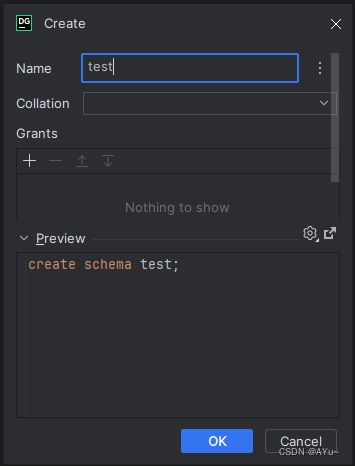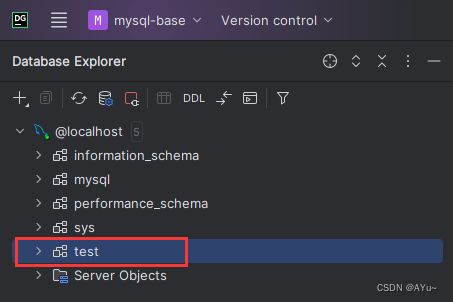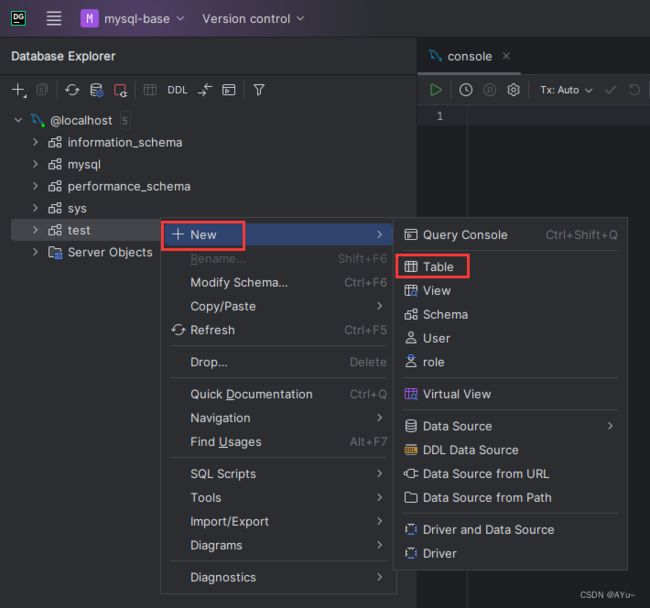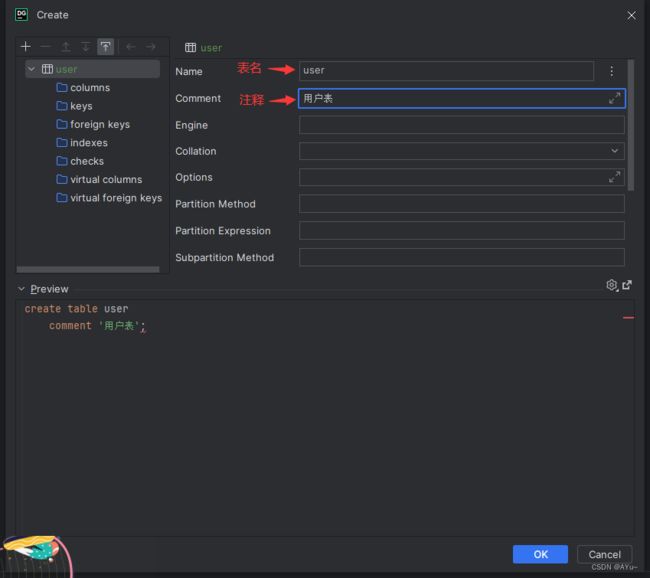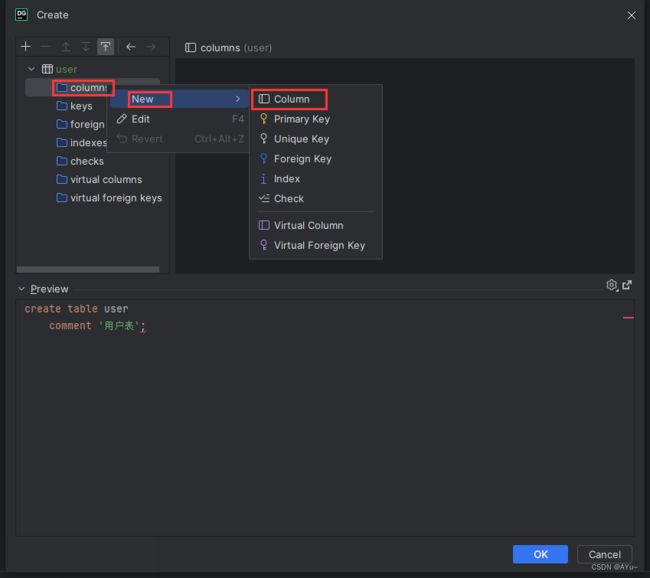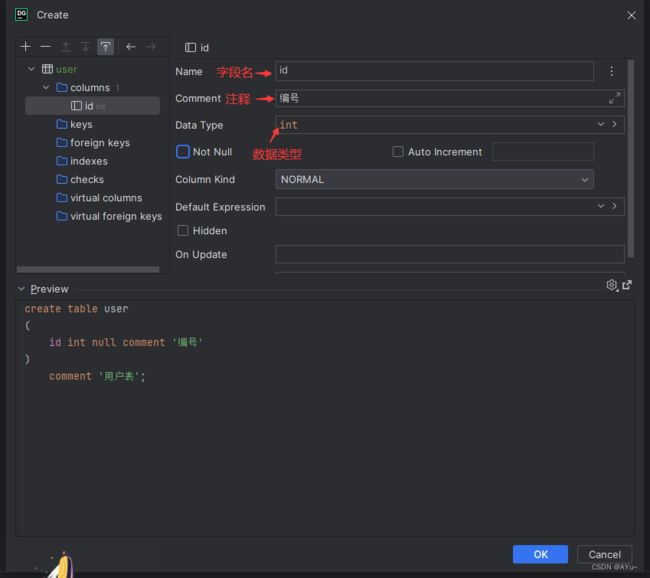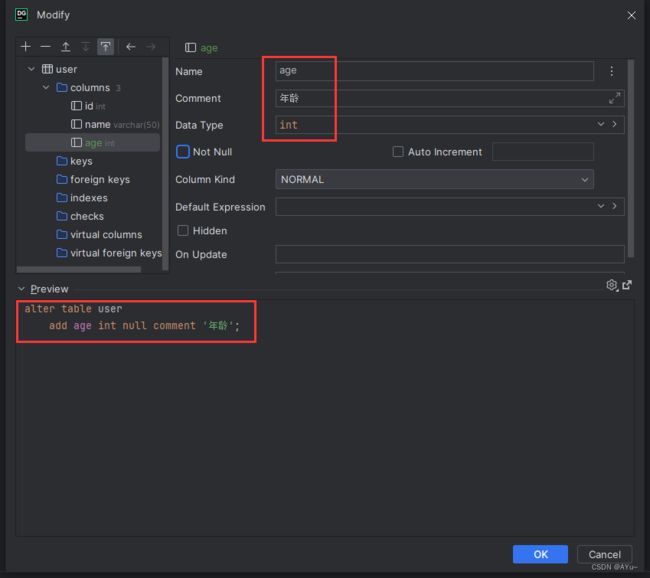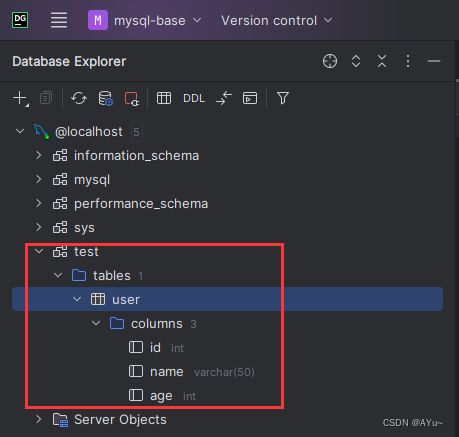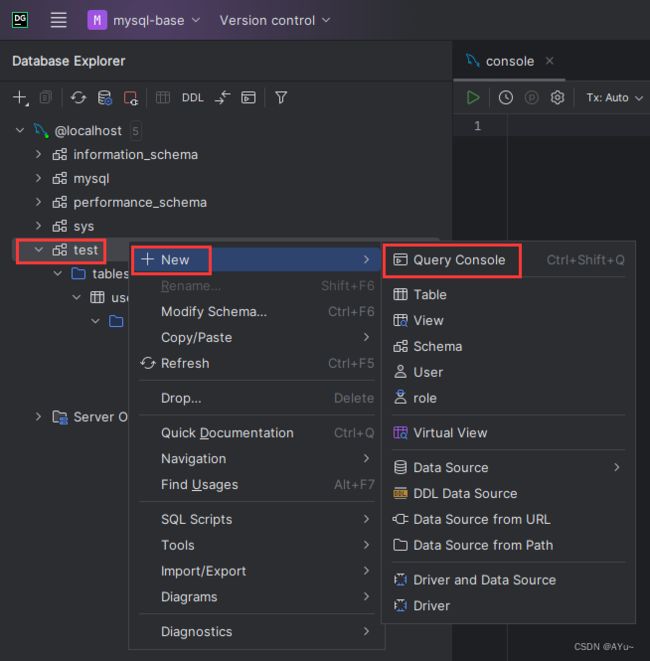DataGrip安装及使用教程
本教程以最新的2023.2.2版本为例进行介绍,其他版本除界面略有差异以外基本都适用。
一、安装教程
1.下载
官网:DataGrip: The Cross-Platform IDE for Databases & SQL by JetBrains
点击页面中的【Download】进入下载界面,如下图所示:
根据自己的电脑系统选择不同的版本【windows/macOS/linux】,点击【.exe】可选择不同的安装包,最后点击【Download】即下载最新版本的安装包。如果想下载其他版本,可点击页面左侧的【Other versions】进行选择。
下载完成后即得到如下图所示的安装包:
2.安装
双击运行安装包,打开如下图所示界面,点击【next】:
点击【Browse】选择适合的安装路径,然后点击【Next】:
勾选【Create Desktop Shortcut】,其他选项可根据自身需求进行勾选,然后点击【Next】:
最后点击【Install】进行安装:
等待其安装完成,可勾选【Run DataGrip】立即打开,或直接点击【Finish】结束。
二、使用教程
1.初次使用
打开DataGrip,在弹出框中选择【Do not import settings】不导入设置,然后点击【OK】:
在弹出的界面中激活DataGrip,需要输入JB账户或者激活码,如果没有的话可以直接点击【Start trail】进行试用。
2.创建工程
点击【New Project】可以创建一个新的工程,在弹出框中输入项目名称,点击【OK】:
3.连接MySQL
点击左侧Database下方的【+】号,选择【Data Source】->【MySQL】添加数据源:
在弹出的界面中需要配置MySQL的连接信息并且下载驱动。主机和端口号使用默认的即可,输入自己的用户名以及密码:
 然后点击【Download】下载驱动文件,下载完成后弹窗后自动消失:
然后点击【Download】下载驱动文件,下载完成后弹窗后自动消失:
最后点击【Test Connection】测试连接,只要显示【Succeeded】即表示连接成功:
最后点击【Apply】应用连接设置即可。
4.展示数据库
此时左侧未展示任何数据库,我们可以点击MySQL-@localhost后面的【0 or 6】,选择【All schemas】,然后点击刷新即可在左侧展示数据库:
展示出的数据库如图所示:
5.创建数据库
在【MySQL-@localhost】处右键,选择【+ New】-【Schema】:
出现如下界面后,在【Name】中输入要创建的数据库名称,下方会显示创建该数据库的语句:
点击【OK】后即可在左侧看到创建完成的数据库:
6.创建表
创建完数据库之后我们可以为数据库创建一个表结构。在新建的数据库处右键,选择【+ New】-【Table】:
在弹出的界面中输入表名和关于这张表的注释信息:
然后点击【columns】右键选择【New】-【Column】为该表添加字段:
输入字段名,注释以及字段的数据类型
同样的步骤,可以为其添加多个字段:
所有的字段全部添加完成后点击【OK】,表结构即创建成功:
7.修改表结构
如果需要修改已创建的表结构,则鼠标定位到该表处,右键选择【Modify Table】
假如要为这张表增加字段,与前面相同,鼠标定位到【columns】处右键选择【New】-【Column】进行添加即可:
例如,增加一个age年龄字段,系统会自动生成修改表的语句:
修改后的表结构如图所示:
8.编辑SQL操作
在DataGrip中,我们也可以自己编写SQL操作,不使用图形化界面工具。
例如:要操作test数据库,鼠标定位到【test】右键选择【+New】-【Query Console】:
在中间出现的【console_1】界面中就可以编写SQL语句来操作test数据库:
例如,输入【show databases;】后,鼠标左键选中这条语句,然后点击上方的【![]() 】符号即可运行该语句,下方的【Output】处会输出运行结果,显示所有数据库:
】符号即可运行该语句,下方的【Output】处会输出运行结果,显示所有数据库:
同样地,输入【show tables;】后,鼠标左键选中这条语句,然后点击上方的【![]() 】符号即可运行该语句,下方的【Output】处会输出运行结果,显示test数据库中的表:
】符号即可运行该语句,下方的【Output】处会输出运行结果,显示test数据库中的表:
再输入【desc user】,鼠标左键选中这条语句,然后点击上方的【![]() 】符号即可运行该语句,下方的【Output】处会输出运行结果,显示表user中的所有字段:
】符号即可运行该语句,下方的【Output】处会输出运行结果,显示表user中的所有字段: