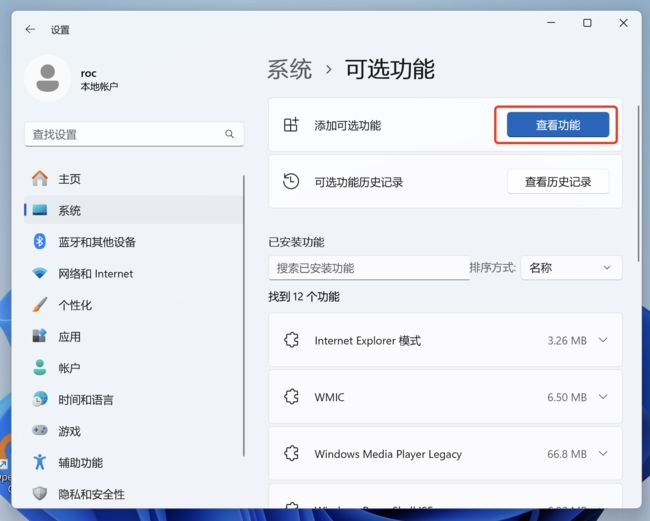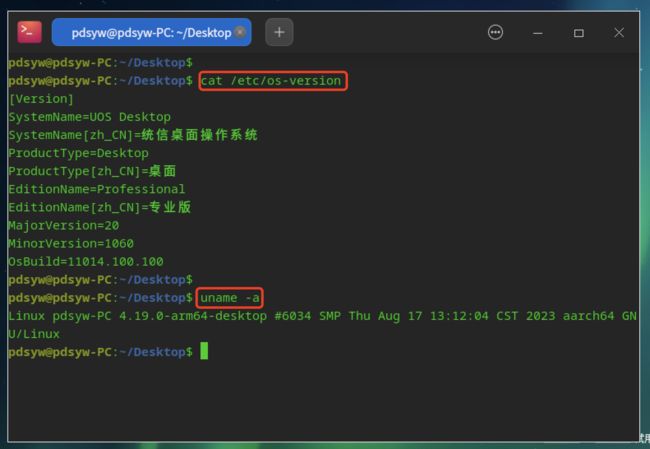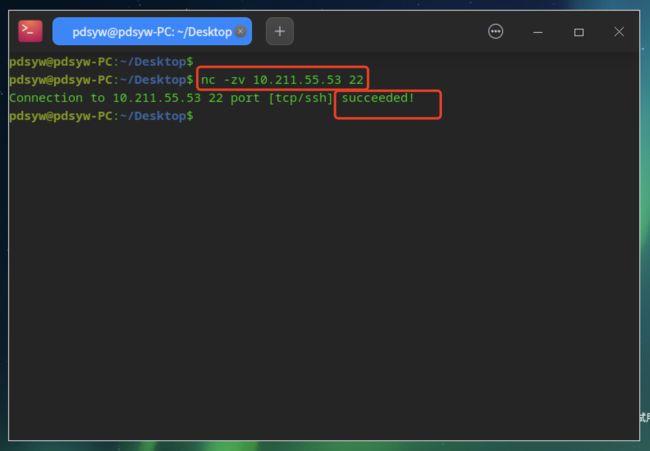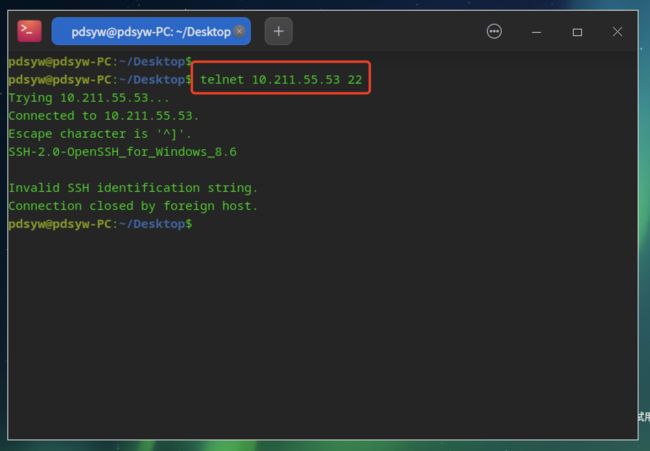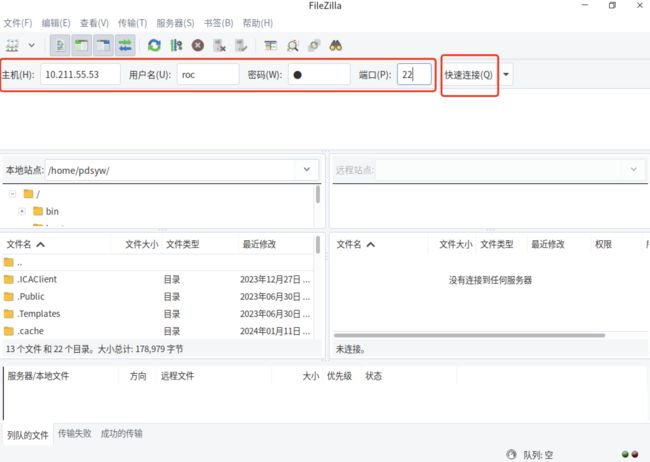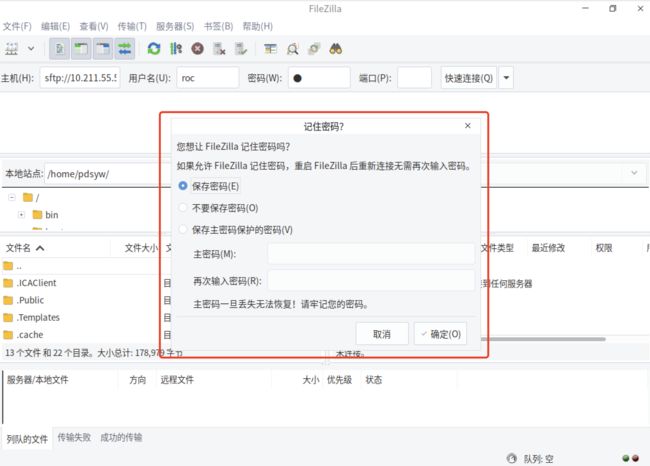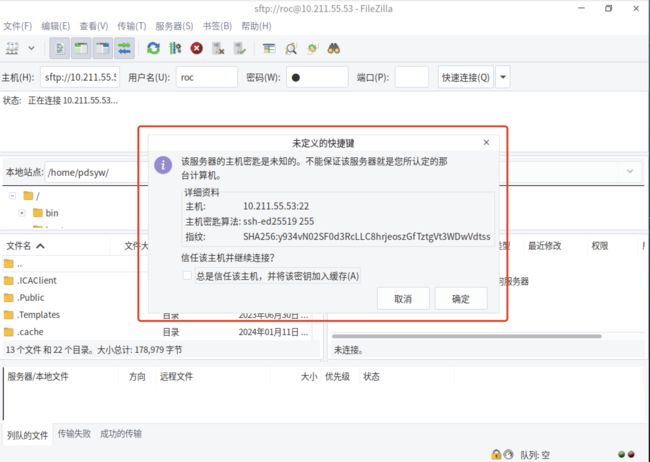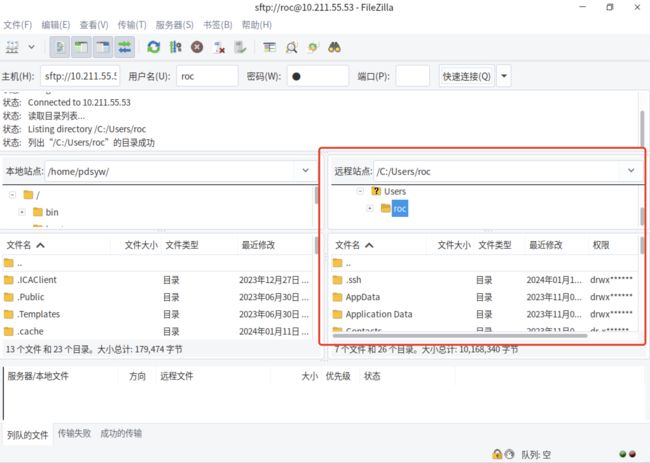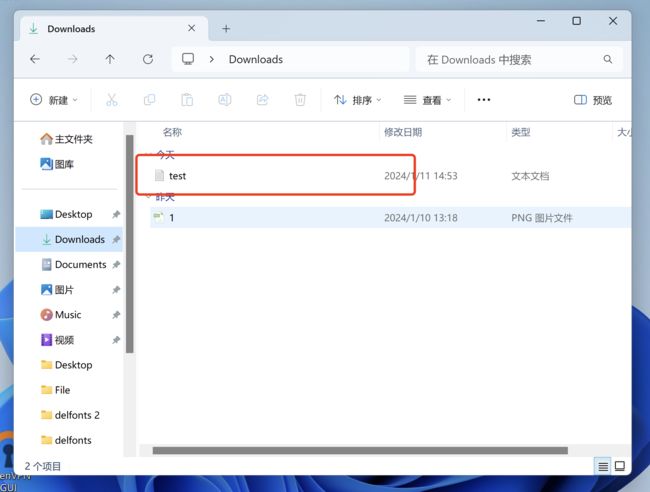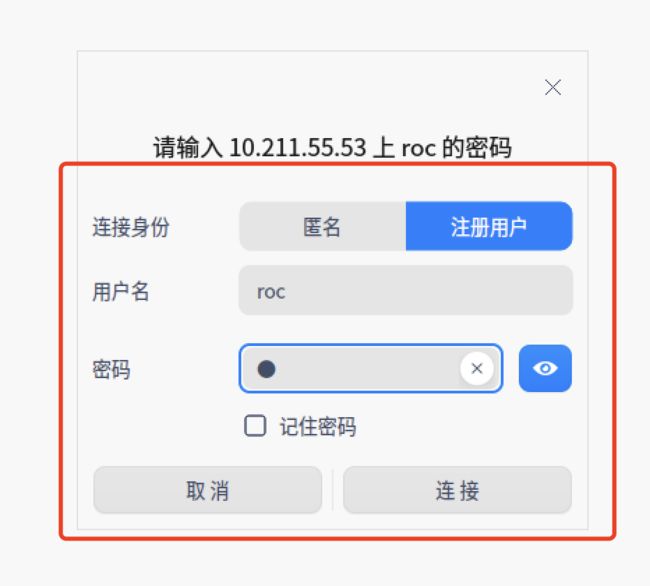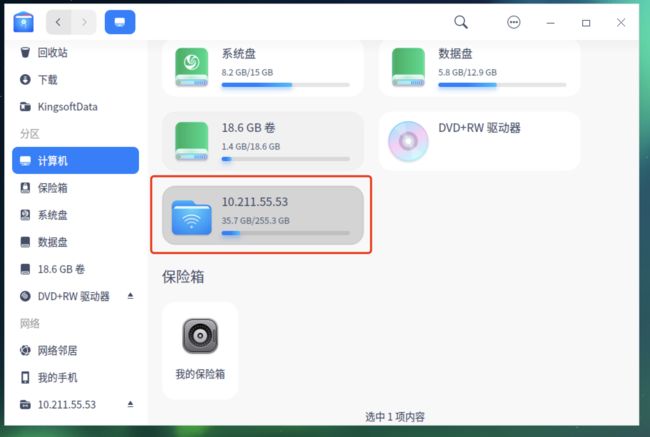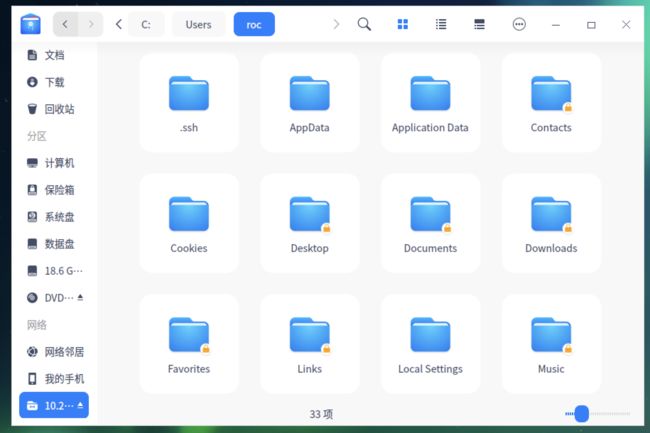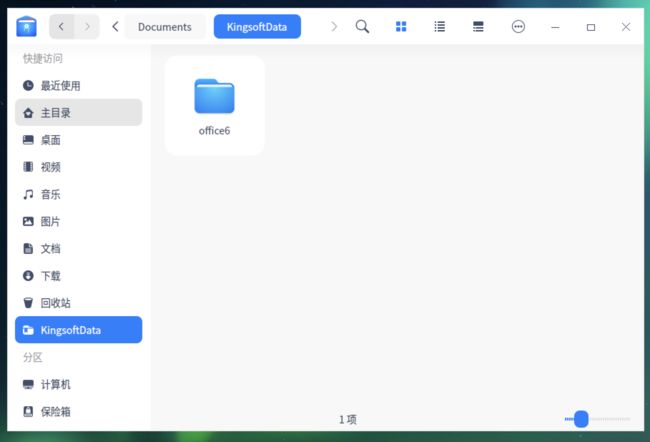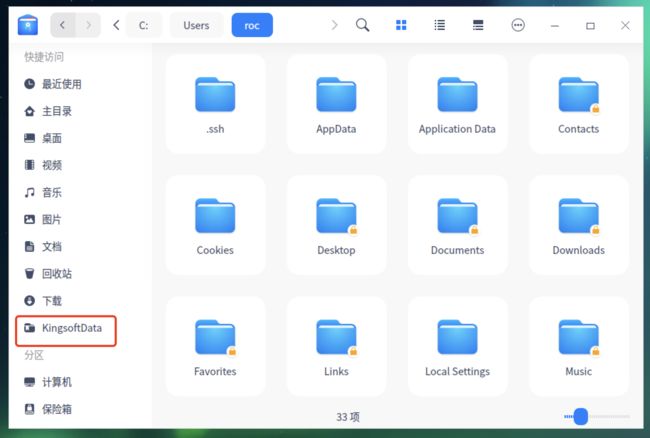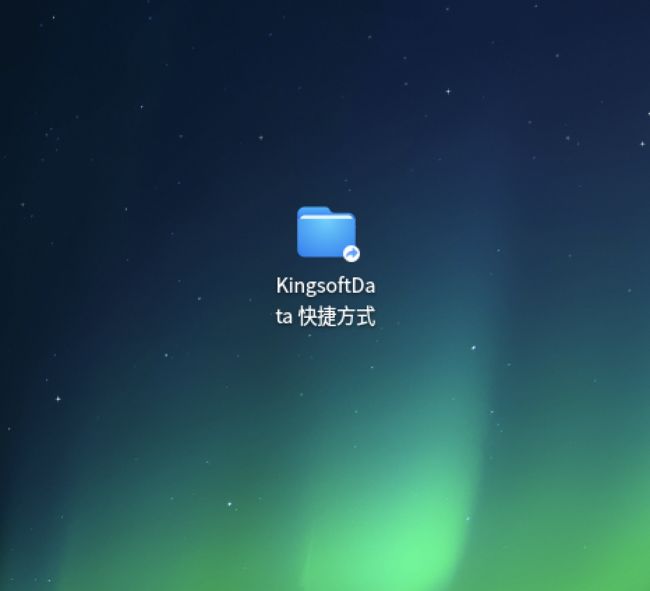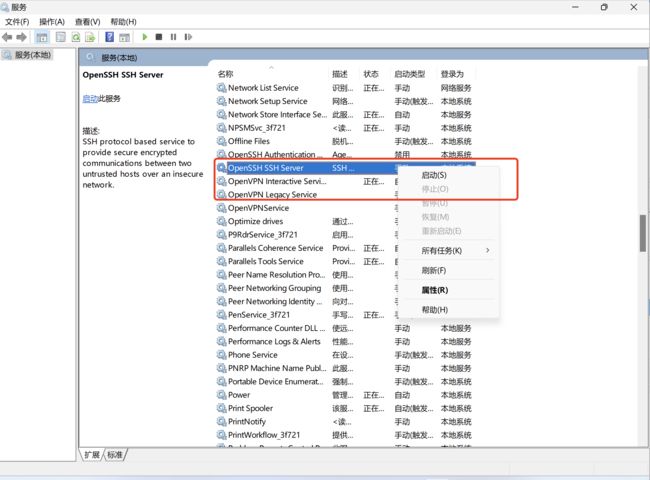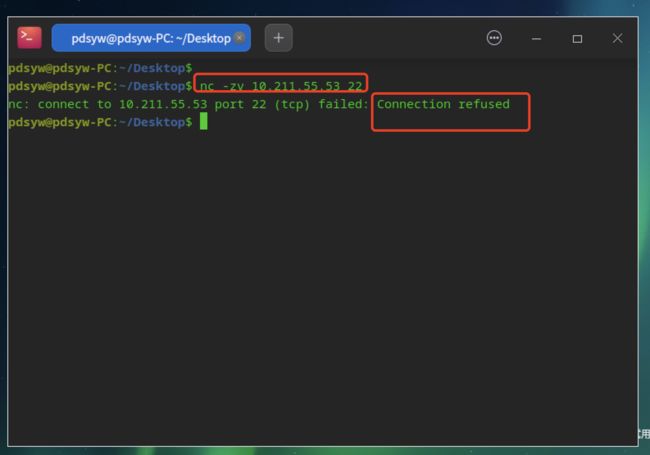统信UOS_麒麟KYLINOS与Windows通过Open SSH实现文件传输
原文链接:统信UOS/麒麟KYLINOS与Windows通过Open SSH实现文件传输
hello,大家好啊!今天我要给大家介绍的是在统信UOS或麒麟KYLINOS操作系统与Windows系统之间通过Open SSH实现文件传输的方法。在日常工作中,我们经常需要在不同操作系统之间传输文件。虽然可以使用SMB文件共享等方法,但今天我们将探讨一种更为灵活的方式——使用Open SSH服务。这种方法允许我们在国产操作系统上通过FTP客户端或系统自带的文件管理器直接访问Windows目录。让我们开始吧!
注意事项
- 确保Windows防火墙允许SSH端口(默认为22)的流量。
- 使用SSH进行文件传输比传统的SMB共享更为安全,因为它提供了加密的数据传输。
- 在进行文件传输时,请确保网络连接稳定。
一、在Windows上安装Open SSH服务
1.在Windows11上依次选择“设置”–“系统”–“可选功能”

3.查找“ssh”,选择“OpenSSH服务器”,点击“下一步”

7.打开“服务”,找到“OpenSSH SSH Server”右键单机,点击“启动”
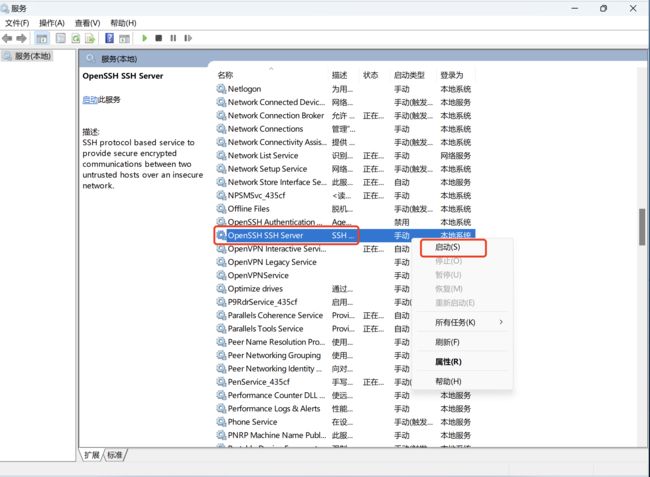
9.Windows11如果有防火墙,需要放开防火墙22端口号
10.查看统信UOS系统信息
pdsyw@pdsyw-PC:~/Desktop$ cat /etc/os-version
[Version]
SystemName=UOS Desktop
SystemName[zh_CN]=统信桌面操作系统
ProductType=Desktop
ProductType[zh_CN]=桌面
EditionName=Professional
EditionName[zh_CN]=专业版
MajorVersion=20
MinorVersion=1060
OsBuild=11014.100.100
pdsyw@pdsyw-PC:~/Desktop$
pdsyw@pdsyw-PC:~/Desktop$ uname -a
Linux pdsyw-PC 4.19.0-arm64-desktop #6034 SMP Thu Aug 17 13:12:04 CST 2023 aarch64 GNU/Linux
pdsyw@pdsyw-PC:~/Desktop$
11.使用nc查看Windows11的22端口是否开启
pdsyw@pdsyw-PC:~/Desktop$ nc -zv 10.211.55.53 22
Connection to 10.211.55.53 22 port [tcp/ssh] succeeded!
pdsyw@pdsyw-PC:~/Desktop$
12.也可以使用telnet查看Windows11的22端口是否开启
pdsyw@pdsyw-PC:~/Desktop$ telnet 10.211.55.53 22
Trying 10.211.55.53...
Connected to 10.211.55.53.
Escape character is '^]'.
SSH-2.0-OpenSSH_for_Windows_8.6
Invalid SSH identification string.
Connection closed by foreign host.
pdsyw@pdsyw-PC:~/Desktop$
二、在统信UOS或麒麟KYLINOS上通过FTP客户端访问Windows目录
1.安装FTP客户端

9.UOS桌面上已经存在1.png
10.拷贝UOS的test.txt文件到Windows11上

三、在统信UOS或麒麟KYLINOS上通过文件管理器访问Windows目录
1.在搜索框里输入sftp://Windows用户名@Windows的IP地址

11.可以将Windows上的文件及文件夹发送到国产操作系统桌面
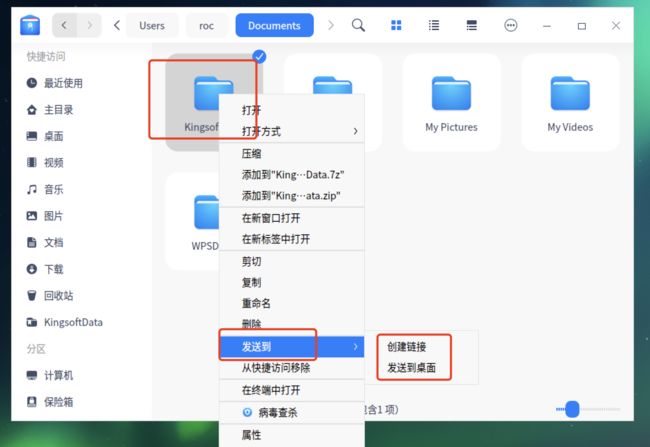
四、Windows11上停止Open SSH服务
1.在Windows11服务中停止ssh服务
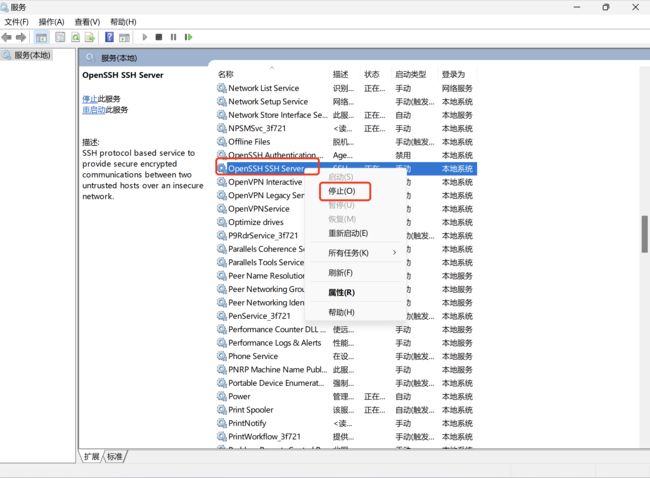
3.使用nc测试显示拒绝连接
pdsyw@pdsyw-PC:~/Desktop$ nc -zv 10.211.55.53 22
nc: connect to 10.211.55.53 port 22 (tcp) failed: Connection refused
pdsyw@pdsyw-PC:~/Desktop$
4.使用telnet测试显示拒绝连接
pdsyw@pdsyw-PC:~/Desktop$ telnet 10.211.55.53 22
Trying 10.211.55.53...
telnet: Unable to connect to remote host: Connection refused
pdsyw@pdsyw-PC:~/Desktop$
五、Windows11上卸载open ssh服务器
1.在系统中选择OpenSSH服务器,点击卸载
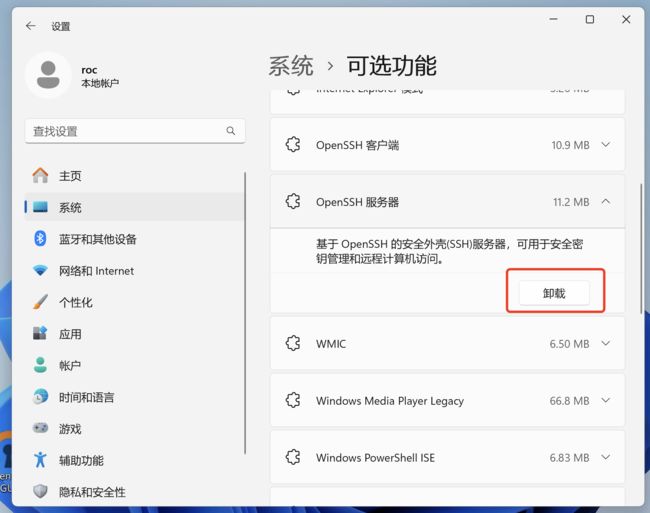
通过在统信UOS或麒麟KYLINOS与Windows之间使用Open SSH服务进行文件传输,我们可以更加方便快捷地在不同操作系统间共享文件。这种方法不仅安全可靠,而且操作简便,非常适合日常工作中的文件交换需求。
希望这篇文章能帮助到需要在统信UOS或麒麟KYLINOS与Windows之间传输文件的朋友们。如果你有任何问题或者更多的经验分享,请在评论区留言,我们一起讨论。
最后,如果你觉得这篇文章有用,请分享转发。点个关注和在看吧,让我们一起探索和学习更多关于Linux系统与Windows系统间互操作的知识!