分享一篇关于 Canvas 的入门指南
本文简介
点赞 + 关注 + 收藏 = 学会了
在前端领域,如果只是懂 Vue 或者 React ,未来在职场的竞争力可能会比较弱。
根据我多年在家待业经验来看,前端未来在 数据可视化 和 AI 这两个领域会比较香,而 Canvas 是数据可视化在前端方面的基础技术。
本文就用光的速度将 canvas 给入门了。
 01.gif
01.gif
要入门一个技术,前期最重要是快!所以本文只讲入门内容,能应付简单项目。深入的知识点会在其他文章讲解。
Canvas 是什么?
Canvas中文名叫 “画布”,是HTML5新增的一个标签。Canvas允许开发者通过JS在这个标签上绘制各种图案。Canvas拥有多种绘制路径、矩形、圆形、字符以及图片的方法。Canvas在某些情况下可以 “代替” 图片。Canvas可用于动画、游戏、数据可视化、图片编辑器、实时视频处理等领域。
Canvas 和 SVG 的区别
| Canvas | SVG |
|---|---|
| 用JS动态生成元素(一个HTML元素) | 用XML描述元素(类似HTML元素那样,可用多个元素来描述一个图形) |
| 位图(受屏幕分辨率影响) | 矢量图(不受屏幕分辨率影响) |
| 不支持事件 | 支持事件 |
| 数据发生变化需要重绘 | 不需要重绘 |
就上面的描述而言可能有点难懂,你可以打开 AntV 旗下的图形编辑引擎做对比。G6[1] 是使用 canvas 开发的,X6[2] 是使用 svg 开发的。
我的建议是:如果要展示的数据量比较大,比如一条数据就是一个元素节点,那使用 canvas 会比较合适;如果用户操作的交互比较多,而且对清晰度有要求(矢量图),那么使用 svg 会比较合适。
起步
学习前端一定要动手敲代码,然后看效果展示。
起步阶段会用几句代码说明 canvas 如何使用,本例会画一条直线。
画条直线
在
HTML中创建canvas元素通过
js获取canvas标签从
canvas标签中获取到绘图工具通过绘图工具,在
canvas标签上绘制图形
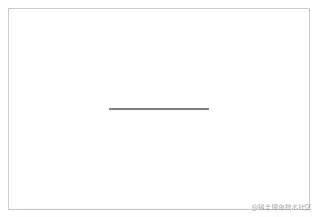 02.png
02.png
id="c"
width="300"
height="200"
style="border: 1px solid #ccc;"
>
复制代码
moveTo 、 lineTo 和 stroke 方法暂时可以不用管,它们的作用是绘制图形,这些方法在后面会讲到~
注意点
1、默认宽高
canvas 有 默认的 宽度(300px) 和 高度(150px)
如果不在 canvas 上设置宽高,那 canvas 元素的默认宽度是300px,默认高度是150px。
2、设置 canvas 宽高
canvas 元素提供了 width 和 height 两个属性,可设置它的宽高。
需要注意的是,这两个属性只需传入数值,不需要传入单位(比如 px 等)。
复制代码
3、不能通过 CSS 设置画布的宽高
使用 css 设置 canvas 的宽高,会出现 内容被拉伸 的后果!!!
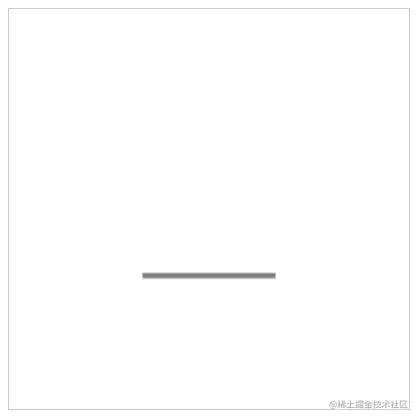 03.png
03.png
复制代码
canvas 的默认宽度是300px,默认高度是150px。
如果使用
css修改canvas的宽高(比如本例变成 400px * 400px),那宽度就由 300px 拉伸到 400px,高度由 150px 拉伸到 400px。使用
js获取canvas的宽高,此时返回的是canvas的默认值。
最后出现的效果如上图所示。
4、线条默认宽度和颜色
线条的默认宽度是 1px ,默认颜色是黑色。
但由于默认情况下 canvas 会将线条的中心点和像素的底部对齐,所以会导致显示效果是 2px 和非纯黑色问题。
5、IE兼容性高
暂时只有 IE 9 以上才支持 canvas 。但好消息是 IE 已经有自己的墓碑了。
如需兼容 IE 7 和 8 ,可以使用 ExplorerCanvas[3] 。但即使是使用了 ExplorerCanvas 仍然会有所限制,比如无法使用 fillText() 方法等。
基础图形
坐标系
在绘制基础图形之前,需要先搞清除 Canvas 使用的坐标系。
Canvas 使用的是 W3C 坐标系 ,也就是遵循我们屏幕、报纸的阅读习惯,从上往下,从左往右。
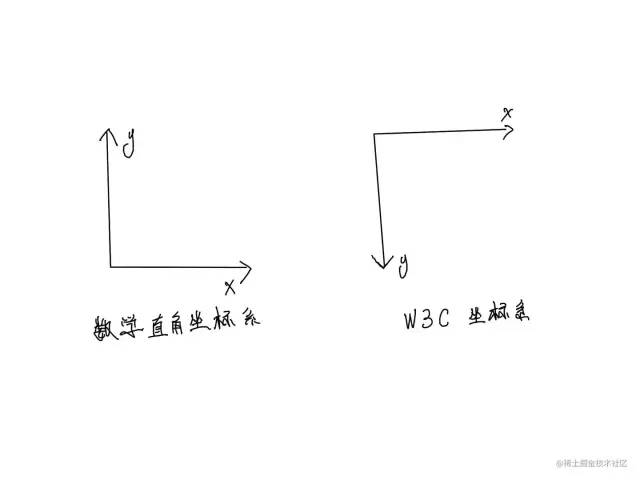 04.jpg
04.jpg
W3C 坐标系 和 数学直角坐标系 的 X轴 是一样的,只是 Y轴 的反向相反。
W3C 坐标系 的 Y轴 正方向向下。
直线
一条直线
最简单的起步方式是画一条直线。这里所说的 “直线” 是几何学里的 “线段” 的意思。
需要用到这3个方法:
moveTo(x1, y1):起点坐标 (x, y)lineTo(x2, y2):下一个点的坐标 (x, y)stroke():将所有坐标用一条线连起来
起步阶段可以先这样理解。
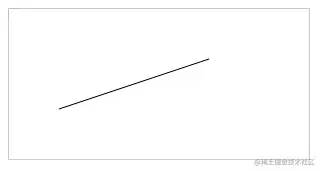 05.png
05.png
复制代码
上面的代码所呈现的效果,可以看下图解释(手不太聪明,画得不是很标准,希望能看懂)
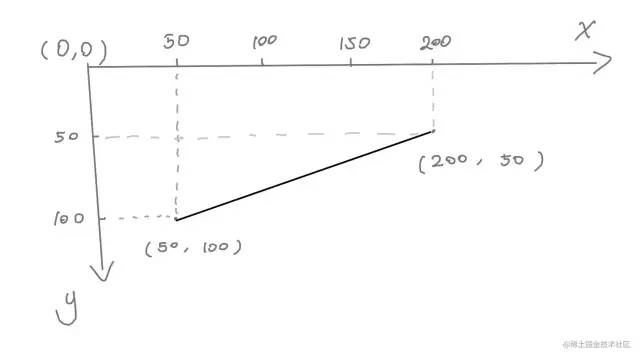 06.jpg
06.jpg
多条直线
如需画多条直线,可以用会上面那几个方法。
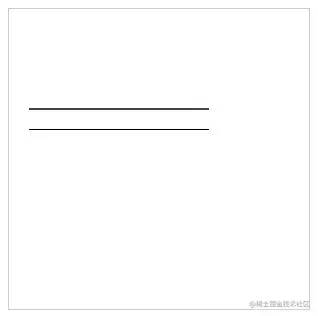 07.png
07.png
复制代码
仔细观察一下,为什么两条线的粗细不一样的?
明明使用的方法都是一样的,只是第二条直线的 Y轴 的值是有小数点。
答:默认情况下 canvas 会将线条的中心点和像素的底部对齐,所以会导致显示效果是 2px 和非纯黑色问题。
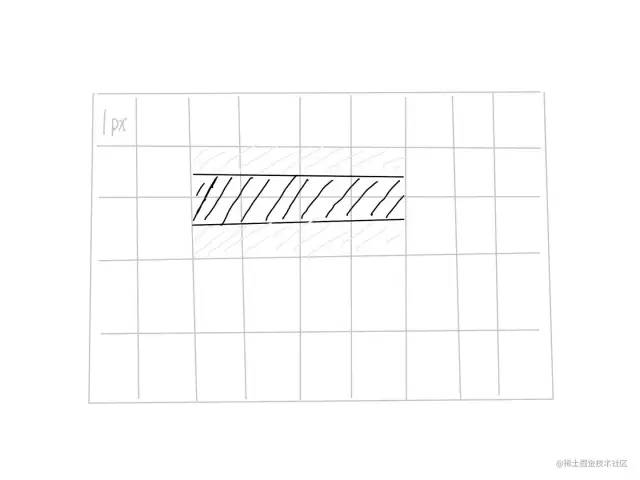 08.jpg
08.jpg
上图每个格子代表 1px。
线的中心点会和画布像素点的底部对齐,所以会线中间是黑色的,但由于一个像素就不能再切割了,所以会有半个像素被染色,就变成了浅灰色。
所以如果你设置的 Y轴 值是一个整数,就会出现上面那种情况。
设置样式
lineWidth:线的粗细strokeStyle:线的颜色lineCap:线帽:默认:butt; 圆形:round; 方形:square
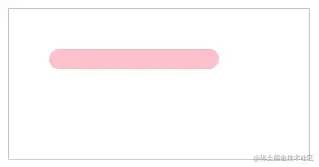 09.png
09.png
复制代码
新开路径
开辟新路径的方法:
beginPath()
在绘制多条线段的同时,还要设置线段样式,通常需要开辟新路径。
要不然样式之间会相互污染。
比如这样
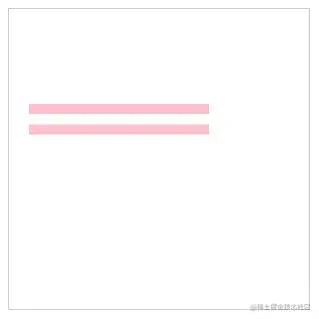 10.png
10.png
复制代码
如果不想相互污染,需要做2件事:
使用
beginPath()方法,重新开一个路径设置新线段的样式(必须项)
如果上面2步却了其中1步都会有影响。
只使用 beginPath()
 11.png
11.png
复制代码
第一条线的样式会影响之后的线。
但如果使用了 beginPath() ,后面的线段不会影响前面的线段。
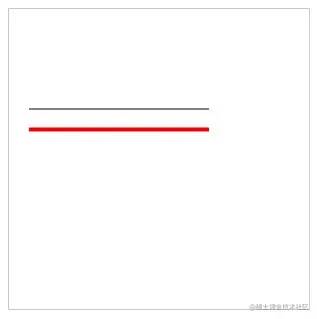 12.png
12.png
复制代码
设置新线段的样式,没使用 beginPath() 的情况
这个情况会反过来,后面的线能影响前面的线。
 13.png
13.png
复制代码
正确的做法
在设置 beginPath() 的同时,也各自设置样式。这样就能做到相互不影响了。
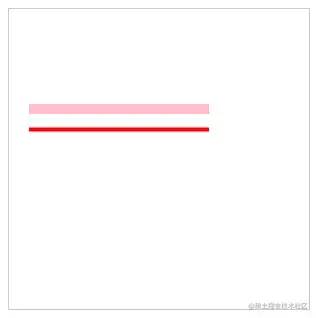 14.png
14.png
复制代码
折线
和 直线 差不多,都是使用 moveTo() 、lineTo() 和 stroke() 方法可以绘制折线。
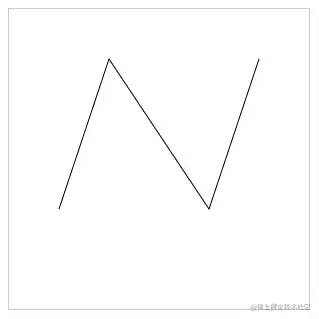 15.png
15.png
复制代码
画这种折线,最好在草稿纸上画一个坐标系,自己计算并描绘一下每个点大概在什么什么位置,最后在 canvas 中看看效果。
矩形
根据前面的基础,我们可以 使用线段来描绘矩形,但 canvas 也提供了 rect() 等方法可以直接生成矩形。
使用线段描绘矩形
可以使用前面画线段的方法来绘制矩形
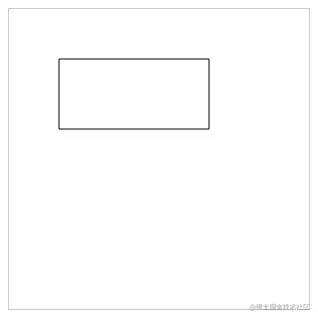 16.png
16.png canvas id="c" width="300" height="300" style="border: 1px solid #ccc;">
复制代码
上面的代码几个点分别对应下图。
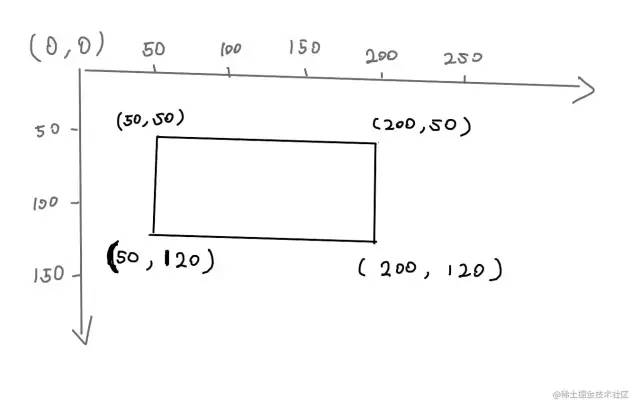 17.jpg
17.jpg
使用 strokeRect() 描边矩形
strokeStyle:设置描边的属性(颜色、渐变、图案)strokeRect(x, y, width, height):描边矩形(x和y是矩形左上角起点;width 和 height 是矩形的宽高)strokeStyle必须写在strokeRect()前面,不然样式不生效。
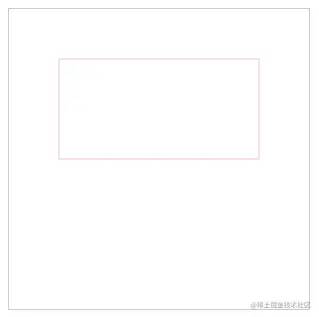 18.png
18.png
复制代码
上面的代码可以这样理解
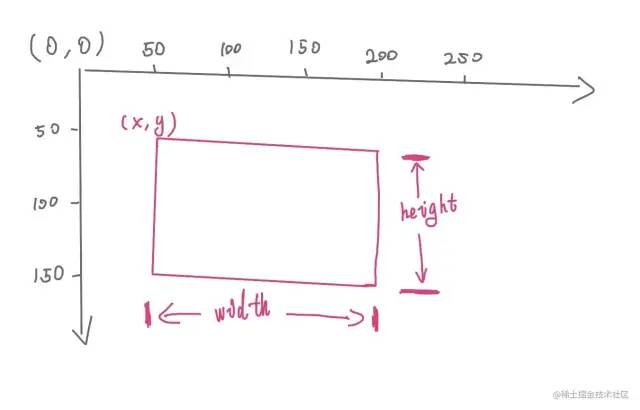 19.jpg
19.jpg
使用 fillRect() 填充矩形
fillRect() 和 strokeRect() 方法差不多,但 fillRect() 的作用是填充。
需要注意的是,fillStyle 必须写在 fillRect() 之前,不然样式不生效。
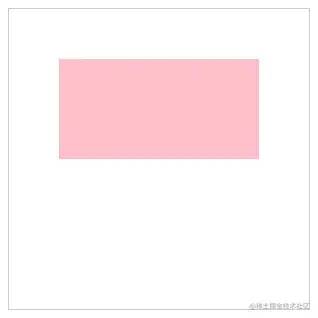 20.png
20.png
复制代码
同时使用 strokeRect() 和 fillRect()
同时使用 strokeRect() 和 fillRect() 会产生描边和填充的效果
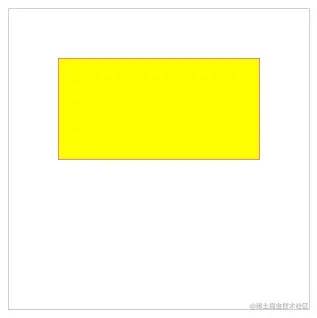 21.png
21.png
复制代码
使用 rect() 生成矩形
rect() 和 fillRect() 、strokeRect() 的用法差不多,唯一的区别是:
strokeRect() 和 fillRect() 这两个方法调用后会立即绘制;rect() 方法被调用后,不会立刻绘制矩形,而是需要调用 stroke() 或 fill() 辅助渲染。
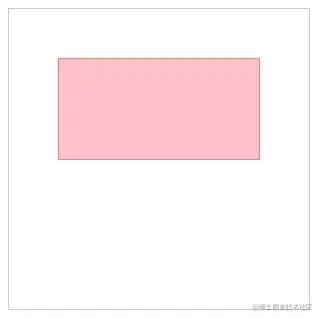 22.png
22.png
复制代码
等价公式:
cxt.strokeStyle = 'red',
cxt.rect(50, 50, 200, 100)
cxt.stroke()
// 等价于
cxt.strokeStyle = 'red'
cxt.strokerect(50, 50, 200, 100)
// -----------------------------
cxt.fillStyle = 'hotpink'
cxt.rect(50, 50, 200, 100)
cxt.fill()
// 等价于
cxt.fillStyle = 'yellowgreen'
cxt.fillRect(50, 50, 200, 100)
复制代码
使用 clearRect() 清空矩形
使用 clearRect() 方法可以清空指定区域。
clearRect(x, y, width, height)
复制代码
其语法和创建 cxt.rect() 差不多。
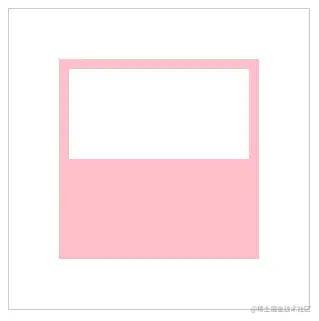 23.png
23.png
复制代码
清空画布
canvas 画布元素是矩形,所以可以通过下面的代码把整个画布清空掉。
// 省略部分代码
cxt.clearRect(0, 0, cnv.width, cnv.height)
复制代码
要清空的区域:从画布左上角开始,直到画布的宽和画布的高为止。
多边形
Canvas 要画多边形,需要使用 moveTo() 、 lineTo() 和 closePath() 。
三角形
虽然三角形是常见图形,但 canvas 并没有提供类似 rect() 的方法来绘制三角形。
需要确定三角形3个点的坐标位置,然后使用 stroke() 或者 fill() 方法生成三角形。
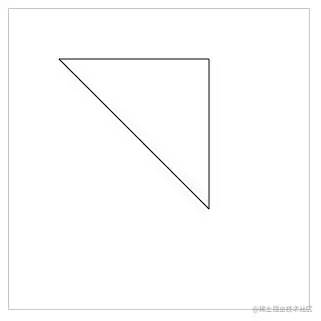 24.png
24.png
复制代码
注意,默认情况下不会自动从最后一个点连接到起点。最后一步需要设置一下 cxt.lineTo(50, 50) ,让它与 cxt.moveTo(50, 50) 一样。这样可以让路径回到起点,形成一个闭合效果。
但这样做其实是有点问题的,而且也比较麻烦,要记住起始点坐标。
上面的闭合操作,如果遇到设置了 lineWidth 或者 lineJoin 就会有问题,比如:
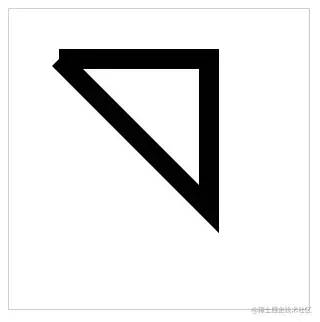 25.png
25.png // 省略部分代码
cxt.lineWidth = 20
复制代码
当线段变粗后,起始点和结束点的链接处,拐角就出现“不正常”现象。
如果需要真正闭合,可以使用 closePath() 方法。
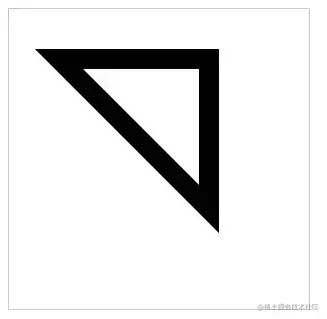 26.png
26.png
复制代码
使用 cxt.closePath() 可以自动将终点和起始点连接起来,此时看上去就正常多了。
菱形
有一组邻边相等的平行四边形是菱形
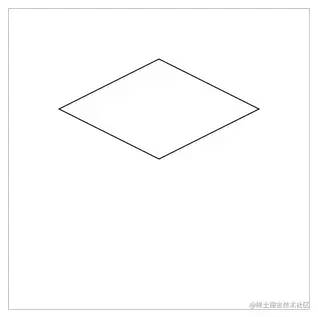 27.png
27.png
复制代码
要绘制直线类型的图形,在草稿纸上标记出起始点和每个拐角的点,然后再连线即可。相对曲线图形来说,直线图形是比较容易的。
圆形
绘制圆形的方法是 arc()。
语法:
arc(x, y, r, sAngle, eAngle,counterclockwise)
复制代码
x和y: 圆心坐标r: 半径sAngle: 开始角度eAngle: 结束角度counterclockwise: 绘制方向(true: 逆时针; false: 顺时针),默认 false
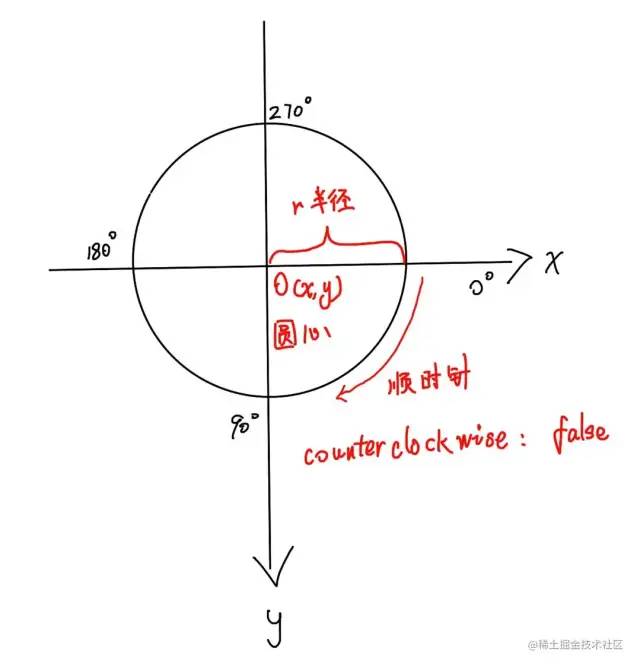 28.jpg
28.jpg
开始角度和结束角度,都是以弧度为单位。例如 180°就写成 Math.PI ,360°写成 Math.PI * 2 ,以此类推。
在实际开发中,为了让自己或者别的开发者更容易看懂弧度的数值,1°应该写成 Math.PI / 180。
100°:
100 * Math.PI / 180110°:
110 * Math.PI / 180241°:
241 * Math.PI / 180
注意:绘制圆形之前,必须先调用 beginPath() 方法!!!在绘制完成之后,还需要调用 closePath() 方法!!!
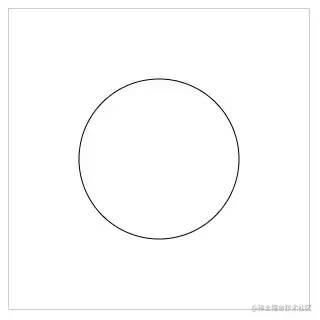 29.png
29.png
复制代码
半圆
如果使用 arc() 方法画圆时,没做到刚好绕完一周(360°)就直接闭合路径,就会出现半圆的状态。
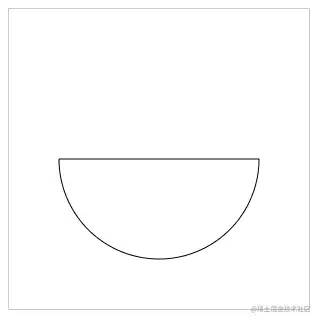 30.png
30.png
复制代码
上面的代码中,cxt.arc 最后一个参数没传,默认是 false ,所以是顺时针绘制。
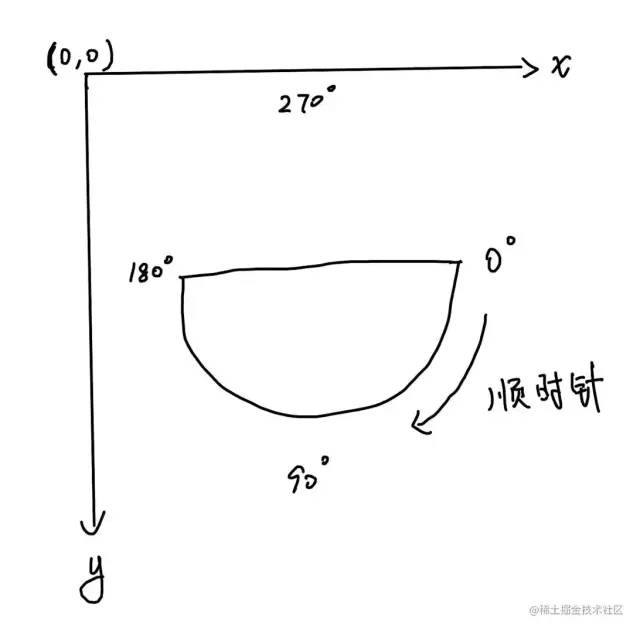 31.jpg
31.jpg
如果希望半圆的弧面在上方,可以将 cxt.arc 最后一个参数设置成 true
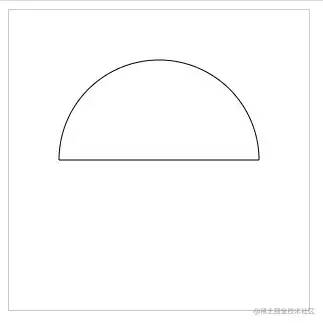 32.png
32.png
复制代码
弧线
使用 arc() 方法画半圆时,如果最后不调用 closePath() 方法,就不会出现闭合路径。也就是说,那是一条弧线。
在 canvas 中,画弧线有2中方法:arc() 和 arcTo() 。
arc() 画弧线
如果想画一条 0° ~ 30° 的弧线,可以这样写
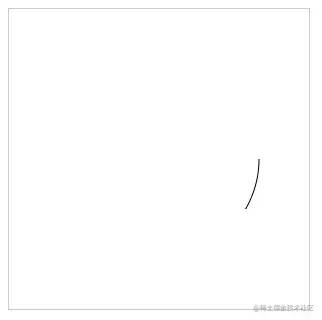 33.png
33.png
复制代码
原理如下图所示,红线代表画出来的那条弧线。
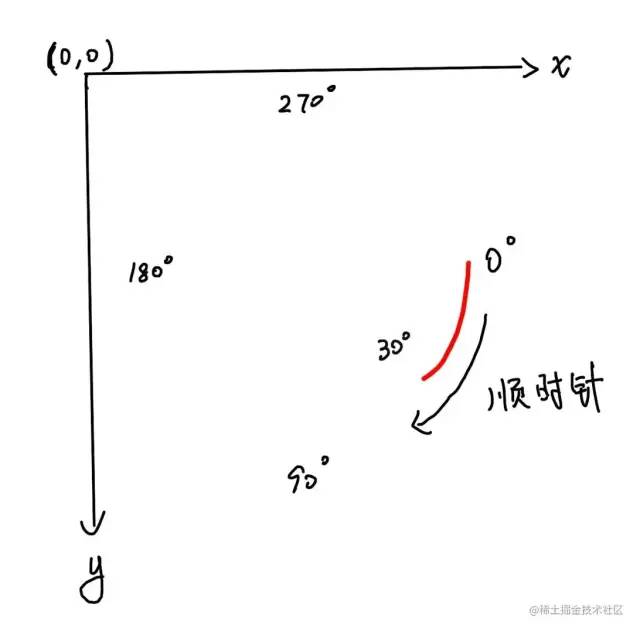 34.jpg
34.jpg
arcTo() 画弧线
arcTo() 的使用方法会更加复杂,如果初学看不太懂的话可以先跳过,看完后面的再回来补补。
语法:
arcTo(cx, cy, x2, y2, radius)
复制代码
cx: 两切线交点的横坐标cy: 两切线交点的纵坐标x2: 结束点的横坐标y2: 结束点的纵坐标radius: 半径
其中,(cx, cy) 也叫控制点,(x2, y2) 也叫结束点。
是不是有点奇怪,为什么没有 x1 和 y1 ?
(x1, y1) 是开始点,通常是由 moveTo() 或者 lineTo() 提供。
arcTo() 方法利用 开始点、控制点和结束点形成的夹角,绘制一段与夹角的两边相切并且半径为 radius 的圆弧。
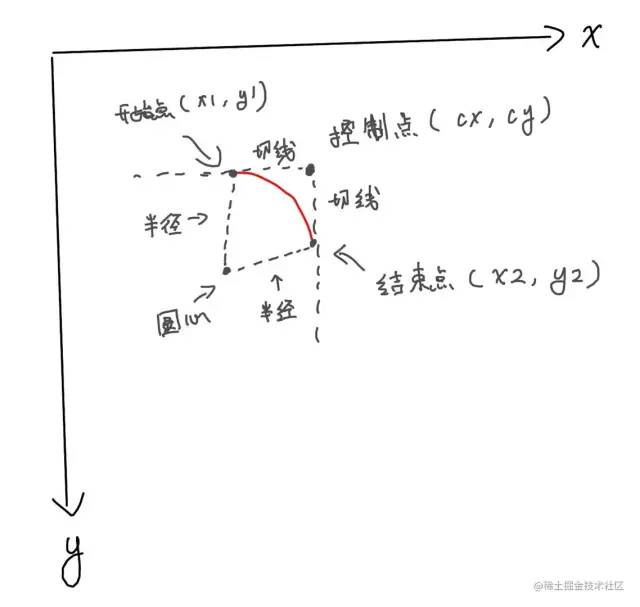 35.jpg
35.jpg
举个例子
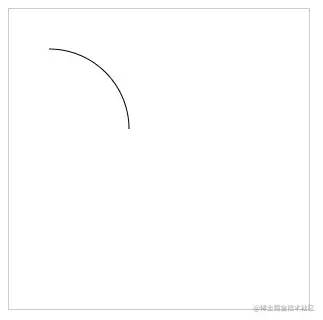 36.png
36.png
复制代码
基础样式
前面学完基础图形,接下来可以开始了解一下如何设置元素的基础样式。
描边 stroke()
前面的案例中,其实已经知道使用 stroke() 方法进行描边了。这里就不再多讲这个方法。
线条宽度 lineWidth
lineWidth 默认值是 1 ,默认单位是 px。
语法:
lineWidth = 线宽
复制代码
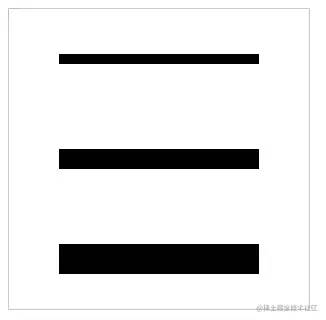 37.png
37.png
复制代码
线条颜色 strokeStyle
使用 strokeStyle 可以设置线条颜色
语法:
strokeStyle = 颜色值
复制代码
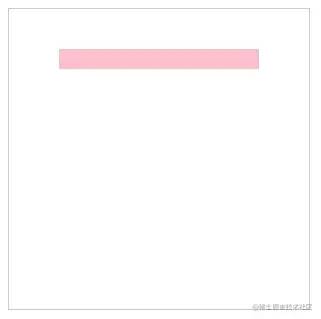 38.png
38.png
复制代码
为了展示方便,我将 lineWidth 设为 20。
线帽 lineCap
线帽指的是线段的开始和结尾处的样式,使用 lineCap 可以设置
语法:
lineCap = '属性值'
复制代码
属性值包括:
butt: 默认值,无线帽square: 方形线帽round: 圆形线帽
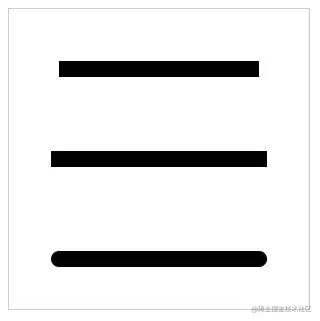 39.png
39.png
复制代码
使用 square 和 round 的话,会使线条变得稍微长一点点,这是给线条增加线帽的部分,这个长度在日常开发中需要注意。
线帽只对线条的开始和结尾处产生作用,对拐角不会产生任何作用。
拐角样式 lineJoin
如果需要设置拐角样式,可以使用 lineJoin 。
语法:
lineJoin = '属性值'
复制代码
属性值包括:
miter: 默认值,尖角round: 圆角bevel: 斜角
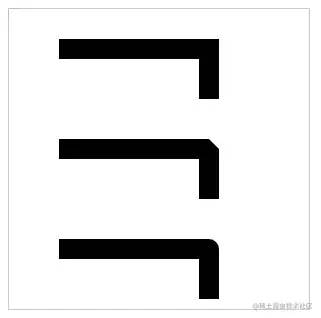 40.png
40.png
复制代码
虚线 setLineDash()
使用 setLineDash() 方法可以将描边设置成虚线。
语法:
setLineDash([])
复制代码
需要传入一个数组,且元素是数值型。
虚线分3种情况
只传1个值
有2个值
有3个以上的值
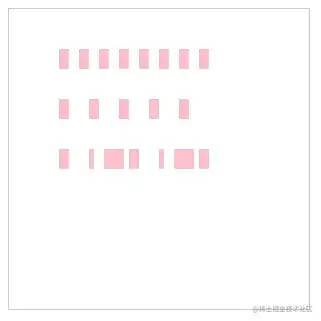 41.png
41.png
复制代码
此外,还可以始终 cxt.getLineDash() 获取虚线不重复的距离;
用 cxt.lineDashOffset 设置虚线的偏移位。
填充
使用 fill() 可以填充图形,根据前面的例子应该掌握了如何使用 fill()
 42.png
42.png
复制代码
可以使用 fillStyle 设置填充颜色,默认是黑色。
非零环绕填充
在使用 fill() 方法填充时,需要注意一个规则:非零环绕填充。
在使用 moveTo 和 lineTo 描述图形时,如果是按顺时针绘制,计数器会加1;如果是逆时针,计数器会减1。
当图形所处的位置,计数器的结果为0时,它就不会被填充。
这样说有点复杂,先看看例子
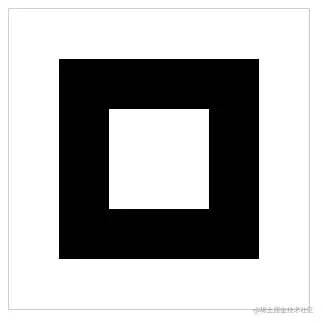 43.png
43.png
复制代码
请看看上面的代码,我画了2个矩形,它们都没有用 beginPath() 方法开辟新路径。
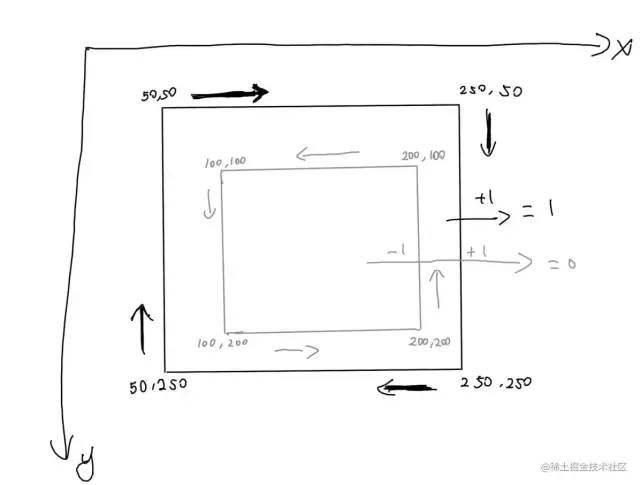 44.png
44.png
内层矩形是逆时针绘制的,所以内层的值是 -1 ,它又经过外层矩形,而外层矩形是顺时针绘制,所以经过外层时值 +1,最终内层的值为 0 ,所以不会被填充。
文本
Canvas 提供了一些操作文本的方法。
为了方便演示,我们先了解一下在 Canvas 中如何给本文设置样式。
样式 font
和 CSS 设置 font 差不多,Canvas 也可以通过 font 设置样式。
语法:
cxt.font = 'font-style font-variant font-weight font-size/line-height font-family'
复制代码
如果需要设置字号 font-size,需要同事设置 font-family。
cxt.font = '30px 宋体'
复制代码
描边 strokeText()
使用 strokeText() 方法进行文本描边
语法:
strokeText(text, x, y, maxWidth)
复制代码
text: 字符串,要绘制的内容x: 横坐标,文本左边要对齐的坐标(默认左对齐)y: 纵坐标,文本底边要对齐的坐标maxWidth: 可选参数,表示文本渲染的最大宽度(px),如果文本超出maxWidth设置的值,文本会被压缩。
 45.png
45.png
复制代码
设置描边颜色 strokeStyle
使用 strokeStyle 设置描边颜色。
 46.png
46.png
复制代码
填充 fillText
使用 fillText() 可填充文本。
语法和 strokeText() 一样。
fillText(text, x, y, maxWidth)
复制代码
 47.png
47.png
复制代码
设置填充颜色 fillStyle
使用 fillStyle 可以设置文本填充颜色。
 48.png
48.png
复制代码
获取文本长度 measureText()
measureText().width 方法可以获取文本的长度,单位是 px 。
复制代码
水平对齐方式 textAlign
使用 textAlign 属性可以设置文字的水平对齐方式,一共有5个值可选
start: 默认。在指定位置的横坐标开始。end: 在指定坐标的横坐标结束。left: 左对齐。right: 右对齐。center: 居中对齐。
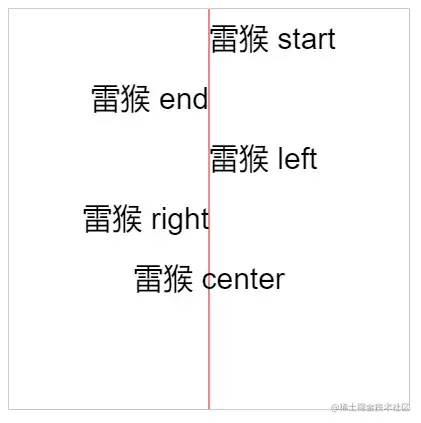 49.png
49.png
红线是辅助参考线。
复制代码
从上面的例子看,start 和 left 的效果好像是一样的,end 和 right 也好像是一样的。
在大多数情况下,它们的确一样。但在某些国家或者某些场合,阅读文字的习惯是 从右往左 时,start 就和 right 一样了,end 和 left 也一样。这是需要注意的地方。
垂直对齐方式 textBaseline
使用 textBaseline 属性可以设置文字的垂直对齐方式。
在使用 textBaseline 前,需要自行了解 css 的文本基线。
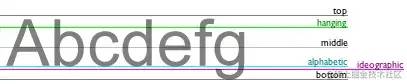 50.png
50.png
用一张网图解释一下基线
textBaseline 可选属性:
alphabetic: 默认。文本基线是普通的字母基线。top: 文本基线是em方框的顶端。bottom: 文本基线是em方框的底端。middle: 文本基线是em方框的正中。hanging: 文本基线是悬挂基线。
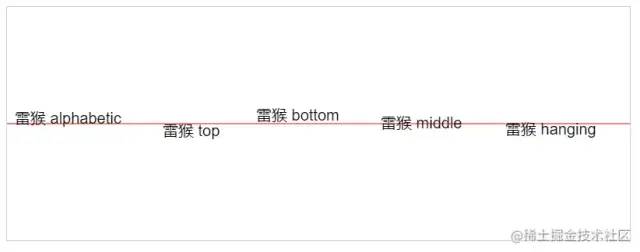 51.png
51.png
红线是辅助参考线。
复制代码
注意:在绘制文字的时候,默认是以文字的左下角作为参考点进行绘制
图片
在 Canvas 中可以使用 drawImage() 方法绘制图片。
渲染图片
渲染图片的方式有2中,一种是在JS里加载图片再渲染,另一种是把DOM里的图片拿到 canvas 里渲染。
渲染的语法:
drawImage(image, dx, dy)
复制代码
image: 要渲染的图片对象。dx: 图片左上角的横坐标位置。dy: 图片左上角的纵坐标位置。
JS版
在 JS 里加载图片并渲染,有以下几个步骤:
创建
Image对象引入图片
等待图片加载完成
使用
drawImage()方法渲染图片
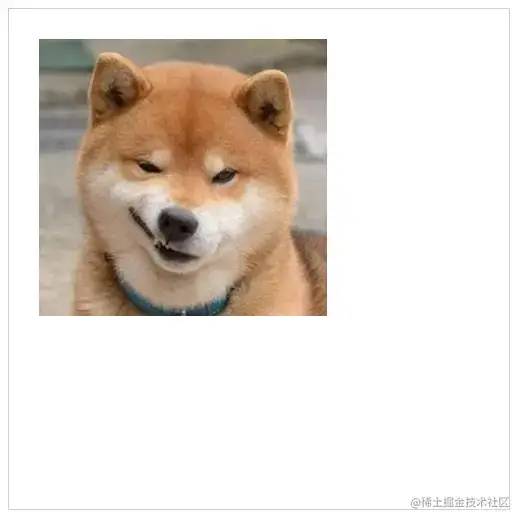 52.png
52.png
复制代码
DOM版
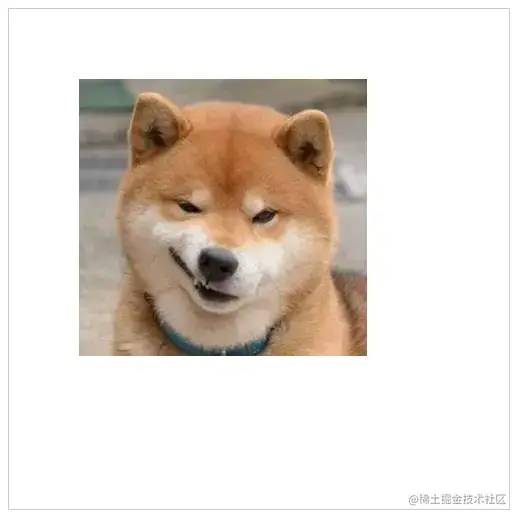 53.png
53.png
复制代码
因为图片是从 DOM 里获取到的,所以一般来说,只要在 window.onload 这个生命周期内使用 drawImage 都可以正常渲染图片。
本例使用了 css 的方式,把图片的 display 设置成 none 。因为我不想被
实际开发过程中按照实际情况设置即可。
设置图片宽高
前面的例子都是直接加载图片,图片默认的宽高是多少就加载多少。
如果需要指定图片宽高,可以在前面的基础上再添加两个参数:
drawImage(image, dx, dy, dw, dh)
复制代码
image、 dx、 dy 的用法和前面一样。
dw 用来定义图片的宽度,dh 定义图片的高度。
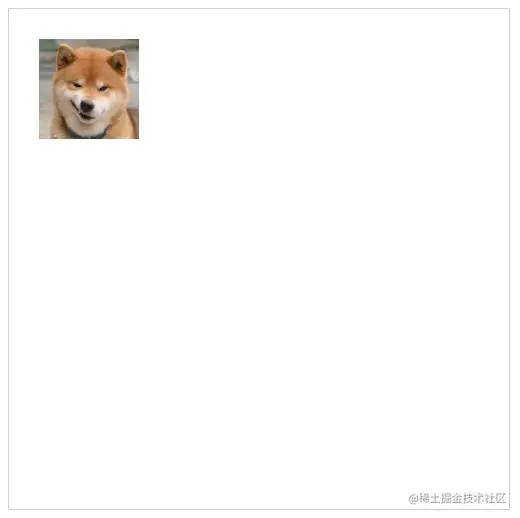 54.png
54.png
复制代码
我把图片的尺寸设为 100px * 100px,图片看上去比之前就小了很多。
截取图片
截图图片同样使用drawImage() 方法,只不过传入的参数数量比之前都多,而且顺序也有点不一样了。
drawImage(image, sx, sy, sw, sh, dx, dy, dw, dh)
复制代码
以上参数缺一不可
image: 图片对象sx: 开始截取的横坐标sy: 开始截取的纵坐标sw: 截取的宽度sh: 截取的高度dx: 图片左上角的横坐标位置dy: 图片左上角的纵坐标位置dw: 图片宽度dh: 图片高度
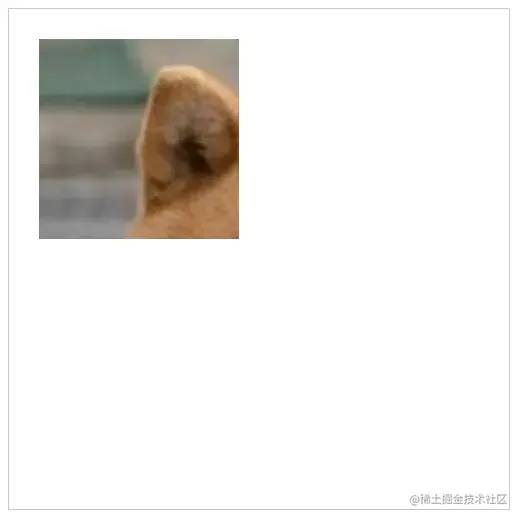 55.png
55.png
复制代码
总结
本文主要讲解了在 Canvas 中绘制一些基础图形,还有一些基础样式设置。
还有更多高级的玩法会在之后的文章中讲到,比如渐变、投影、滤镜等等。
点赞 + 关注 + 收藏 = 学会了
关于本文
作者:德育处主任
https://juejin.cn/post/7116784455561248775
最后
欢迎关注「前端达人」
