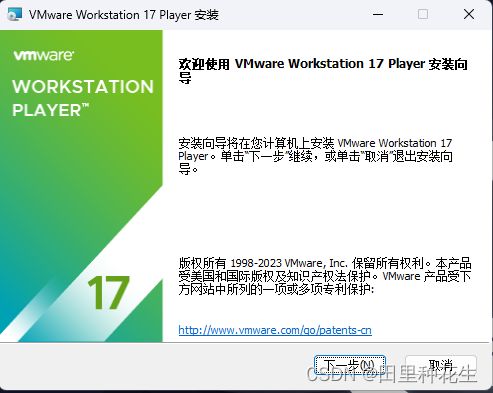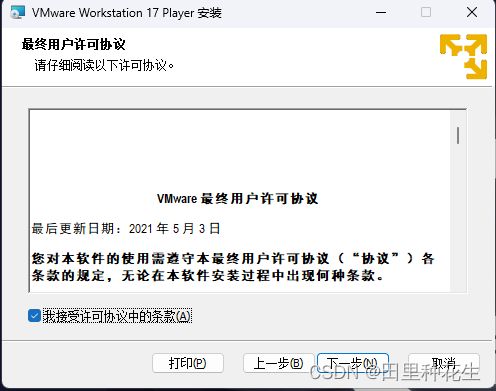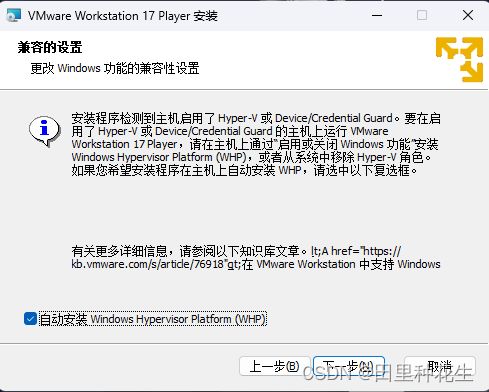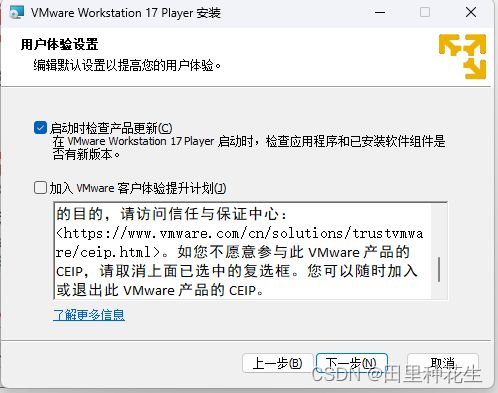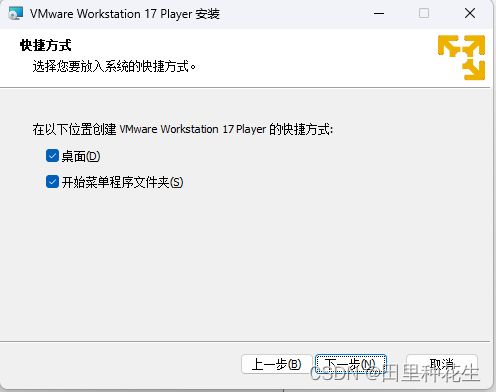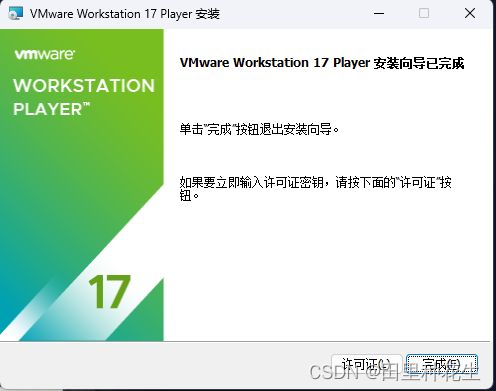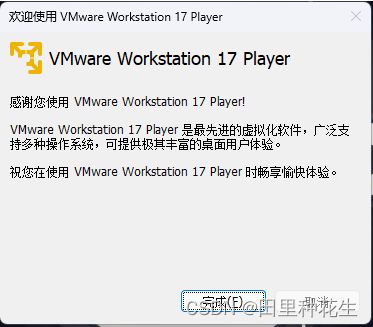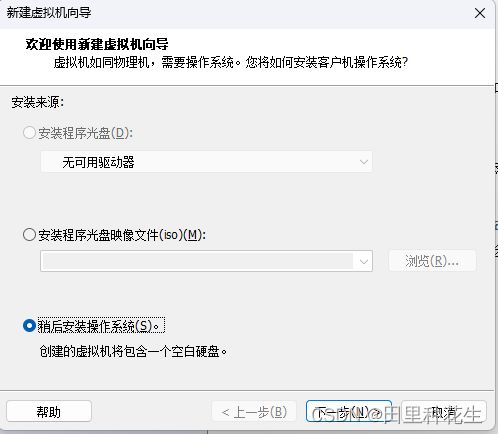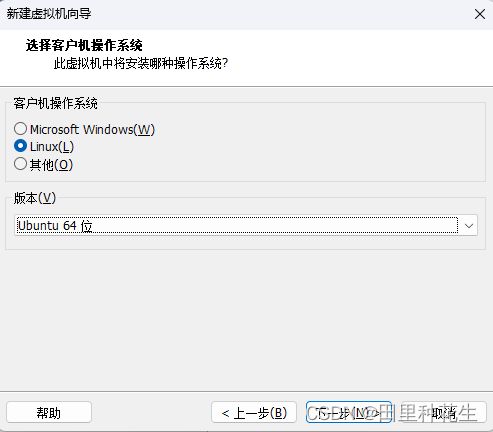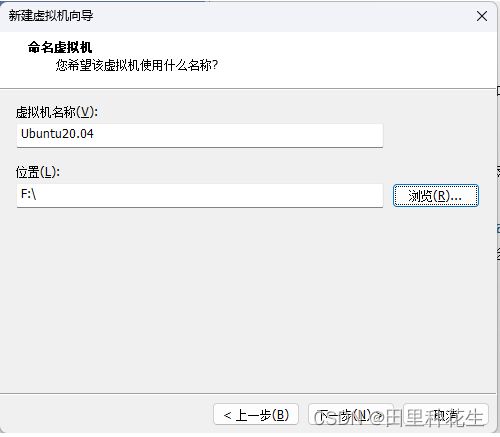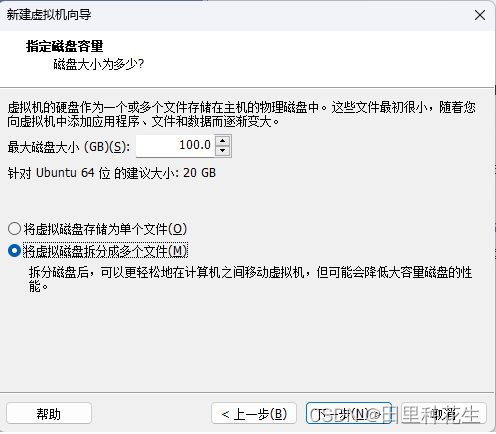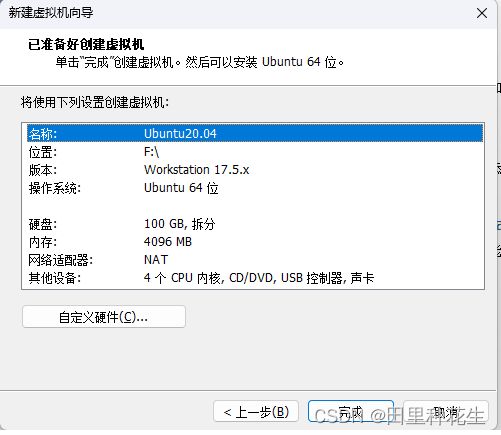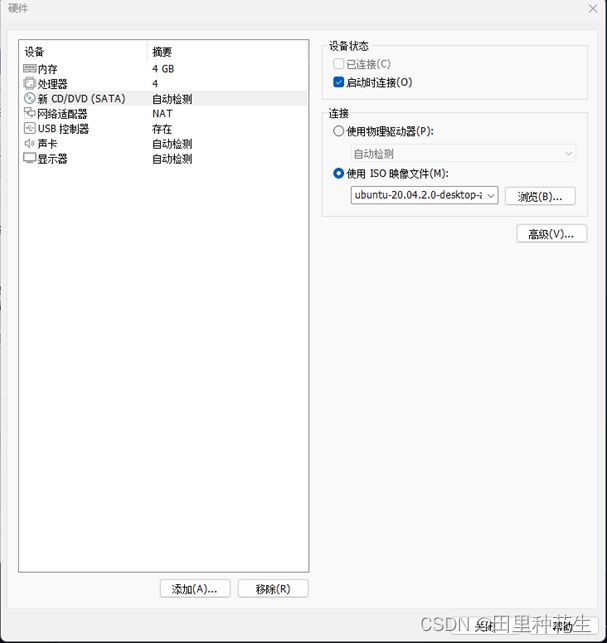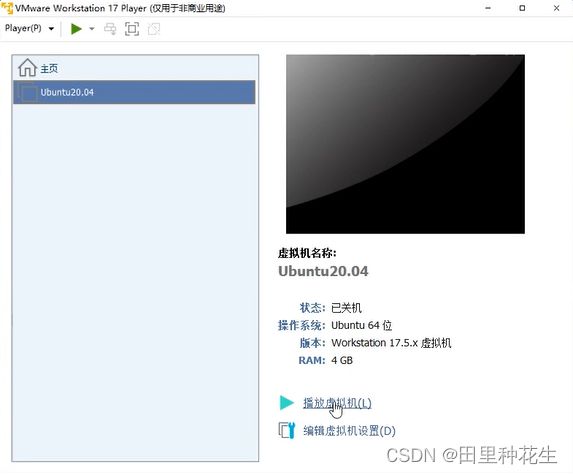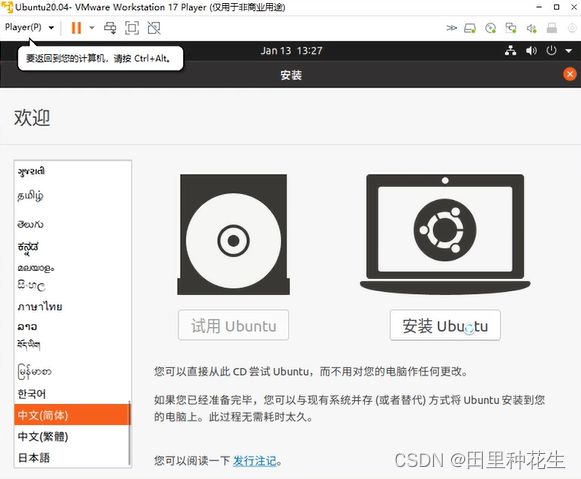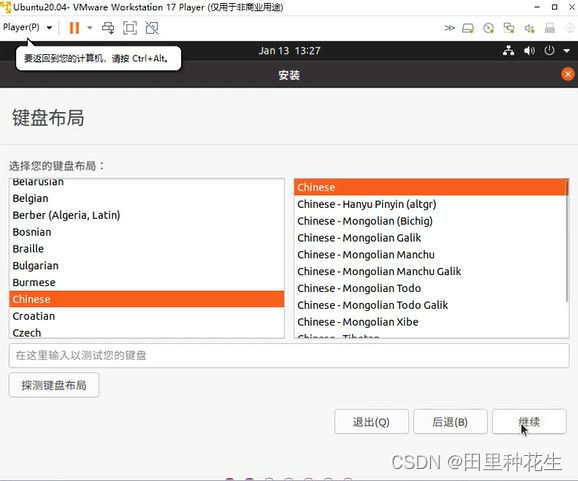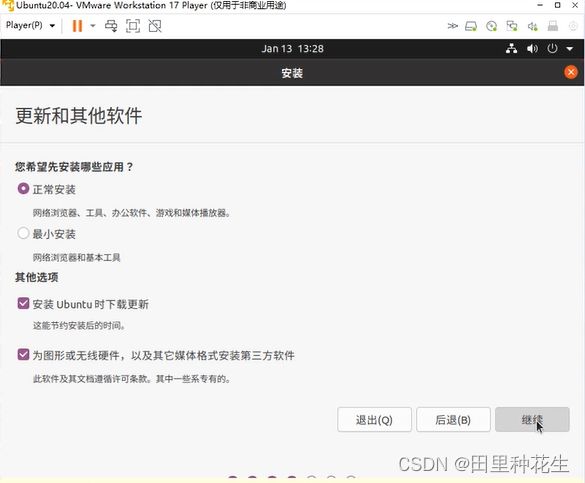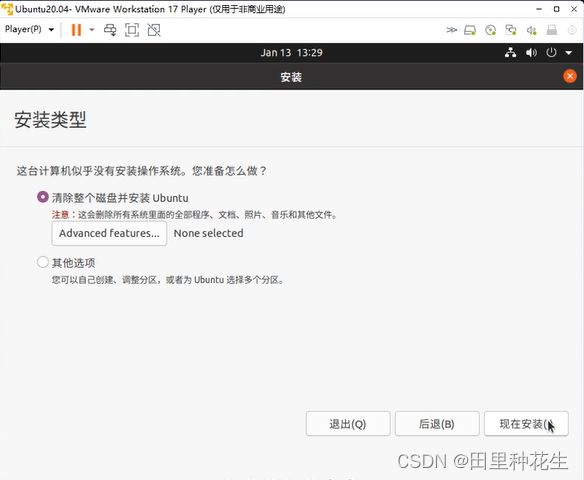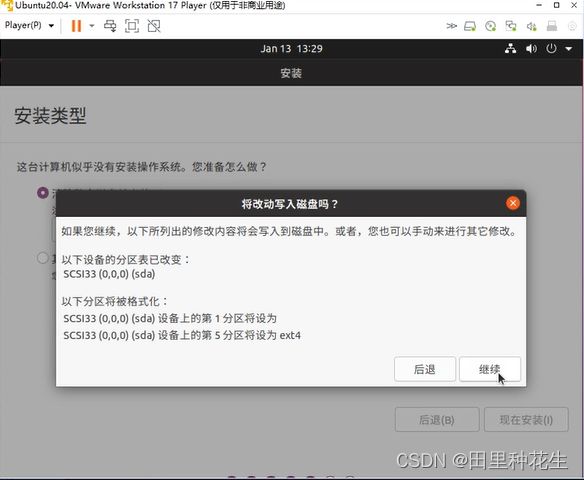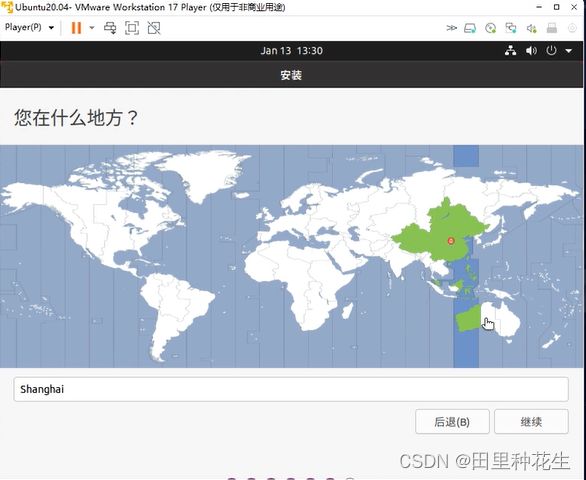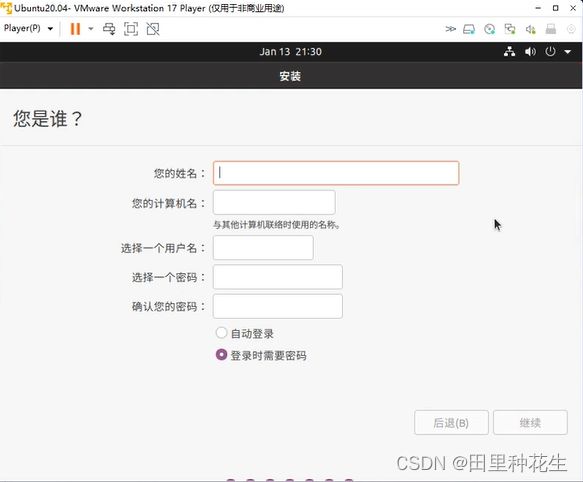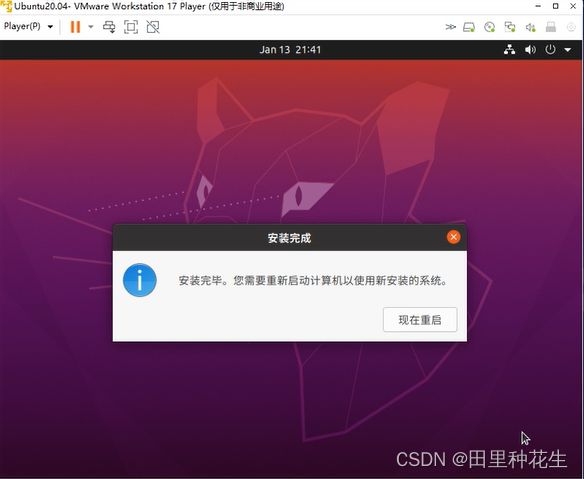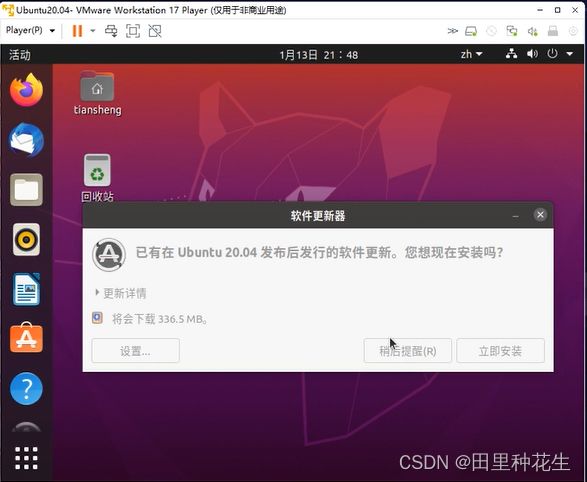windows11通过虚拟机安装Ubuntu20.04
VMware 分为 VMware Workstation Pro 和 VMware Workstation Player, Pro体验期后收费,Player则免费。player 早期不能创建虚拟机,只能Pro创建好后给Player运行,而现在player早已加入创建虚拟机功能,所以使用体验上两者相差不大,最重要的差异应该是Pro可以同时运行多个虚拟机,而Player只能运行1个,个人刚入门学习,使用player完全能够满足学习需要。
首先是下载虚拟机和Ubuntu镜像
可以到官网下载以下版本
VMware Workstation 17 Player
Ubuntu 20.04
或者通过下方链接下载
链接:https://pan.baidu.com/s/1SVz9jXxV7amG3DrhNq4_-g?pwd=804a
提取码:804a
首先安装虚拟机
1.打开虚拟机安装程序,点击下一步
2.勾选接收协议,然后点下一步
3.勾选自动安装,然后点击下一步
4.选择安装位置,选项全部打勾,然后点击下一步
5.用户体验设置,可选可不选,点击下一步
6.快捷方式,可选可不选,点击下一步
7.点击完成
8.选择白嫖,点击继续
9.最后一步,点击完成
虚拟机安装好之后,重启计算机,使配置生效。
接下来开始在虚拟机中安装Ubuntu系统
1.打开虚拟机,打开后点击创建新虚拟机
2.选择稍后安装操作系统,点击下一步
3.选择Linux,版本选择64位,点击下一步
4.给创建的虚拟机取个名字,选择安装位置,点击下一步
5.给虚拟机分配磁盘大小,选择将虚拟磁盘拆分成多个文件,点击下一步
6.点击自定义硬件
7.新CD/DVD那里需要选中使用ISO映像文件,就是文章开头下载的那个,其他的可以根据电脑新能配置,配置好后点击关闭
8.回到第6步,点击完成
9.选择刚刚创建的虚拟机,点击播放虚拟机
10.选择语言,然后点击安装
11.选择键盘布局,点击继续
12.根据需要勾选,然后点击继续
13.根据自己需求勾选,点击现在安装
14.弹出提示,点击继续
15.问你在什么地方,我在中国,点击继续
16.输入账号密码,点击继续
17.等待5分钟左右,Ubuntu系统安装完成,点击现在重启
18.重启之后就可以进入到Ubuntu系统界面了,开始使用吧!