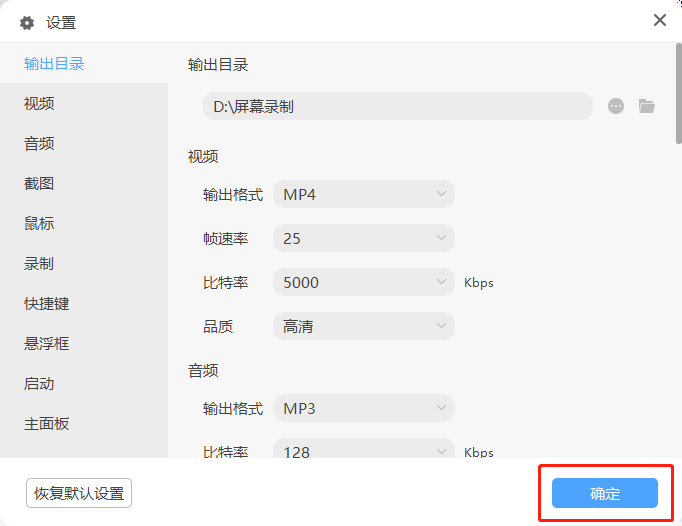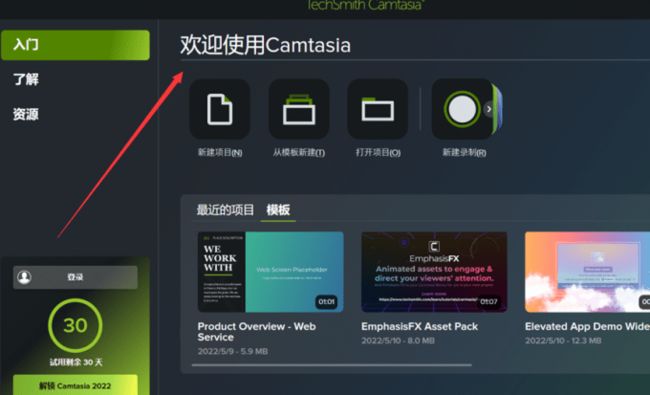camtasia studio2024免费版如何下载?怎么录屏?
camtasia studio怎么录屏?Camtasia Studio是一款专门录制屏幕动作的工具,它能在任何颜色模式下轻松地记录屏幕动作,包括影像、音效、鼠标移动轨迹、解说声音等等。一般情况下,用户使用camtasia studio进行录屏时,需要注意根据需要录制的内容和目标,选择合适的录制设置。除了这个工具,还有很多的专业录屏工具,下面就和小编一起来看看吧!
Camtasia2024win-安装包下载如下:
https://wm.makeding.com/iclk/?zoneid=56867
Camtasia2024mac-安装包下载如下:
https://wm.makeding.com/iclk/?zoneid=56949
一、全屏录制模式
1. 打开,在搜索栏中搜索“录屏”或者在左侧列表中找到“录音录屏”功能,点击进入。
2. 在录音录屏页面中,选择“全屏录制”模式。
3. 点击“开始录制”按钮,此时会开启一个悬浮窗,可以通过该悬浮窗控制录制过程。
4. 在录制过程中,可以随时通过点击“暂停”或“结束”按钮来暂停或结束录制。
5. 录制完成后,可以在视频预览界面中进行查看和操作,如保存、重命名、删除等。
二、区域录制模式
1. 同样进入录音录屏功能页面。
2. 在录音录屏页面中,选择“区域录制”模式。
3. 此时会弹出一个窗口,允许用户自定义需要录制的屏幕区域。用户可以通过鼠标拖动来选择录制区域,并且可以选择是否开启摄像头。
4. 点击“开始录制”按钮后,录制过程将仅针对所选区域进行。
5. 其余操作与全屏录制模式相同。
三、游戏模式
1. 在进入录音录屏功能页面。
2. 在录音录屏页面中,选择“游戏模式”选项。
3. 选择该模式后,可以点击“开始录制”按钮进行录制。
4. 该模式会针对游戏画面进行优化录制,但需要注意的是,该模式下不支持开启摄像头。
5. 录制完成后,可以进行查看和操作,如保存、重命名、删除等。
四、只录声音模式
1. 在心进入录音录屏功能页面。
2. 在录音录屏页面中,选择“只录声音”选项。
3. 选择该模式后,点击“开始录制”按钮即可开始录制过程。此时只录制麦克风输入的声音。
4. 录制完成后,可以进行查看和操作,如保存、重命名、删除等。
camtasia studio
一、启动Camtasia Studio并连接麦克风
1. 在电脑上下载并安装Camtasia Studio软件。
2. 打开软件后,鼠标左键点击主界面中的“Record the screen”标志,或者从菜单栏中选择“File > New > Record the screen”。
3. 如果需要录制音频,需要连接麦克风。在弹出的对话框中,选择“Yes”以启用麦克风录制。
二、开始录屏
1. 点击界面中的红色“Rec”按钮,开始录屏倒计时。
2. 在倒计时结束后,录屏将正式开始。此时,你可以选择将录屏内容显示在屏幕上,或者隐藏录屏界面。
3. 当你完成录屏时,按下键盘上的“F10”键结束录屏。
三、保存录屏文件
1. 点击界面右下方的“Save As”按钮(如果界面中没有显示,可以在菜单栏中选择“File > Save As”)。
2. 在弹出的保存对话框中,选择保存位置、文件名和文件类型。
3. 点击“Save”按钮保存录屏文件。