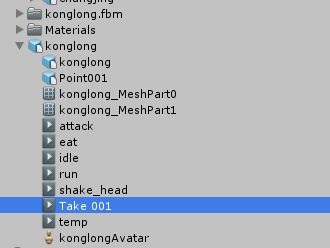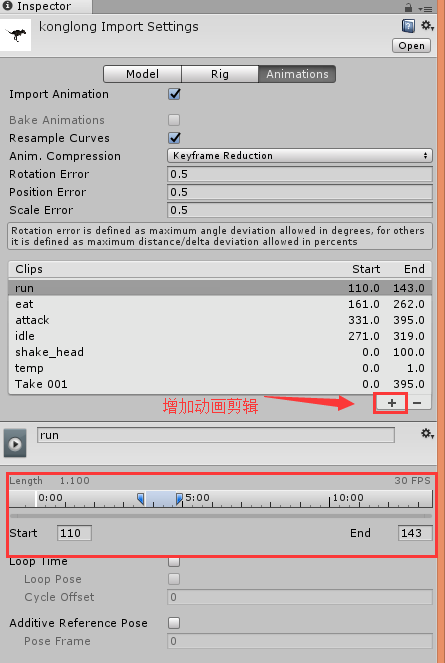Unity3D之Mecanim动画系统
原文地址:http://www.cnblogs.com/hammerc/p/4828774.html
简介
Animator Controller在Unity中是作为一种单独的配置文件存在的文件类型,其后缀为controller,Animator Controller包含了以下几种功能:
- 可以对多个动画进行整合;
- 使用状态机来实现动画的播放和切换;
- 可以实现动画融合和分层播放;
- 可以通过脚本来对动画播放进行深度控制;
下面我们通过一个图来直观的看看动画的组成结构:
![]()
Animator组件用来控制人物动画的播放,其中需要的两个最核心的内容就是控制动画播放逻辑的Animator Controller以及动画骨骼Avatar对象。
Animator组件
我们需要播放动画的角色都需要添加Animator组件,该组件即为我们控制动画的接口,下面我们来看看Animator组件:
![]()
- Controller:使用的Animator Controller文件。
- Avatar:使用的骨骼文件。
- Apply Root Motion:绑定该组件的GameObject的位置是否可以由动画进行改变(如果存在改变位移的动画)。
- Update Mode:更新模式:Normal表示使用Update进行更新,Animate Physics表示使用FixUpdate进行更新(一般用在和物体有交互的情况下),Unscale Time表示无视timeScale进行更新(一般用在UI动画中)。
- Culling Mode:剔除模式:Always Animate表示即使摄像机看不见也要进行动画播放的更新,Cull Update Transform表示摄像机看不见时停止动画播放但是位置会继续更新,Cull Completely表示摄像机看不见时停止动画的所有更新。
下方还会显示我们的动画的一些主要信息。
Animator Override Controller
我们在右键创建资源时还会发现这样的一个资源,该资源的意思是基于某个Animator Controller进行每个状态的动画的修改,其他设置不变,可以方便的复用我们已经创建好的Animator Controller。
创建一个Animator Controller
我们在Project视图中右击菜单中可以创建Animator Controller,下面我们看看新创建的Animator Controller:
![]()
首先,我们发现的是3个默认的状态,这些状态是Unity自动帮我们创建的同时也无法删除:
- Entry:表示当进入当前状态机时的入口,该状态连接的状态会成为进入状态机后的第一个状态;
- Any State:表示任意的状态,其作用是其指向的状态是在任意时刻都可以切换过去的状态;
- Exit:表示退出当前的状态机,如果有任意状态指向该出口,表示可以从指定状态退出当前的状态机;
创建新状态
1.我们可以通过右键菜单进行创建:
![]()
2.或者我们可以通过把一个Animation Clip拖拽到状态机窗口中进行创建;
我们发现我们创建的第一个状态被设置为默认的第一个状态,第一个状态会被标记为黄色,如下:
![]()
我们可以通过Inspector窗口进行该状态的设置,上篇笔记有详细的解说。
我们可以使用这两种方法来创建多个状态,同时配置好每个状态,如下:
![]()
状态切换
我们的状态机已经有了状态,但是还没有指定每个状态之间的关系,下面我们来看看该如何指定状态之间的关系。
在Mecanim中,动画之间的播放不再是通过调用诸如“Play”之类的方法进行切换了,而是通过判断参数的变换来进行状态即动画的切换。
我们打开Parameters面板,这里被用来设置状态机使用到的各种参数,如下:
![]()
点击加号可以创建一个参数,在Unity中允许我们创建4种类型的参数:
Float:float类型的参数,多用于控制状态机内部的浮点型参数;
Int:int类型的参数,多用于控制状态机内部的整型参数;
Bool:bool类型参数,多用于状态切换;
Trigger:本质上也是一个bool类型的参数,但是其值默认为false,且设置为true后系统会自动将其还原为false;
下面我们创建两个简单的Bool类型的变量,如下:
![]()
我们希望,当Walk为true时人物走动,为false时人物站立,Run也是一致,只不过会过渡到跑动。
下面我们通过右击状态的菜单可以拉出一条状态转换的线条,表示当前状态转换到目标状态。
![]()
我们点击线条可以在Inspector窗口设定转换的条件,如下:
![]()
我们在条件框设置Walk为true,表示当Walk被设置为true时就从站立跳转到走路动画,同样的,走路回到站立也需要一条转换的线条,不过Walk要设置为false:
![]()
Run的设定也一致。
Has Exit Time
我们发现线条中有一个勾选项Has Exit Time,那么它是什么意思呢?
![]()
如果我们勾选了该项,在动画转换时会等待当前动画播放完毕才会转换到下一个动画,如果当前动画是循环动画会等待本次播放完毕时转换,所以对于需要立即转换动画的情况时记得要取消勾选。
还有一种情况时,当我当前的动画播放完毕后就自动转换到箭头所指的下一个状态(没有其他跳转条件),此时必须勾选该选项,否则动画播放完毕后就会卡在最后一帧,如果是循环动画就会一直循环播放。
控制动画转换
我们在绑定了Animator组件的GameObject之上添加下面的新脚本组件,就可以实现通过按键来切换人物播放的动画了:
1 using UnityEngine; 2 using System.Collections; 3 4 public class TestAnimChange : MonoBehaviour 5 { 6 private Animator _animator; 7 8 void Start() 9 { 10 _animator = this.GetComponent(); 11 } 12 13 void Update() 14 { 15 if(Input.GetKeyDown(KeyCode.W)) 16 { 17 _animator.SetBool("Walk", true); 18 } 19 if(Input.GetKeyUp(KeyCode.W)) 20 { 21 _animator.SetBool("Walk", false); 22 } 23 if(Input.GetKeyDown(KeyCode.R)) 24 { 25 _animator.SetBool("Run", true); 26 } 27 if(Input.GetKeyUp(KeyCode.R)) 28 { 29 _animator.SetBool("Run", false); 30 } 31 } 32 }
补充:
1.可以在Unity3d中剪切动画。
动画设计师可以将一系列动画制作在一个动画文件中:
这里的Take001 包含所有动画文件,attack,eat,idle,run,shake_head等都是从中分割出来的。
分割方法很简单,在模型的Animations界面,增加clips,输入对应动画起止时间,应用一下就可以了。