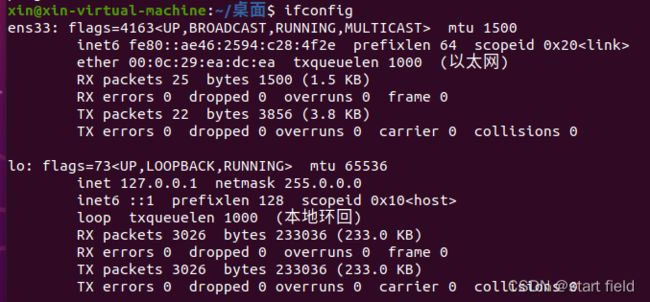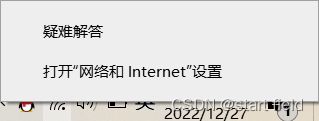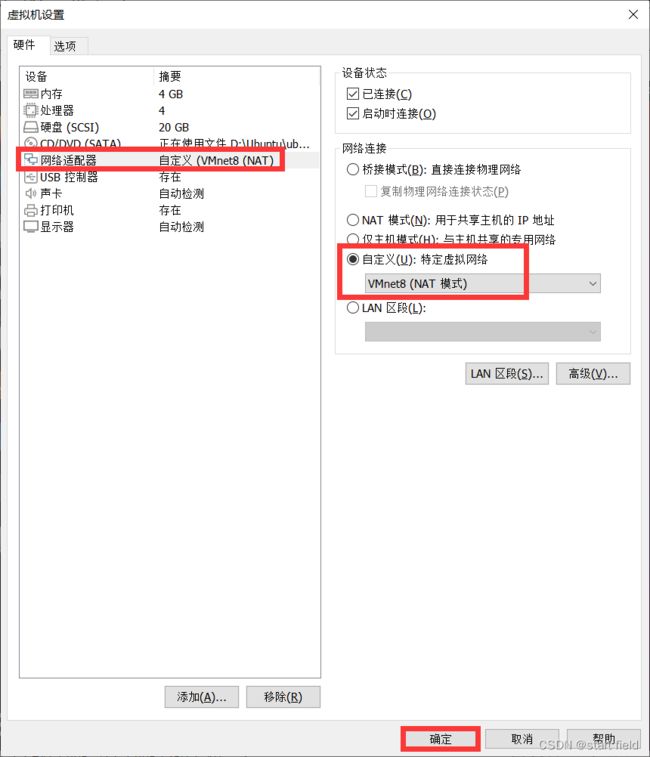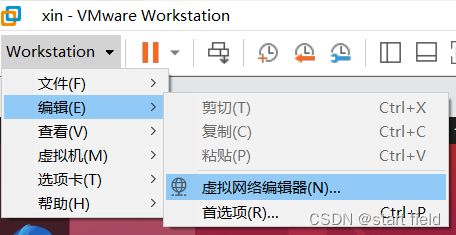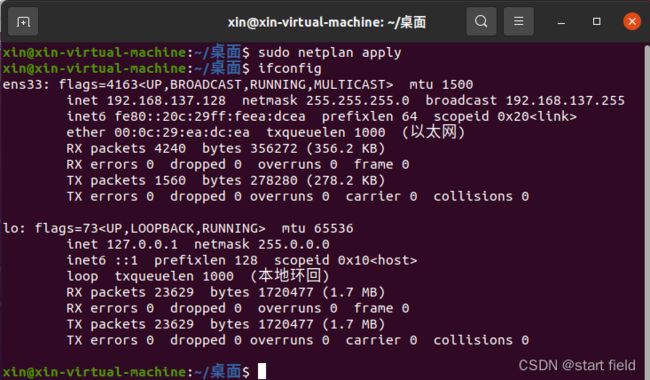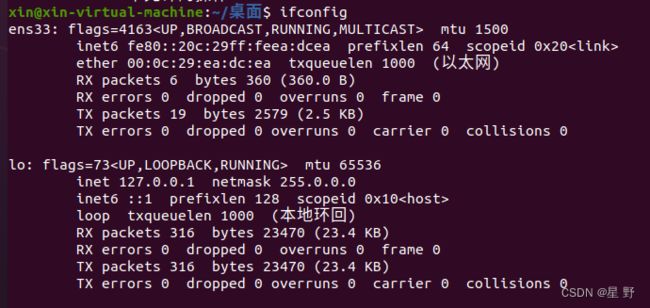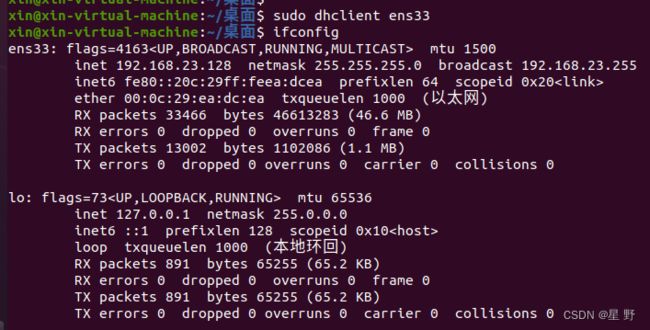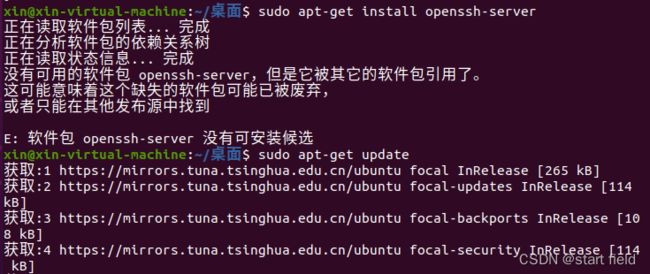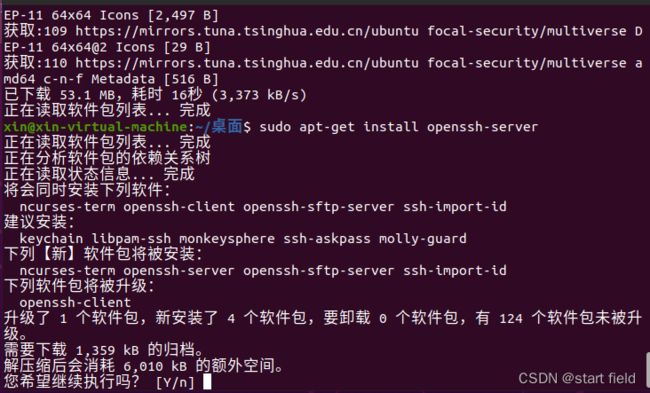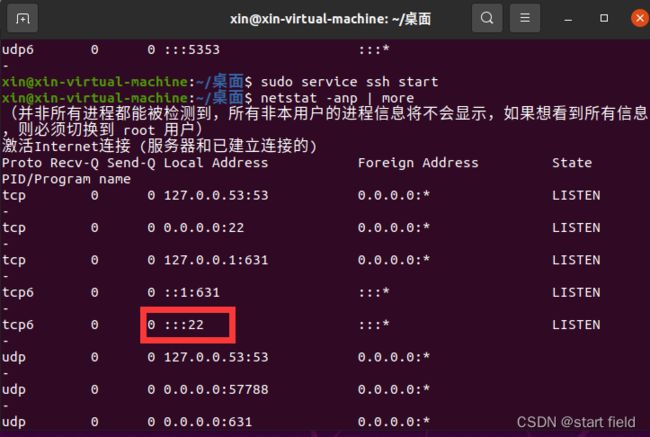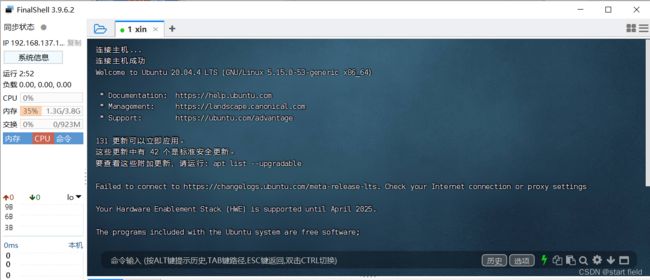解决Ubuntu不能上网以及无法远程连接Ubuntu
本文环境
物理机OS: Windows10 专业版
虚拟机平台: VMware Workstation 16 Pro
虚拟机OS: Ubuntu 20.04
相信大家在使用Ubuntu中也有遇到不能上网,我也是尝试了很多的方法都不行,终于找到了两种可行的方法。想快速解决网络问题的小伙伴直接跳到方法二。不过需要说明一下的是,方法一手动配置IP地址是长期的,而方法二自动配置IP地址是临时的,每次打开Ubuntu都是需要重新配置。
目录
方法一:手动配置IP地址
方法二:自动配置IP地址
远程连接Ubuntu
方法一:手动配置IP地址
步骤一:
使用 ifconfig 命令查看网络设备。
使用 ifconfig -a查看所有网络设备。
使用命令 sudo ifconfig ens33 up 就能开启指定网卡了,然后再查看网络设备,就有了ens33网卡的信息。但是发现网卡ens33少了IPv4的IP地址,既然是缺少IPv4的IP地址,那我们就开始配置IP地址。
步骤二:
首先查看物理主机(Windows)的适配器信息。
右击网络图标,然后点击打开“网络和Internet”设置。
这样就可以查看到详细的IPv4地址配置,其中IP地址和子网掩码是都会有的,没有默认网关或DNS服务器地址没有也别着急,我们可以自己配置。
默认网关就直接把IP地址最后8位改成2就好了。
DNS服务器地址可以选择一个免费DNS服务器地址,我这里选择是阿里的。
阿里公共DNS服务器地址是:223.5.5.5和223.6.6.6
Google公共DNS服务器地址是:8.8.8.8和8.8.4.4
114DNS服务器地址是:114.114.114.114 和 114.114.115.115
如果服务在国外,推荐使用Google DNS。
步骤三:
设置虚拟机网络适配器的网络连接为自定义VMnet8(NAT 模式),VMNet8是VMware虚拟出来的网卡。
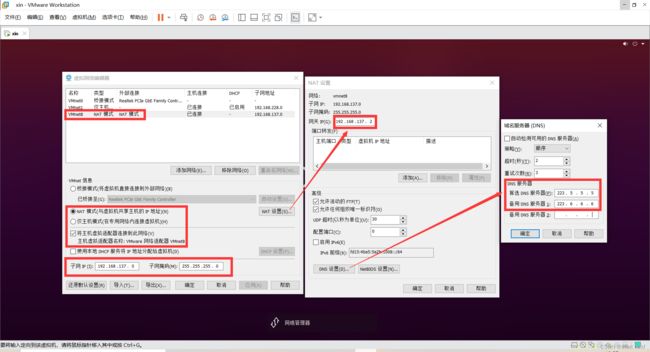 其中子网IP就设置为物理主机(Windows)IPv4把最后8位设置为0,其它的设置保持和物理主机(Windows)中的设置一样就可以了。
其中子网IP就设置为物理主机(Windows)IPv4把最后8位设置为0,其它的设置保持和物理主机(Windows)中的设置一样就可以了。
然后点击确定,最后记得先点击应用再点击确定。
步骤四:
配置静态IP地址,Ubuntu20.04使用netplan作为默认的网络管理器。netplan网络配置从Ubuntu 18.04 开始首次引入,在新版的Ubuntu中,通过/etc/netplan目录下的yaml文件进行IP和DNS配置。我们可以通过命令编辑/etc/netplan目录下的配置文件。
sudo gedit /etc/netplan/01-network-manager-all.yaml
# Let NetworkManager manage all devices on this system
network:
version: 2
renderer: NetworkManager
ethernets:
ens33:
dhcp4: no
addresses: [192.168.137.128/24]
gateway4: 192.168.137.2
nameservers:
addresses: [223.5.5.5,223.6.6.6]
可以直接复制、粘贴到yaml配置文件里,把IP地址、网关、DNS地址改成之前设置就可以了。
注意:这里的IP地址不可以和物理主机IPv4的地址一样,可以设置为除网关,广播和物理主机IP之外的IP地址,例如我的物理主机IP地址是192.168.137.130,虚拟机的IP地址就设置为192.168.137.128。记得保存后再关闭文本编辑器。
配置完成后,需要执行 sudo netplan apply 使配置生效,再次使用ifconfig检查网络配置。
现在就可以发现我们的ens33网卡有了IPv4的IP地址,再pingwww.baidu.com试试。
这样我们的Ubuntu就已经连上网络了。
方法二:自动配置IP地址
ifconfig查看只有网卡lo的信息。
输入ifconfig -a命令,查看所有网络设备的信息。
使用命令 sudo ifconfig ens33 up 就能开启指定网卡了,然后再查看网络设备,就有了ens33网卡的信息。但是发现网卡ens33少了IPv4的IP地址。
输入命令sudo dhclient ens33 ,在查看就有了IPv4的地址了。
dhclient命令的功能是用于动态获取IP地址,释放IP地址使用参数 -r 。这样就不用向上面方法一一样手动配置IP地址了,NAT,桥接模式都可以。现在就可以正常上网了,ping www.baidu.com试试。
远程连接Ubuntu
如果需要在Windows上远程登陆Ubuntu,那还需要开启ssh服务。
安装openssh-server时,先更新一下apt,输入sudo apt-get update,不然可能安装不了。
更新完apt后,输入sudo apt-get install openssh-server 安装openssh-server。
安装完后,还需开启ssh服务 sudo service ssh start ,然后检查一下 输入netstat -anp | more。
看到有22号端口就证明ssh服务已开启,22号端口就是ssh应用端口,ssh用于远程连接Linux。 现在就可以使用Xshell、FinalShell等登录Ubuntu了。
使用的是FinalShell,其中名称随便填,主机就是Ubuntu的IP地址,可以使用 ifconfig 命令查看,用户名就是Ubuntu用户的名称,如果是root用户那就填root,然后把用户密码填上就行了。
以上就是解决Ubuntu不能上网以及不能远程连接虚拟机的全部内容了,如果有错误或疑问可以在评论区交流喔~。