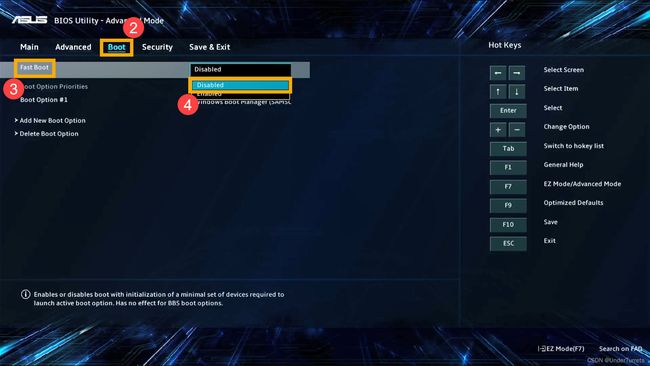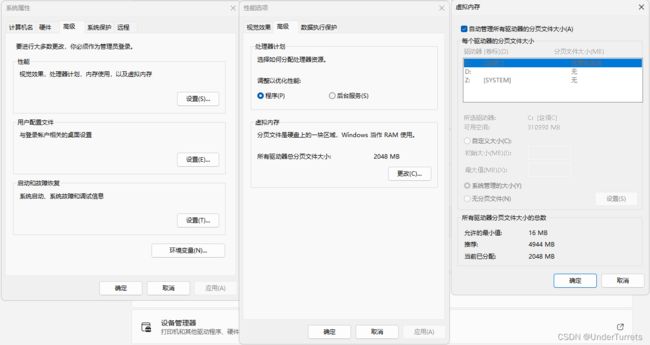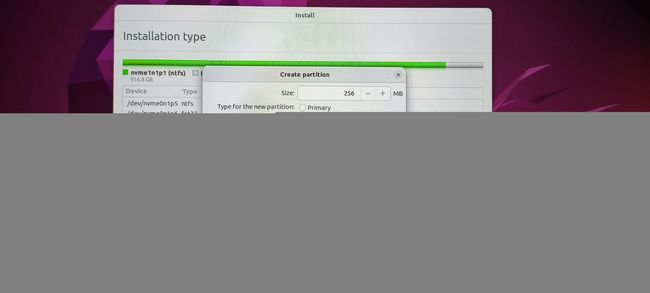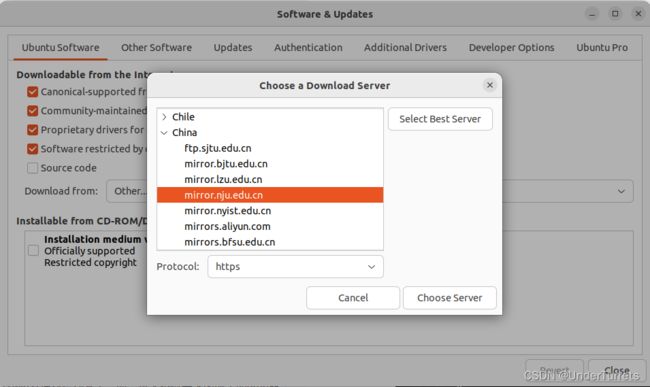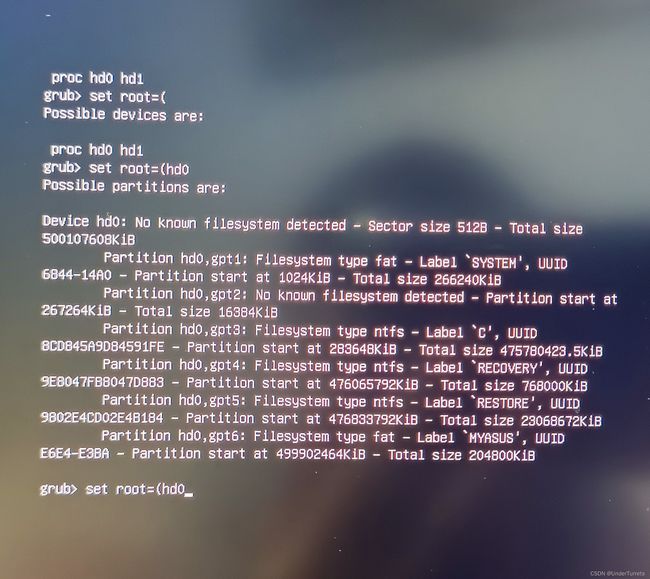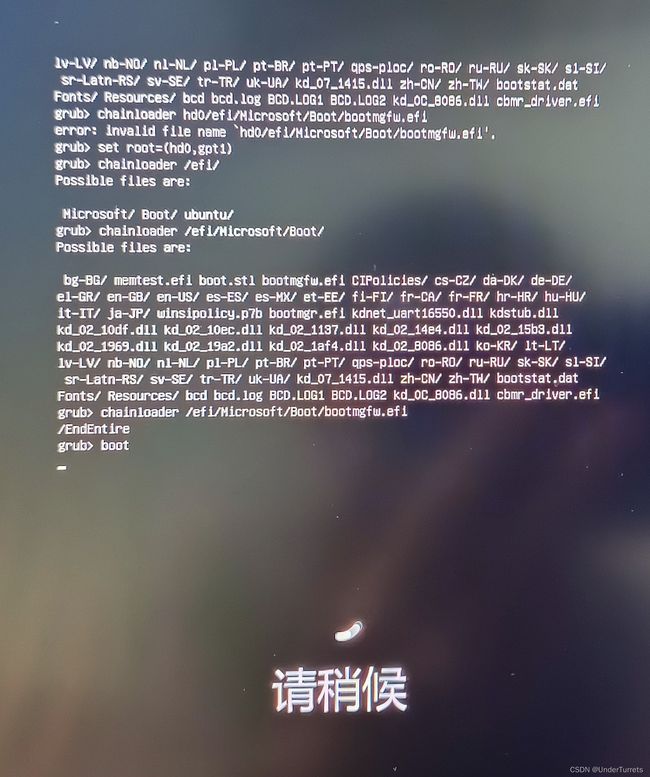【Linux install】Ubuntu和win双系统安装及可能遇到的所有问题
文章目录
- 1.前期准备
-
- 1.1关闭快速启动和安全启动
-
- 1.1.1 shell命令行进入BIOS
- 1.1.2 windows设置中高级启动
- 1.1.3 在开机时狂按某个键进入BIOS
- 1.1.4 关闭`Fast boot`和`Secure boot`
- 1.2 制作启动盘
- 1.3 划分磁盘空间
-
- 1.3.1 查看目前的虚拟内存大小
- 2.开始安装
-
- 2.1 使用启动盘启动
-
- 2.1.1 法一:BIOS调整启动顺序
- 2.1.2 法二:使用windows高级启动直接进入启动盘
- 2.2 语言
- 2.3 联网
- 2.4 ==分区==
-
- 2.4.1 与windows共存
- 2.4.2 手动分区
-
- 主分区和逻辑分区
- 3.完全卸载Ubuntu
-
- 3.1 删除Ubuntu分区
- 3.2 删除Ubuntu残余的efi引导(切记)
- 4.常用软件安装配置
-
- 4.1 换源以及更新
- 4.2 安装n卡驱动
-
- 独显与核显切换
-
- nvidia-settings消失
- 安装n卡驱动后无法进入图形化界面的急救
- 命令行无响应办法
- 4.3 deb类文件的安装
- 5.删除Ubuntu分区后重启直接进入grub命令行的急救
-
- grub命令行无响应办法
1.前期准备
1.1关闭快速启动和安全启动
进入主板的BIOS界面可以关闭。BIOS是英文"Basic Input Output System"的缩略词,直译过来后中文名称就是"基本输入输出系统"。在IBM PC兼容系统上,是一种业界标准的固件接口。BIOS是个人电脑启动时加载的第一个软件,是一组固化到计算机内主板上一个ROM芯片上的程序,它保存着计算机最重要的基本输入输出的程序、开机后自检程序和系统自启动程序,它可从CMOS中读写系统设置的具体信息。 其主要功能是为计算机提供最底层的、最直接的硬件设置和控制。此外,BIOS还向作业系统提供一些系统参数。系统硬件的变化是由BIOS隐藏,程序使用BIOS功能而不是直接控制硬件。现代作业系统会忽略BIOS提供的抽象层并直接控制硬件组件。
这里列举几种进入BIOS界面的方法。
1.1.1 shell命令行进入BIOS
首先查询一下shutdown.exe指令的用法
PS C:\Users\Xu Han> shutdown.exe
用法: C:\Windows\system32\shutdown.exe [/i | /l | /s | /sg | /r | /g | /a | /p | /h | /e | /o] [/hybrid] [/soft] [/fw] [/f]
[/m \\computer][/t xxx][/d [p|u:]xx:yy [/c "comment"]]
没有参数 显示帮助。这与键入 /? 是一样的。
/? 显示帮助。这与不键入任何选项是一样的。
/i 显示图形用户界面(GUI)。
这必须是第一个选项。
/l 注销。这不能与 /m 或 /d 选项一起使用。
/s 关闭计算机。
/sg 关闭计算机。在下一次启动时,如果启用了
自动重启登录,则将自动登录并锁定上次交互用户。
登录后,重启任何已注册的应用程序。
/r 完全关闭并重启计算机。
/g 完全关闭并重启计算机。重新启动系统后,
如果启用了自动重启登录,则将自动登录并
锁定上次交互用户。
登录后,重启任何已注册的应用程序。
/a 中止系统关闭。
这只能在超时期间使用。
与 /fw 结合使用,以清除任何未完成的至固件的引导。
/p 关闭本地计算机,没有超时或警告。
可以与 /d 和 /f 选项一起使用。
/h 休眠本地计算机。
可以与 /f 选项一起使用。
/hybrid 执行计算机关闭并进行准备以快速启动。
必须与 /s 选项一起使用。
/fw 与关闭选项结合使用,使下次启动转到
固件用户界面。
/e 记录计算机意外关闭的原因。
/o 转到高级启动选项菜单并重新启动计算机。
必须与 /r 选项一起使用。
/m \\computer 指定目标计算机。
/t xxx 将关闭前的超时时间设置为 xxx 秒。
有效范围是 0-315360000 (10 年),默认值为 30。
如果超时期限大于 0,则 /f 参数为
/f 参数。
/c "comment" 注释重启或关闭的原因。
最多允许 512 个字符。
/f 强制关闭正在运行的应用程序而不事先警告用户。
当大于 0 的值为
时,隐含 /f 参数 则默示为 /f 参数。
/d [p|u:]xx:yy 提供重新启动或关闭的原因。
p 指示重启或关闭是计划内的。
u 指示原因是用户定义的。
如果未指定 p 和 u,则
重新启动或关闭 是计划外的。
xx 是主要原因编号(小于 256 的正整数)。
yy 是次要原因编号(小于 65536 的正整数)。
此计算机上的原因:
(E = 预期 U = 意外 P = 计划内,C = 自定义)
类别 主要 次要 标题
U 0 0 其他(计划外)
E 0 0 其他(计划外)
E P 0 0 其他(计划内)
U 0 5 其他故障: 系统没有反应
E 1 1 硬件: 维护(计划外)
E P 1 1 硬件: 维护(计划内)
E 1 2 硬件: 安装(计划外)
E P 1 2 硬件: 安装(计划内)
E 2 2 操作系统: 恢复(计划外)
E P 2 2 操作系统: 恢复(计划内)
P 2 3 操作系统: 升级(计划内)
E 2 4 操作系统: 重新配置(计划外)
E P 2 4 操作系统: 重新配置(计划内)
P 2 16 操作系统: Service Pack (计划内)
2 17 操作系统: 热修补(计划外)
P 2 17 操作系统: 热修补(计划内)
2 18 操作系统: 安全修补(计划外)
P 2 18 操作系统: 安全修补(计划内)
E 4 1 应用程序: 维护(计划外)
E P 4 1 应用程序: 维护(计划内)
E P 4 2 应用程序: 安装(计划内)
E 4 5 应用程序: 没有反应
E 4 6 应用程序: 不稳定
U 5 15 系统故障: 停止错误
U 5 19 安全问题(计划外)
E 5 19 安全问题(计划外)
E P 5 19 安全问题(计划内)
E 5 20 网络连接丢失(计划外)
U 6 11 电源故障: 电线被拔掉
U 6 12 电源故障: 环境
P 7 0 旧版 API 关机
然后我们就知道用如下命令就可以高级启动
shutdown.exe -o -r -t 0
通过高级启动,然后选择疑难解答-高级选项-UEFI固件设置,就可以进入BIOS了
1.1.2 windows设置中高级启动
如图,高级启动后同上。
1.1.3 在开机时狂按某个键进入BIOS
这个按键根据机型有所不同,可以自行查阅,以下是一些常用的:
| 机型 | 方式 |
|---|---|
| 华硕Asus、神舟Hasee、小米、海尔、明基、技嘉、方正、清华同方、雷神、未来人类、外星人 | 启动时按F2 |
| 戴尔dell | 启动和重新启动时按F2 |
| 微星msi | 启动时按Delete |
| 惠普hp | 启动和重新启动时按F2或者F10,或者先按ESC再按F10 |
| ibm/thinkpad | 冷开机按F1,部分新型号可以在重新启动时启动按F1,少数机型是Fn+F1或F2 |
1.1.4 关闭Fast boot和Secure boot
这个根据主板BIOS的图形化界面有所不同,但多半都在Boot这一栏目中,以下列举一下华硕的:
1.2 制作启动盘
先下载一下Ubuntu系统映像。官网下载得比较慢,可以去其他镜像源网站下载比如清华源。下载好的镜像是iso后缀。
随便准备一个硬盘(U盘),不需要用太好的硬盘,而且制作启动盘之后硬盘里面所有的内容都会销毁。然后用一些硬盘制作工具烧录进去即可。这里推荐rufus。下面演示一下操作:
选择好映像文件之后什么都不用动,一路确定之后就是等待烧录完成。由于rufus不会自动弹出烧录完成的弹窗,有的小白可能不知道烧录完成了,这里我们只要等状态进度条跑满就好了。
1.3 划分磁盘空间
在磁盘管理中,划出一块分区用作Ubuntu的空间即可,不需要分配。下图我划出了100GB。
1.3.1 查看目前的虚拟内存大小
等会安装Ubuntu的时候,可能会需要手动分区,需要设置虚拟内存的大小,这里可以先查看win系统下的虚拟内存大小作为参考:
2.开始安装
2.1 使用启动盘启动
2.1.1 法一:BIOS调整启动顺序
关机进入BIOS,在Boot那一栏选择启动顺序,找到你的启动盘的名字,调整到最优先即可。
2.1.2 法二:使用windows高级启动直接进入启动盘
高级启动后,点击使用设备即可。
2.2 语言
语言方面,对于自己英语有信心的可以选择英语。
2.3 联网
暂时先不要联网,不然等会会自动下载,安装会很慢。
选择最小安装或者正常安装都是可以的。
2.4 分区
2.4.1 与windows共存
网上很多教程都在极力劝说不要选择第一个选项与windows共存,实际上,Ubuntu会自动检测空白的分区(就是我刚刚分配的100GB),并不会覆盖windows的文件数据。
在下图中,nvme1是我的第二块硬盘,我在windows下使用了nvme1p1分区,而Ubuntu很完美地避开了这一块区域,自动做出了相应的更改。
2.4.2 手动分区
这里建议分三个区:
- 划出256MB用于
EFI系统分区,逻辑分区,并设置安装启动引导器的设备为你刚刚设置的EFI系统分区的分区。这里千万不要让安装启动引导器的设备和你的windows系统的efi启动分区重合,否则你的两个系统都启动不了!
- 划出一些空间用于
交换空间,逻辑分区,作为虚拟内存使用。分配的大小可以使用在1.3.1中查看的推荐。
- 其他所有空间都用于默认的
Ext4日志文件系统,主分区,挂载点/。
主分区和逻辑分区
这里稍微解释一下主分区和逻辑分区的区别。对于一块硬盘来说,主分区只能有4个。 因此,我们最好把交换空间设置为逻辑分区。
在windows下,文件树是基于硬盘的分区的,windows系统会自动给硬盘的分区分配盘符。下面,我的C盘就是硬盘0的第0分区:
DISKPART> list disk
磁盘 ### 状态 大小 可用 Dyn Gpt
-------- ------------- ------- ------- --- ---
磁盘 0 联机 476 GB 1024 KB *
磁盘 1 联机 953 GB 1024 KB
DISKPART> sel disk 0
磁盘 0 现在是所选磁盘。
DISKPART> list partition
卷 ### LTR 标签 FS 类型 大小 状态 信息
---------- --- ----------- ----- ---------- ------- --------- --------
卷 0 C 这很C NTFS 磁盘分区 453 GB 正常 启动
卷 1 RESTORE NTFS 磁盘分区 22 GB 正常
卷 2 Z SYSTEM FAT32 磁盘分区 260 MB 正常 系统
卷 3 RECOVERY NTFS 磁盘分区 750 MB 正常 已隐藏
卷 4 MYASUS FAT32 磁盘分区 200 MB 正常 已隐藏
卷 5 D NTFS 磁盘分区 953 GB 正常
DISKPART>
而我C盘中的所有的目录,都在磁盘0的分区0之内,不可能在其他分区。
但是在Linux中,不同的目录是可以分管不同分区的。比方说,/home可以独占磁盘1的第1分区,/usr也可以独占磁盘1的第2分区,但/home和/usr都是在根目录/之下的。
3.完全卸载Ubuntu
3.1 删除Ubuntu分区
在磁盘管理中,Ubuntu作为系统分区,是无法直接在图形化界面中操作的,如图中的win分区一样:
因此需要使用diskpart工具去删除之前建立的分区:
以管理员权限打开shell,列出所有磁盘(如果您有多个磁盘的话)并选中存放了Ubuntu的磁盘,然后,列出所有卷并逐一选中Ubuntu的分区删除。
DISKPART> list disk //列出所有磁盘
DISKPART> sel disk 1 //选中目标磁盘
DISKPART> list partition //列出磁盘所有分区
DISKPART> sel partition2 //选中目标分区
DISKPART> delete partition override //删除目标分区
然后就可以在磁盘管理中直接合并了,刚刚划出的100GB又回来了!
3.2 删除Ubuntu残余的efi引导(切记)
如果你忘记了删除Ubuntu残余的efi引导就关机,那么可以直接跳到第五节了,你的windows系统已经进不去了!
以管理员权限打开shell,找到并选中SYSTEM分区,分配卷标,然后删除Ubuntu。
PS C:\Users\Xu Han> diskpart.exe
Microsoft DiskPart 版本 10.0.22621.1
Copyright (C) Microsoft Corporation.
在计算机上: LAPTOP-3V5JAOO8
DISKPART> sel disk 0
磁盘 0 现在是所选磁盘。
DISKPART> list vol
卷 ### LTR 标签 FS 类型 大小 状态 信息
---------- --- ----------- ----- ---------- ------- --------- --------
卷 0 C 这很C NTFS 磁盘分区 453 GB 正常 启动
卷 1 RESTORE NTFS 磁盘分区 22 GB 正常
卷 2 SYSTEM FAT32 磁盘分区 260 MB 正常 系统
卷 3 RECOVERY NTFS 磁盘分区 750 MB 正常 已隐藏
卷 4 MYASUS FAT32 磁盘分区 200 MB 正常 已隐藏
卷 5 D NTFS 磁盘分区 853 GB 正常
DISKPART> sel vol 2
卷 2 是所选卷。
DISKPART> assign letter=Z
DiskPart 成功地分配了驱动器号或装载点。
分配完卷标后,再次用管理员权限打开shell,然后进入刚刚我们分配的卷标,删除即可:
PS C:\Users\Xu Han> cd Z:
PS Z:\> ls
目录: Z:\
Mode LastWriteTime Length Name
---- ------------- ------ ----
d----- 2024/1/18 22:59 EFI
PS Z:\> cd .\EFI
PS Z:\EFI> ls
目录: Z:\EFI
Mode LastWriteTime Length Name
---- ------------- ------ ----
d----- 2022/6/10 23:32 Microsoft
d----- 2024/1/18 22:59 Boot
d----- 2024/1/18 22:59 ubuntu
PS Z:\EFI> rmdir .\ubuntu\
确认
Z:\EFI\ubuntu\ 处的项具有子项,并且未指定 Recurse 参数。如果继续,所有子项均将随该项删除。是否确实要继续?
[Y] 是(Y) [A] 全是(A) [N] 否(N) [L] 全否(L) [S] 暂停(S) [?] 帮助 (默认值为“Y”): Y
这里千万别删错了,要是把Microsoft删了,win系统就无法启动了!
4.常用软件安装配置
4.1 换源以及更新
目前,换源完全只需要鼠标点点点就可以完成了,打开应用列表里的Software & Updates,选择中国的镜像源即可,我这里选的mirror.nju.edu.cn是南京大学的。
sudo apt update
sudo apt upgrade
4.2 安装n卡驱动
Ubuntu在安装完成之后是不会自动调用显卡的,如果您想让您的显卡正常工作,需要安装驱动。目前,n卡驱动的安装也完全可以依赖图形化界面完成。
首先,您的Ubuntu必须要安装gcc、g++、cmake。否则您安装的驱动是无法生效的!而且下次重启进入Ubuntu
之后,连图形化界面都不会出现!!
在完成sudo apt update和sudo apt upgrade后,打开Software & Updates的Additional Drivers,里面会自动列出可以安装的n卡驱动。
独显与核显切换
- 查看目前显示模式。一般来说刚装完驱动都是
on-demand模式,即混合模式。
prime-select query
- 打开英伟达设置
nvidia-settings
- 切换独立显卡
sudo prime-select nvidia
- 切换混合输出
sudo prime-select on-demand
- 切换集成显卡
sudo prime-select intel
nvidia-settings消失
如果您切换成了集显模式,您在终端输入nvidia-settings就无效了。不要慌张,您只需要再次输入sudo prime-select nvidia命令切换回独显,又可以打开英伟达设置了。或者,您可以在应用列表中直接打开NVIDIA X Server Settings,使用图形化界面点击即可。
安装n卡驱动后无法进入图形化界面的急救
如果在您安装n卡驱动后发现进不了图形化界面,那么您的驱动多半没有生效。您的当务之急应该是先回到win系统,然后查询相关解决办法。
不要慌张,在此情况下,Linux的命令行能够给予我们很多操作空间,只需要输入reboot,就可以重新启动,然后在grub界面重新回到windows。
命令行无响应办法
如果您的Linux命令行无响应了,按下Ctrl+Alt+Delete可以重启,跟reboot一样的效果。
4.3 deb类文件的安装
使用dpkg命令即可。qq,网盘在官网下载的都是deb类文件。下面以qq为例子,官网下载好文件,终端输入指令即可,别忘记加上--install或者-i。
5.删除Ubuntu分区后重启直接进入grub命令行的急救
如图所示,如果您在删除Ubuntu分区后没有删除grub,那么您应该连win系统都启动不了,而会进入类似于下图所示的grub命令行界面:
不要慌张,这并不意味着您的windows系统没了,只要三行命令,就可以重新启动您的win系统。
首先,设置启动目录,一般来说总是(hd0,gpt1),不放心的可以按下TAB查看,若标签是SYSTEM就没问题。
确定了之后:
set root=(hd0,gpt1)
加载windows的启动文件,一般来说总是/efi/Microsoft/Boot/bootmgfw.efi,不放心的同样可以键入TAB查看当前目录。
chainloader /efi/Microsoft/Boot/bootmgfw.efi
加载完成之后出现/EndEntire,然后:
boot
成功进入win系统!
grub命令行无响应办法
按下Ctrl+Alt+Delete可以重启。