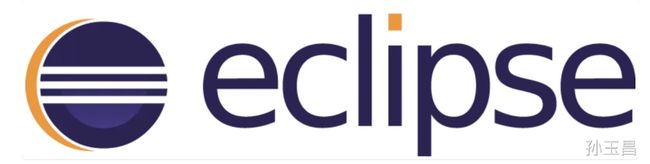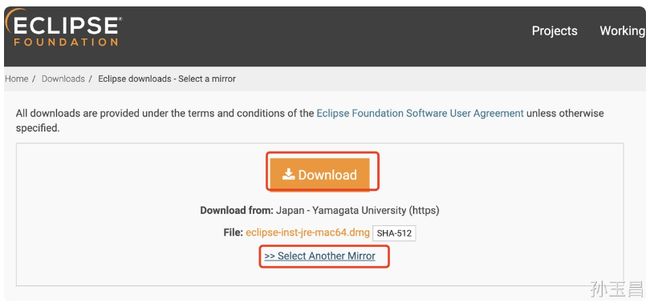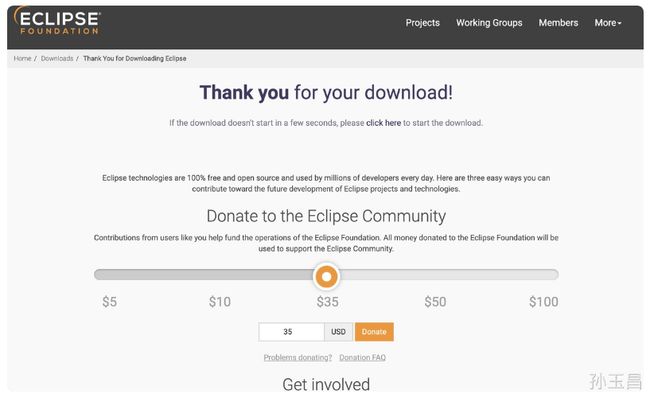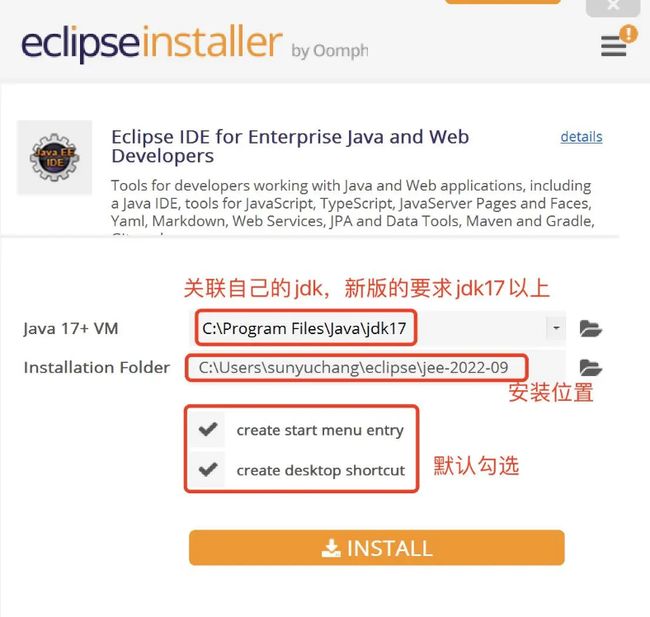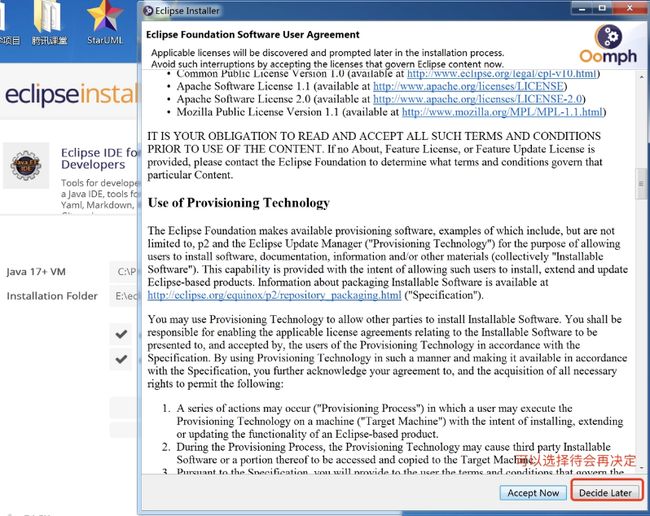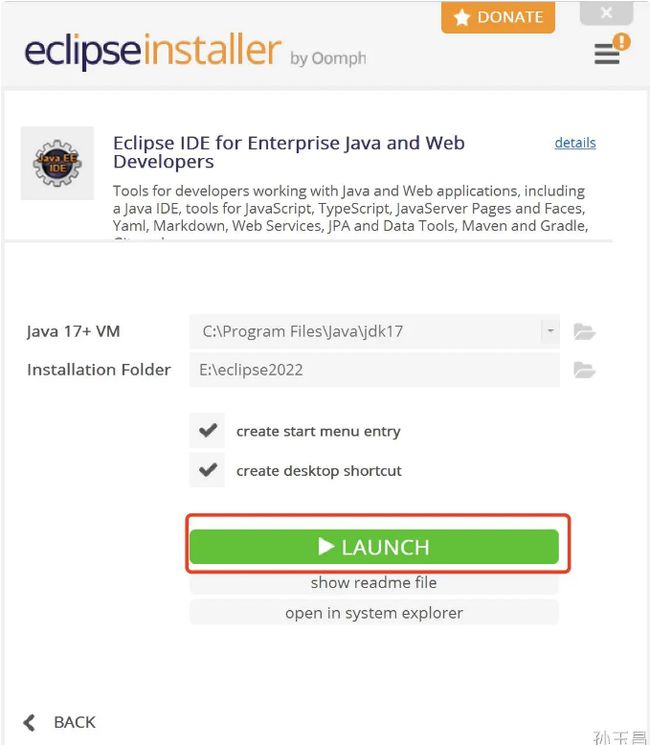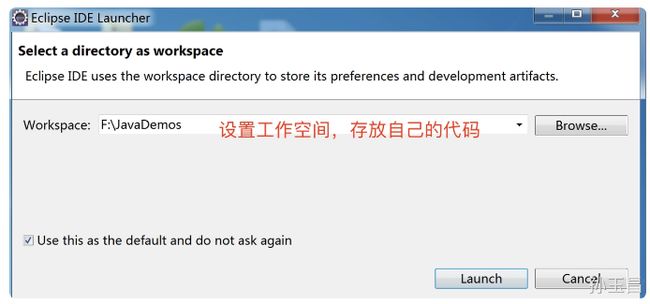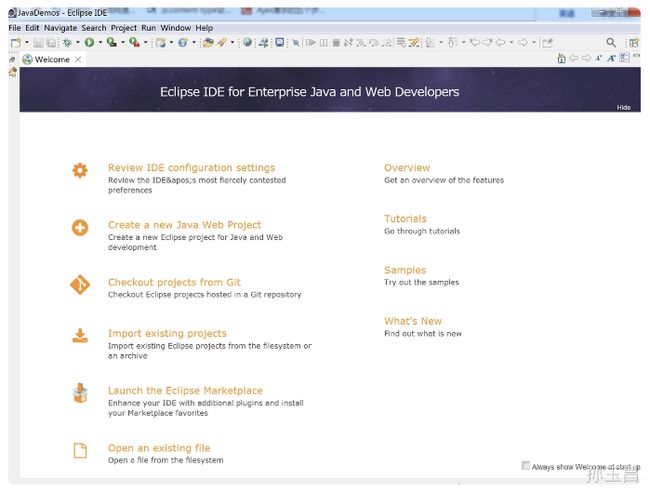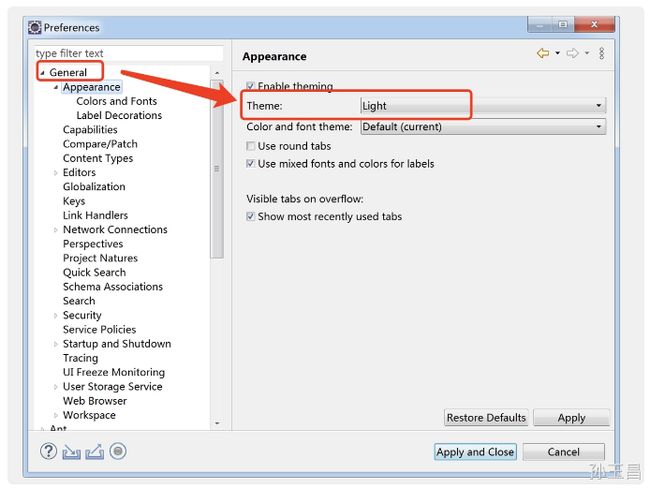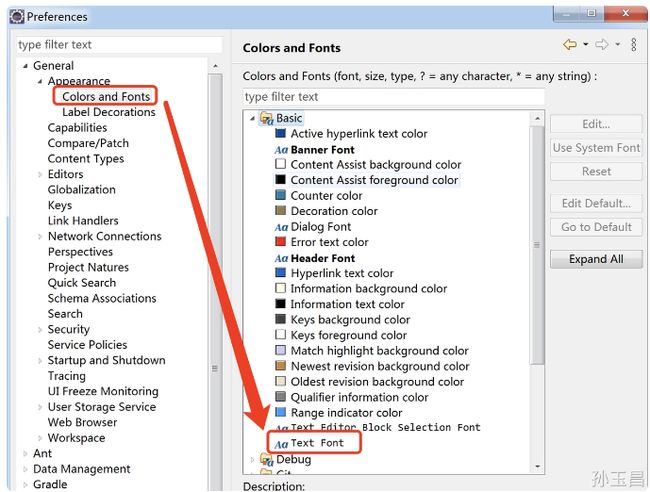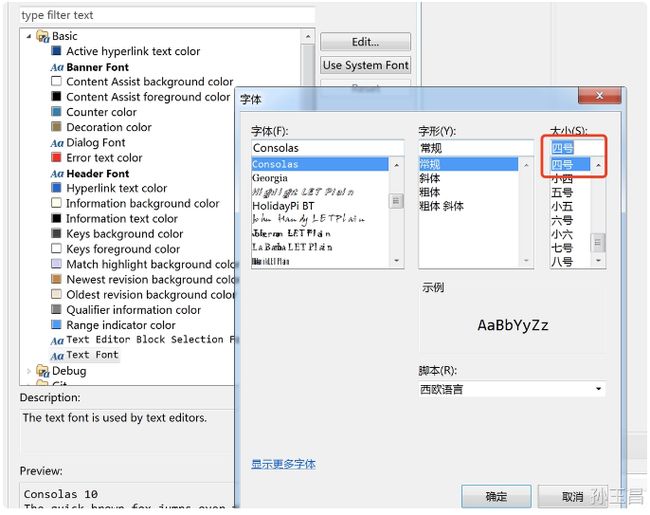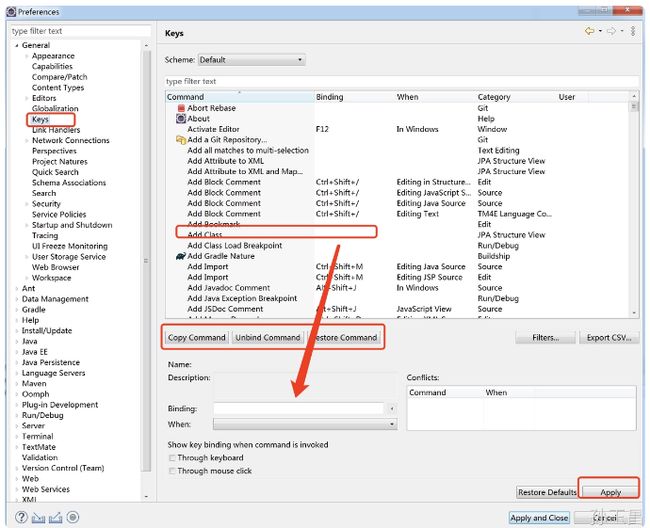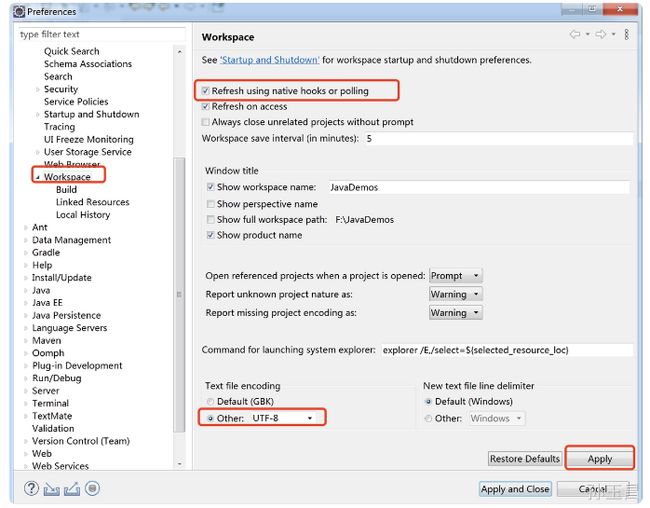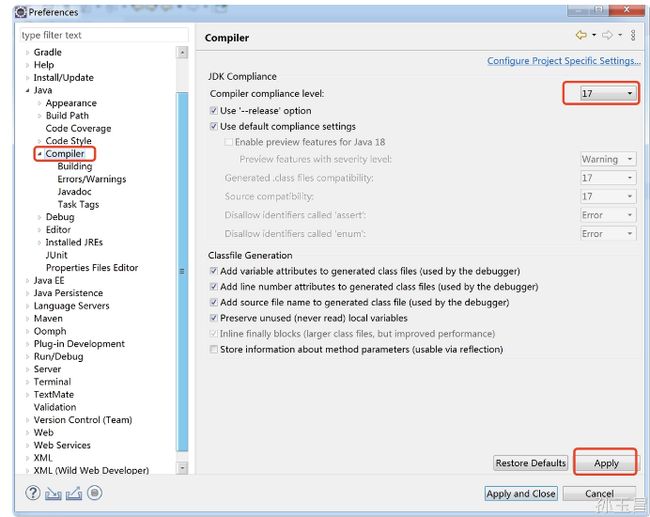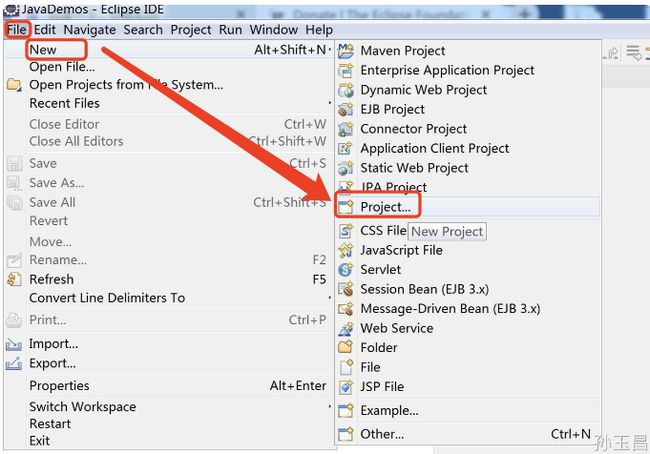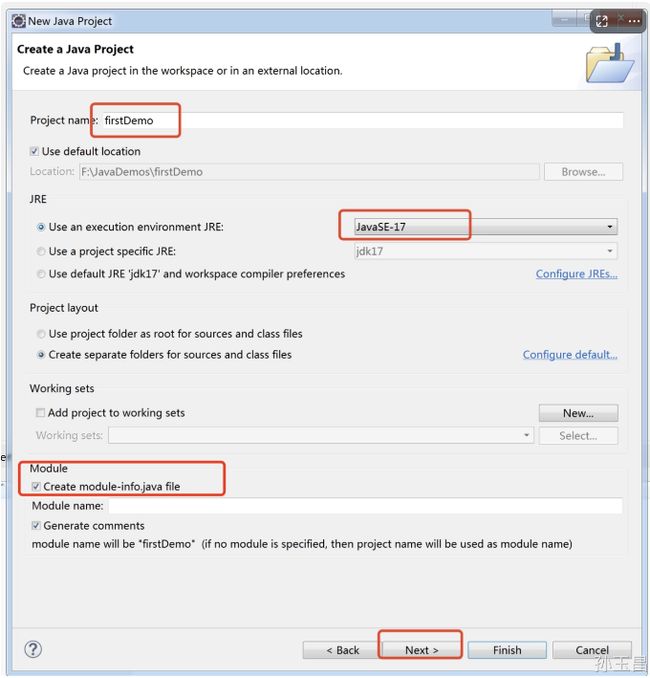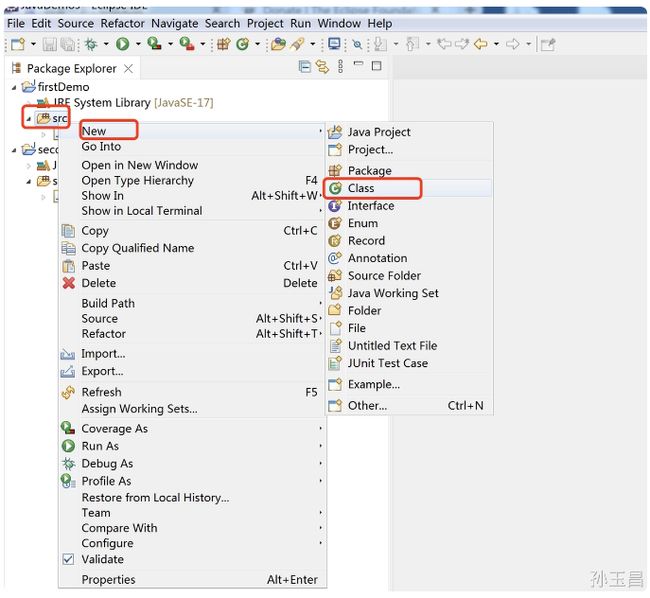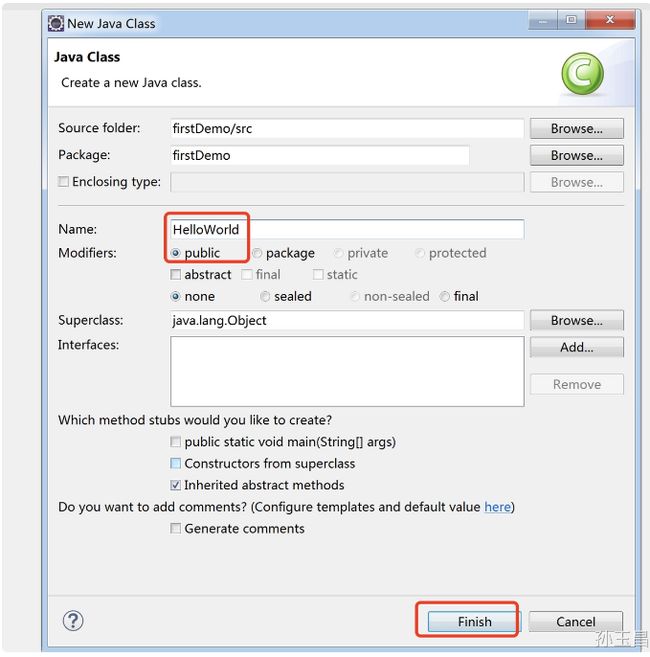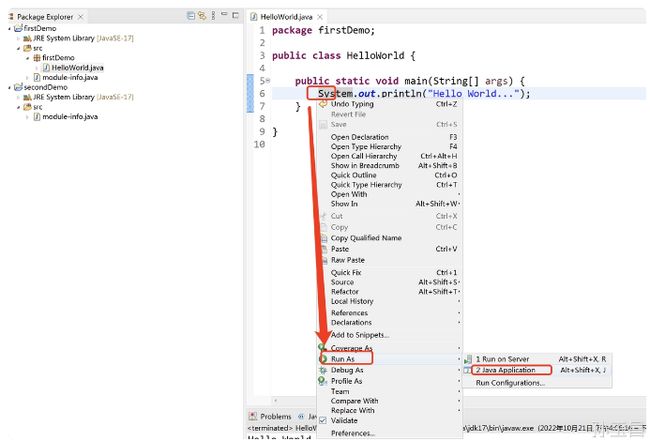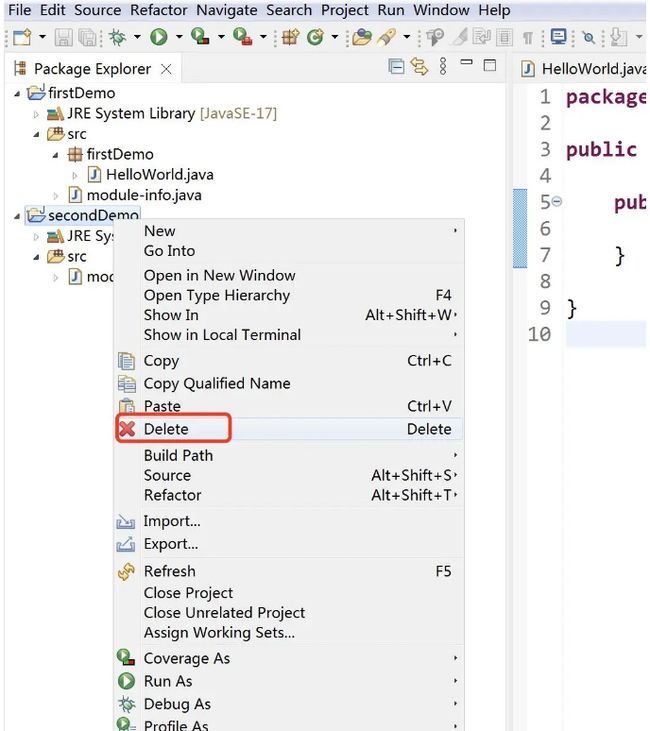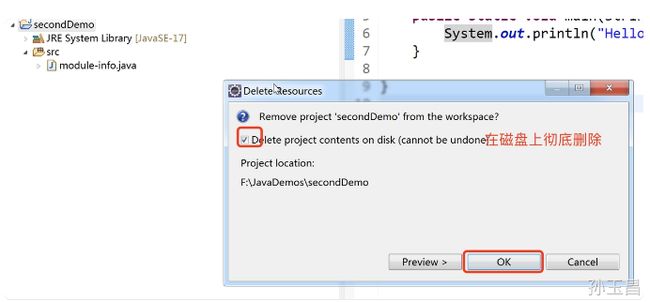最全Eclipse安装和配置环境教程(图文详解)
全文大约【2800】 字,不说废话,只讲可以让你学到技术、明白原理的纯干货!本文带有丰富案例及配图视频,让你更好的理解和运用文中的技术概念,并可以给你带来具有足够启迪的思考…
一. Eclipse简介
Eclipse是一个开源的、用Java语言开发的可扩展集成开发工具(IDE,Integrated Development Environment),我们可以利用Eclipse方便地进行Java项目的开发。Eclipse最初是由IBM公司开发的,打算取代Visual Age for Java这个付费软件,2001年11月贡献给开源社区,它由非营利软件供应商联盟Eclipse基金会(Eclipse Foundation)管理。
另外,Eclipse除了可以开发正常的Java项目之外,还可以利用它自带的插件开发环境(PDE,Plug-in Development Environment)开发各种插件。而且Eclipse除了可以开发Java项目之外,还支持C/C++、COBOL、PHP等编程语言的开发。
从2018年9月开始,Eclipse每3个月就会发布一个新版本,并且版本代号不再延续之前天文星体的名称,而是直接使用年份跟月份作为名称。
| 版本代号 | 平台版本 | 主要版本发行日期 | SR1发行日期 | SR2发行日期 | SR3发行日期 | 代号名称 |
|---|---|---|---|---|---|---|
| N/A | 3.0 | 2004年6月21日 [2] | N/A | N/A | N/A | N/A |
| IO | 3.1 | 2005年6月28日 | N/A | N/A | N/A | 木卫一,伊奥 |
| Callisto | 3.2 | 2006年6月26日 | N/A | N/A | N/A | 木卫四,卡里斯托 |
| Europa | 3.3 | 2007年6月27日 | 2007年9月28日 | 2008年2月29日 | N/A | 木卫二,欧罗巴 |
| Ganymede | 3.4 | 2008年6月25日 | 2008年9月24日 | 2009年2月25日 | N/A | 木卫三,盖尼米得 |
| Galileo | 3.5 | 2009年6月24日 | 2009年9月25日 | 2010年2月26日 | N/A | 伽利略 |
| Helios | 3.6 | 2010年6月23日 | 2010年9月24日 | 2011年2月25日 | N/A | 太阳神 |
| Indigo | 3.7 | 2011年6月22日 | 2011年9月23日 | 2012年2月24日 | N/A | 靛蓝 |
| Juno | 3.8及4.2 | 2012年6月27日 | 2012年9月28日 | 2013年3月1日 | N/A | 朱诺 |
| Kepler | 4.3 | 2013年6月26日 | 2013年9月27日 | 2014年2月28日 | N/A | 开普勒 |
| Luna | 4.4 | 2014年6月25日 | 2014年9月23日 | 2015年2月25日 | N/A | 月神 |
| Mars | 4.5 | 2015年6月24日 | 2015年9月22日 | 2016年2月24日 | N/A | 火星 |
| Neon | 4.6 | 2016年6月22日 | 2016年9月28日 | 2016年12月21日 | 2017年3月23日 | 霓虹灯 |
| Oxygen | 4.7 | 2017年6月28日 | 2017年9月27日 | 2017年12月20日 | 2018年3月21日 [3] | 氧气 |
| Photon | 4.8 | 2018年6月27日 | N/A | N/A | N/A | 光子 |
| 2018-09 | 4.9 | 2018年9月19日 | N/A | N/A | N/A | N/A |
| 2018-12 | 4.10 | 2018年12月19日 | N/A | N/A | N/A | N/A |
| 2019-03 | 4.11 | 2019年3月20日 | N/A | N/A | N/A | N/A |
| 2019-06 | 4.12 | 2019年6月19日 | N/A | N/A | N/A | N/A |
| 2019-09 | 4.13 | 2019年9月18日 | N/A | N/A | N/A | N/A |
| 2019-12 | 4.14 | 2019年12月 | N/A | N/A | N/A | N/A |
| 2020-03 | 4.15 | 2020年3月18日 | N/A | N/A | N/A | N/A |
| 2020-06 | 4.15 | 2020年3月18日 | N/A | N/A | N/A | N/A |
| 2020‑12 | 4.18.0 | 2020年12月17日 | N/A | N/A | N/A | N/A |
| 2021-03 | 4.19.0 | 2021年03月18日 | N/A | N/A | N/A | N/A |
| 2021-06 | 4.20.0 | 2021年06月 | N/A | N/A | N/A | N/A |
| 2021-09 | 4.21.0 | 2021年09月 | N/A | N/A | N/A | N/A |
| 2021-12 | 4.22.0 | 2021年12月08日 | N/A | N/A | N/A | N/A |
当然,对于以上这些版本的名字,大家不用记,了解一下即可。接下来壹哥就带各位来下载、安装Eclipse。
二. 下载与安装
1. 下载
我们可以在eclipse的官网上直接进行下载,地址如下:
https://www.eclipse.org/downloads/
大家可以选择一个适合自己系统的eclipse版本即可。举个例子,如果你点击的是”Download x86_64“这个按钮,就是在下载windows中64位的eclipse,会如下所示:
一般直接点击Download即可。点击Download按钮下载后,可能会跳转到一个需要你捐款付费的页面,并不是eclipse需要付费,这只是请求你捐钱,大家不用管。
2. 安装
我们下载完eclipse之后,默认下载的是eclipse installer.exe安装器,我们可以点击eclipse installer.exe安装器进行安装。
2.1 安装JavaEE版
因为我们后面打算进行JavaEE企业级开发,所以可以选择”Eclipse IDE for enterprise Java and Web Developers“选型进行安装。
接下来进入到下一步。
2.2 更改安装目录
在这里我们可以选择设置eclipse的安装目录,进行安装。
2.3 接受协议进行安装
大家在这里点击”INSTALL“按钮,进行安装即可。之后会跳转到一个对话框,让你选择现在决定还是待会决定,我们可以选择待会再决定!
在这里接受安装协议并点击Accept按钮。
这时会进行安装,这个过程持续的时间比较长,不要断电哦。
2.4 启动软件设置工作空间
接下来就启动eclipse,我们可以关联自己的工作空间。在eclipse中,工作空间workspace是用于存放我们编写的Java代码的地方。
可以在这里更改设置自己的代码工作空间。
启动后就进入到了默认页面,大家就可以利用eclipse进行开发了,安装过程其实很简单。
三. 配置
在正式开始使用之前,我们可以先对eclipse进行一些基本的设置,比如设置一下字体大小、编码格式什么的。
1. 设置皮肤样式
我们可以在General–>Appearance–>Theme中选一个自己喜欢的皮肤样式,默认是Light亮色的风格。
2. 设置字体大小
展开Appearance–>Colors And Fonts–> Basic,双击”Text Font“,就可以进行字体和字号的设置了。
选择一个自己喜欢的字体和字号。有些同学喜欢把字号设置的非常小,这是为了省电吗?字体那么小,眼睛都给瞅瞎了。
3. 设置快捷键
在General–>Keys中,可以对已有的快捷键进行取消或重新设置。
4. 设置编码
作为一个未来的程序员,从我们学习编程开始,大家就要养成一个习惯:安装好编辑器之后,先设置自己编辑器的编码格式。大多数情况下,我们都是采用UTF-8格式,这是国际通用的编码格式。如果编码格式与别人的不一样,在代码中存在中文时,就可能会出现乱码。
另外也可以在这里钩上“Refresh using native hooks or polling”,这样Eclipse会自动刷新文件夹的改动。
5. 设置JDK编译版本
我们可以在Java > Compiler,将“Compiler compliance level”设置为17或自己的某个版本。如果去掉“Use default compliance settings”,并钩上“Enable preview features for Java 18”,这样我们就可以使用Java 18的预览功能。
壹哥就先带大家设置这么多,以后有需要的时候我们再进行其他的设置。
四. 使用
Eclipse安装配置好之后,壹哥再来带大家进行基本的使用。
1. 创建项目
我们可以点击左上角的File–>New–>Project,这样就可以新建一个Java的项目了。也就是说,在Eclipse中,我们的Java项目会存放在workspace命名空间中,一个命名空间中可以存放多个Project项目。
选择Project之后会进入到如下界面,选择Java–>Java Project即可。
在这里给项目取个名字,不要用中文名字。我们在这里,请暂时不要勾选“Create module-info.java file”,因为这个模块化机制我们暂时涉及不到。
下一步进入到这里。
然后进行选择Open Perspective或No都可以。
这样,我们在Eclipse中就创建了第一个Java项目,我们的Java类需要在src目录下进行创建。
2. 创建Java类
项目创建好之后,又该如何创建Java里的类呢?可以右键src目录,点击New–>Class。注意,是右键src目录哦!
在这里设置类名和修饰符,然后点击默认的finish即可。
3. 运行项目
当一个类创建好,并编写完里的代码之后,又该怎么运行呢?我们可以把光标定位在main方法中的任意地方,右键,选择Run As–>Java Application。
之后我们就可以在Console窗口中看到运行的结果:
如果你没有在主界面中看到Console窗口,可以选中菜单Window–>Show View–>Console,即可显示出来。
这样我们就可以直接编译并运行Java代码,不用手动去执行javac和java命令,非常的方便哦。
4. 删除项目
如果某个项目你不想要了,可以直接删除掉,选中项目右键–>Delete即可。
如果这个项目,你想彻底从电脑上删除干净,可以勾选下面的选择框。否则就只是从Eclipse的目录中移除,并不会彻底删除。
-----------正片已结束,来根事后烟-----------
五. 结语
至此,壹哥就把Eclipse的安装、配置及基本使用给大家介绍完毕了,现在你学会了吗?接下来就请大家使用Eclipse愉快地进行开发吧。
题外话
在此疾速成长的科技元年,编程就像是许多人通往无限可能世界的门票。而在编程语言的明星阵容中,Python就像是那位独领风 骚的超级巨星, 以其简洁易懂的语法和强大的功能,脱颖而出,成为全球最炙手可热的编程语言之一。
![]()
Python 的迅速崛起对整个行业来说都是极其有利的 ,但“人红是非多”,导致它平添了许许多多的批评,不过依旧挡不住它火爆的发展势头。
在下个十年的剩余时间里,Python 还能如此重要以及保持完整性吗?今天,我们将对事实进行分析,破除一些误解。
如果你对Python感兴趣,想通过学习Python获取更高的薪资,那下面这套Python学习资料一定对你有用!
关于Python的技术储备
在这里给大家分享一些免费的课程供大家学习,下面是课程里面的截图,扫描最下方的二维码就能全部领取
1.Python所有方向的学习路线
![]()
2.学习软件
工欲善其事必先利其器。学习Python常用的开发软件都在这里了,给大家节省了很多时间。
![]()
3.学习资料
![]()
4.实战资料
实践是检验真理的唯一标准。这里的压缩包可以让你再闲暇之余帮你提升你的个人能力。
![]()
5.视频课程
![]()