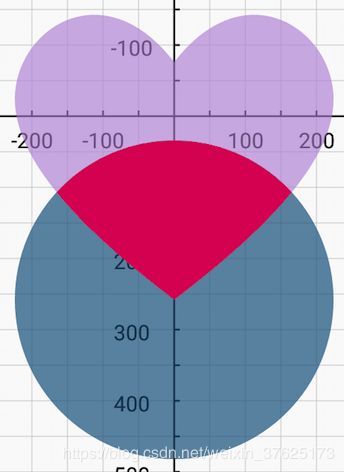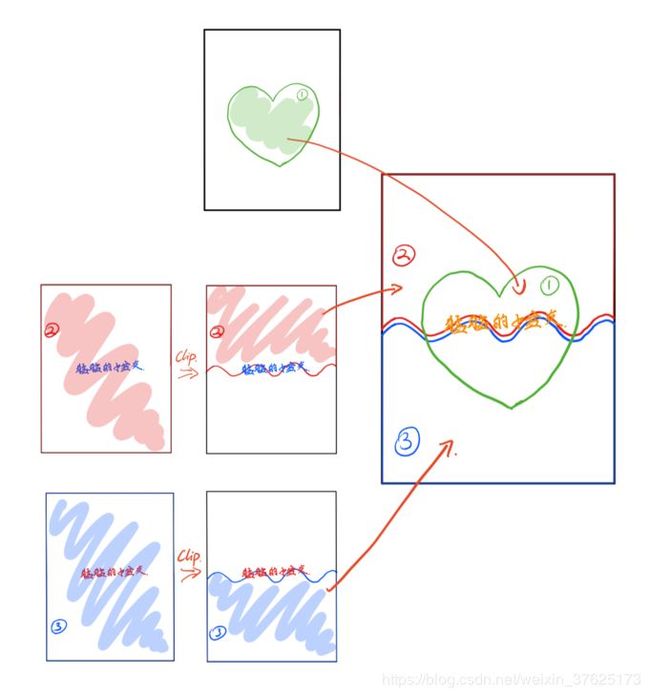Canvas可以画出任何你想要的效果
![]()
/ 今日科技快讯 /
5月22日, “饿了么”网上订餐隶属的上海拉扎斯信息科技有限公司,就此前不正当竞争向“美团”隶属的北京三快科技有限公司发表道歉声明。其称今后的经营活动中将避免再次出现侵害第三方公司合法权益的行为。
/ 作者简介 /
本篇文章来自猛猛的小盆友的投稿,分享了Android中的高级UI处理,相信会对大家有所帮助!同时也感谢作者贡献的精彩文章。
猛猛的小盆友的博客地址:
https://juejin.im/user/5c3033ef51882524ec3a88ba
/ 前言 /
今天我们聊一聊Canvas的API,话不多说,先上实战图。
/ 如何画图 /
分享前,我们先来聊聊,在我们生活中如何绘制一张如下的图
我们需要两样东西来绘制:
一张纸(Android 中的 canvas):用来承载我们绘制的内容。
一支笔(Android 中的 paint):负责绘制内容的轨迹。
有了这两样,我们就能在现实的场景中开始绘制了。
绘图坐标系
但在 Android 的体系中,我们所谓的 “笔Paint” 和 “纸Canvas” 都是由App持有的,所以我们在绘制时就出现一个问题:我们怎么“告诉”App,确定我们想要绘制图形的落笔点?当然需要一个坐标系来进行交流。
而这个 坐标系 便是我们经常所说的 绘图坐标系。初始状态下,Canvas的左上角为原点,如下图的蓝色点所示。此时我们想画图中的红点,就非常的容易,只需要“告诉” App 在坐标(200,500)处画一个红点,这就达到了画图的效果了。 所以我们可以明确的一点是 我们所有的画图坐标都是根据原点进行确定。
所以我们可以移动原点,达到整体坐标点的移动,例如还是画刚才的红点,我们可以先将原点水平移动100,垂直移动400。然后在进行绘制,这时红点的坐标就变为(100,100),具体如下图所示。
经过上面的简单讲述,我们可以知道,绘图过程中,我们的绘图坐标永远是跟随当前的原点,而画布的原点可以进行移动。
视图坐标系
理论上 Canvas 这张纸是没有边界的,但是我们的手机屏幕是有界的。我们可以理解为我们透过一个方形的洞(手机屏幕)看一张巨画(Canvas)。
而这里我们就又存在一个问题了,因为刚才的移动,我们是移动的原点,也就是说我们的画布是静止不动的,只是落笔点一直在变动,这就导致我们绘制的图对于用户来说是看不全的,所以我们需要进行移动 方形的洞 来查看这幅画。
举个例子,我们要查看最开始所说的画,可以通过移动 Screen框来查看这幅画,而这里又出现了一个坐标系,这一坐标系则为 视图坐标系,通过 scrollerTo 和 scrollerBy 进行移动该Screen框,正数则往正半轴,负数则往负半轴。
小结
自定义控件中存在两个坐标系需要明确,用一句话总结如下:
绘图坐标系:决定我们的绘制的坐标
视图坐标系:决定我们所看到的画布范围
/ Canvas的剪刀手API /
Canvas 中以 clip开头 的公有方法,用于裁剪画布的内容。 我们抽取比较好玩的参数类型为Path的方法来分享,其余的都可以一一映射进来。
clipPath
public boolean clipPath(@NonNull Path path)
描述: 只留下 path内 的画布区域,而处于path范围之外的则不显示。
举个例子: 我们先准备好一个心形的路径Path,然后调用 clipPath 从画布中将此路径内的区域 “裁剪” 下来,最后为了我们观察,使用drawColor “染”上酒红色。
// 第一步:创建 心形路径 mPath
....省略,具体请移步github
// 第二步:从画布 canvas 裁剪下心形路径之内的区域
canvas.clipPath(mPath);
// 第三步:涂酒红色
canvas.drawColor(mBgColor);
如果想了解如何绘制心形轨迹,请移步小盆友的另一篇博文,自带美感的贝塞尔曲线原理与实战:
https://juejin.im/post/5c3988516fb9a049d1325c83
效果图
此类型的方法还有以下这几个,但他们的裁剪范围均为矩形
public boolean clipRect(float left, float top, float right, float bottom)
public boolean clipRect(int left, int top, int right, int bottom)
public boolean clipRect(@NonNull Rect rect)
public boolean clipRect(@NonNull RectF rect)
clipOutPath
public boolean clipOutPath(@NonNull Path path)
描述: 只留下 path外 的画布区域,而处于path范围之内的则不显示。(与clipPath的作用范围正好相反)值得注意的是,该方法只能在API26版本以上调用。 低版本我们使用下一小节介绍的方法。
举个例子:
我们先准备好一个心形的路径Path,然后调用 clipOutPath 从画布中将此路径之外的区域 “裁剪” 下来,最后为了我们观察,使用 drawColor “染”上酒红色。
// 第一步:创建 心形路径 mPath
....省略,具体请移步github
// 第二步:从画布 canvas 裁剪下心形路径之外的区域
canvas.clipOutPath(mPath);
// 第三步:涂酒红色
canvas.drawColor(mBgColor);
效果图
此类型的方法还有以下这几个,但他们的裁剪范围均为矩形
public boolean clipOutRect(float left, float top, float right, float bottom)
public boolean clipOutRect(int left, int top, int right, int bottom)
public boolean clipOutRect(@NonNull Rect rect)
public boolean clipOutRect(@NonNull RectF rect)
clipPath
public boolean clipPath(@NonNull Path path, @NonNull Region.Op op)
描述: 在画布上进行使用 path 路径进行操作,至于其作用由 op 决定。
描述比较抽象,我们通过例子来体会。但在上例子前,我们需要先了解下 Region.Op 这个枚举类型,具体内容代码如下
public enum Op {
// A: 为我们先裁剪的路径
// B: 为我们后裁剪的路径
// A形状中不同于B的部分显示出来
DIFFERENCE(0),
// A和B交集的形状
INTERSECT(1),
// A和B的全集
UNION(2),
// A和B的全集形状,去除交集形状之后的部分
XOR(3),
// B形状中不同于A的部分显示出来
REVERSE_DIFFERENCE(4),
// 只显示B的形状
REPLACE(5);
// ...省略不相关代码
}
通过源码可以知道共有六种类型。值得一提的有以下两点:
1)clipOutPath 方法中使用的类型就是 DIFFERENCE,换而言之,我们可以使用以下代码代替,解决在API26 以下无法使用的问题clipOutPath 方法的问题
clipPath(mPath, Region.Op.DIFFERENCE)
2)clipPath 方法中使用的类型就是 INTERSECT,换而言之,我们可以使用以下代码代替
clipPath(mPath, Region.Op.INTERSECT)
举些例子:
接下来我们一个个讲解这六种类型,两次裁剪比较能体现出 Region.Op 参数的作用,所以我们接下来的例子需要使用两个路径:
心形路径 (下列例子中的 A)
圆路径(下列例子中的 B)
(1)DIFFERENCE
描述: A形状中不同于B的部分显示出来
效果图: 红色即为最终裁剪留下区域
(2)INTERSECT
描述: A和B交集的形状
效果图: 红色即为最终裁剪留下区域
(3)UNION
描述: A和B的全集
效果图: 红色即为最终裁剪留下区域
(4)XOR
描述: A和B的全集形状,去除交集形状之后的部分
效果图: 红色即为最终裁剪留下区域
(5)REVERSE_DIFFERENCE
描述: B形状中不同于A的部分显示出来
效果图: 红色即为最终裁剪留下区域
(6)REPLACE
描述: 只显示B的形状
效果图: 红色即为最终裁剪留下区域
此类型的方法还有以下这几个,但他们的 裁剪范围均为矩形
public boolean clipRect(float left, float top, float right, float bottom,
@NonNull Region.Op op)
public boolean clipRect(@NonNull Rect rect, @NonNull Region.Op op)
public boolean clipRect(@NonNull RectF rect, @NonNull Region.Op op)
/ 实践 /
效果图
编码思路
我们借助下面这张小盆友手绘的思路图(看看能不能达到一图胜千言?)
这里为了视觉效果易于讲解,红色即为我们demo中的粉色,蓝色即为我们demo中青色,橘色就是最终的渐变色。
第一步(绿色心形部分): 我们先在画布裁剪下心形区域,这就奠定了最后呈现给用户所看到的画布区域为一个“心”。
第二步(红色部分): 我们用将画布染成红色,然后在画布的中心用蓝色写上 “猛猛的小盆友” ,最后使用图中红色框(即上边是横线,下边是用贝塞尔曲线绘制的Path红色区域)将画布的上半部分裁剪下来,放置最终呈现的画布中。
第三步(蓝色部分): 与第二步正好相反,我们用将画布染成蓝色,然后在画布的中心用红色写上 “猛猛的小盆友” ,最后使用图中蓝色框(即上边是用贝塞尔曲线绘制,下边是横线的Path懒色区域)将画布的下半部分裁剪下来,放置最终呈现的画布中。
第四步: 经过前三步,我们的图案已经形成了右边的图像。我们开启动画,其实就是控制中间贝塞尔曲线的y轴坐标,令其从底部上升至顶部,则呈现出了灌满心形的动画效果,所以我们可以通过让画布偏移一定的值达到该效果,同时让贝塞尔曲线做水平的运动,有一种波动感。
核心代码
// 第一步
canvas.clipPath(mHeartPath);
// ======== 第二步start ==============
canvas.save();
// 第四步
canvas.translate(-mCurOffset, mCurPos);
canvas.clipPath(mTopPath);
mPaint.setColor(mTopBgColor);
mPaint.setStyle(Paint.Style.FILL);
canvas.drawPath(mTopPath, mPaint);
canvas.translate(mCurOffset, -mCurPos);
drawText(canvas, mBottomBgColor);
canvas.restore();
// ======== 第二步end ==============
// ======== 第三步start ==============
canvas.save();
// 第四步
canvas.translate(-mCurOffset, mCurPos);
canvas.clipPath(mBottomPath);
mPaint.setColor(ContextCompat.getColor(getContext(), R.color.canvas_light_blue_color));
mPaint.setStyle(Paint.Style.FILL);
canvas.drawPath(mBottomPath, mPaint);
canvas.translate(mCurOffset, -mCurPos);
drawText(canvas, mTopBgColor);
canvas.restore();
// ======== 第三步end ==============
/ 总结 /
Canvas 中的API挺多,涉及的小知识也比较零碎,本来想在一篇文章中分享完所有的API,但写的过于宽泛,纠结再三,小盆友最终还是选择回归初心,按照自己的理解分享好每个知识点,将canvas的分享拆分为几次。如果觉得文章对你有所启发,请给我个赞吧,如果发现有那些欠妥的地方,请留言区与我讨论,我们共同进步。
高级UI系列的Github地址:
https://github.com/zincPower/UI2018
如果喜欢的话给我一个star吧!
推荐阅读:
在Android Studio中编写一个自己的模板
一篇文章带你看遍Google I/O 2019大会
N久之前,我在直播时承诺要讲的那个Kotlin括号的问题
欢迎关注我的公众号
学习技术或投稿
![]()
![]()
长按上图,识别图中二维码即可关注