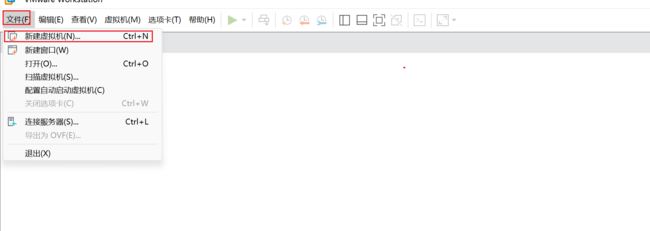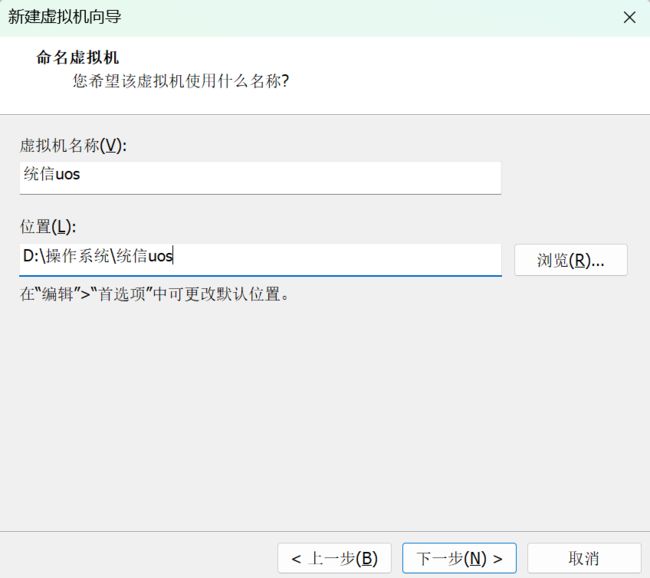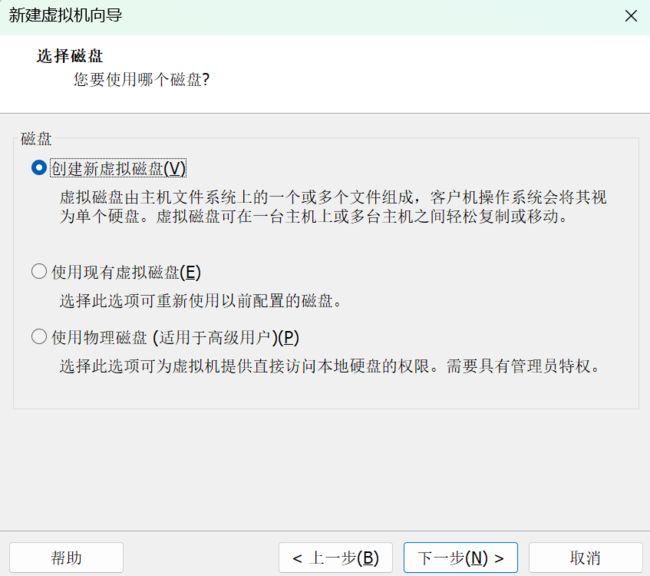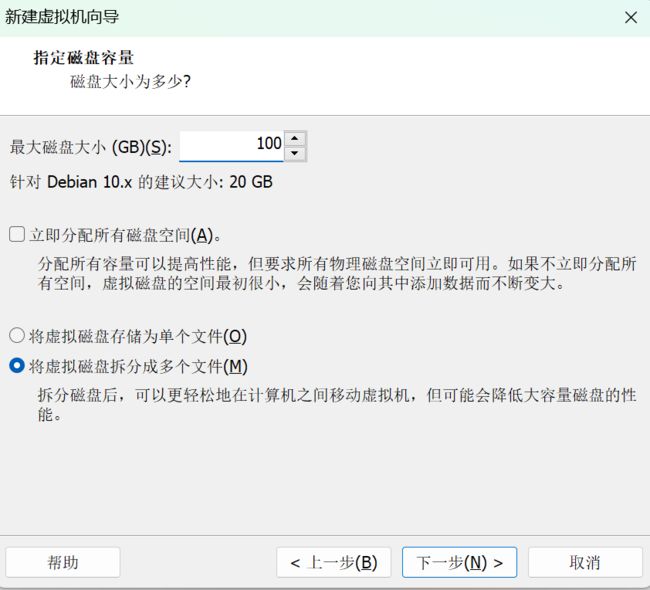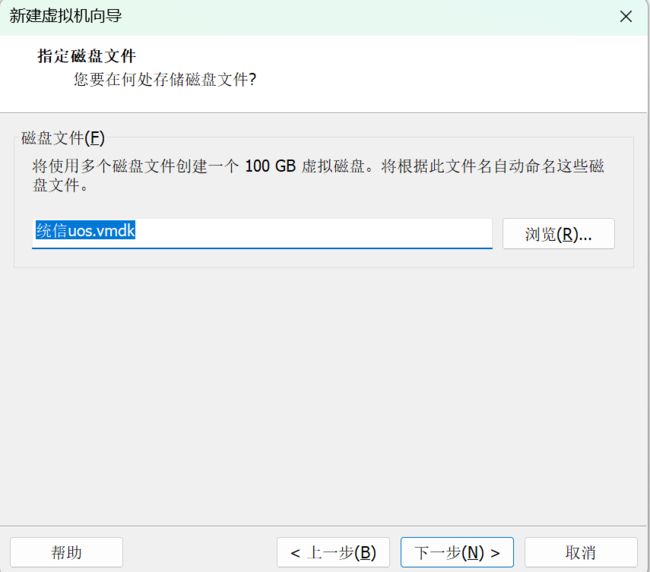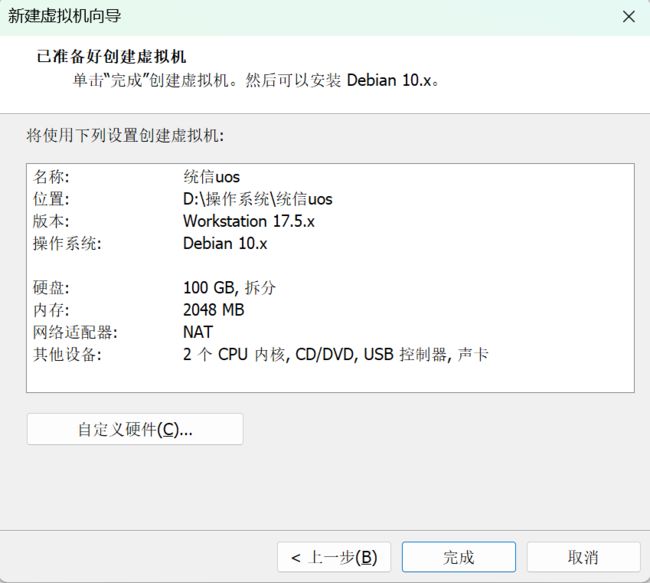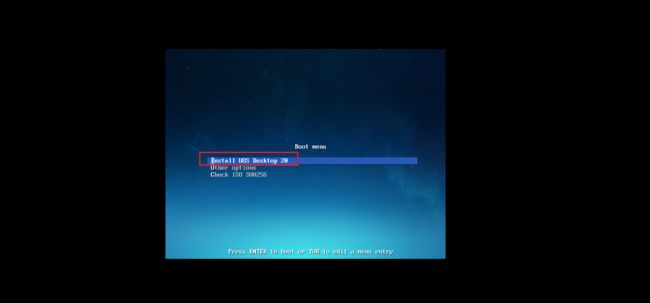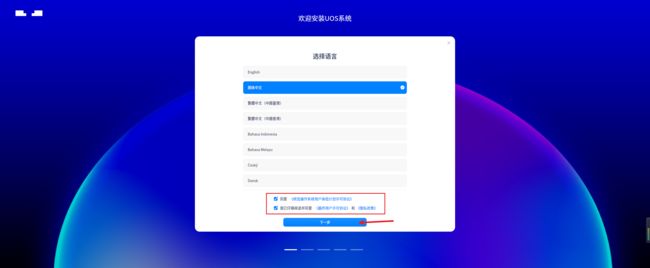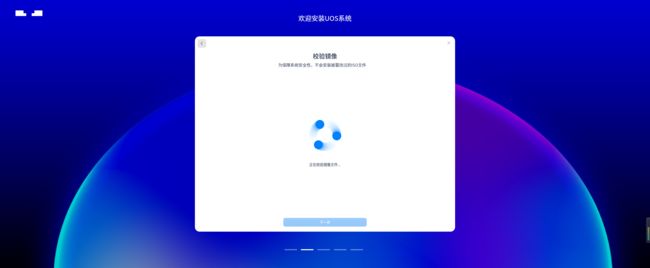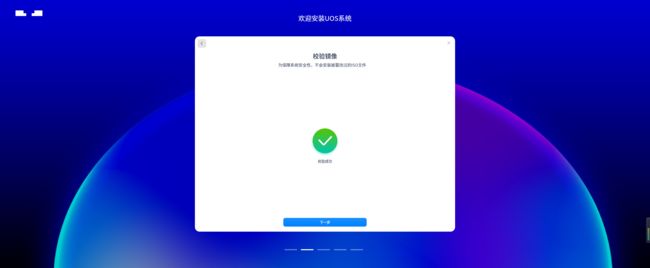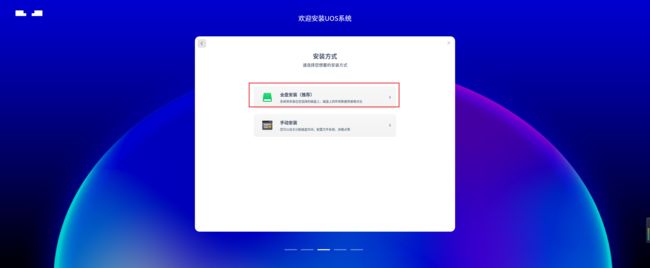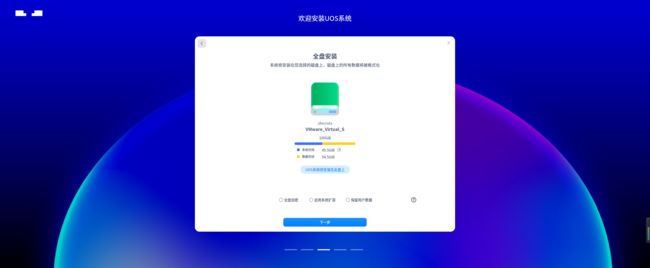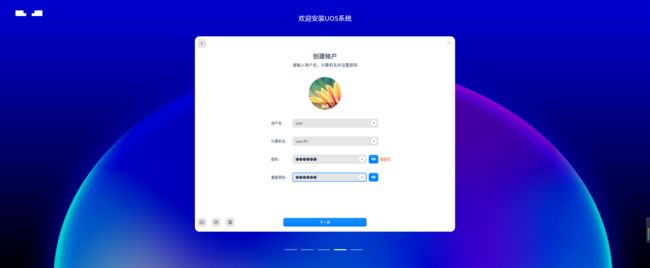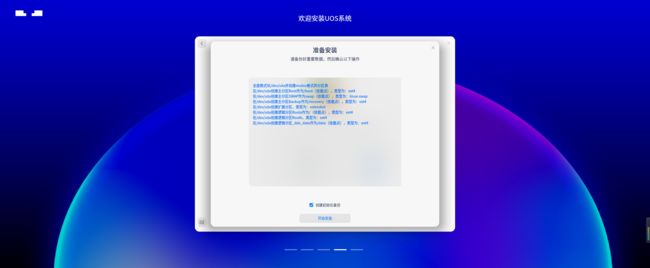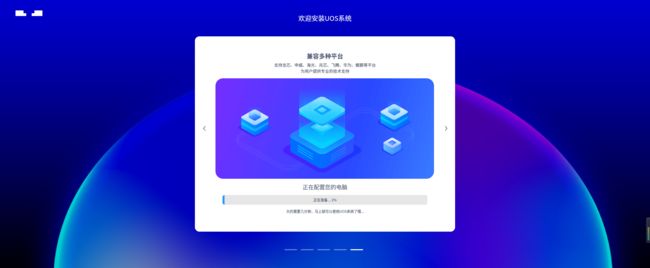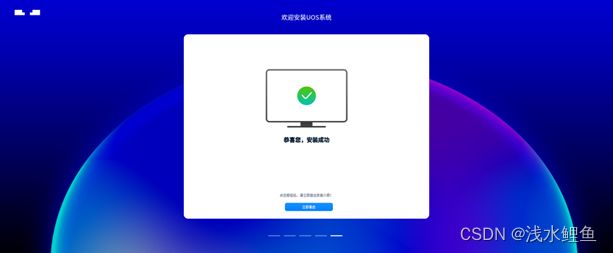VMware虚拟机安装统信uos桌面专业版操作系统系统
统信uos桌面版版本对比:https://www.uniontech.com/next/product/desktop-contrast
专业版只要是面向政企等单位,这里只是用虚拟机安装测试基本功能使用,对于我们个人要长期使用的话可以使用家庭版或者社区版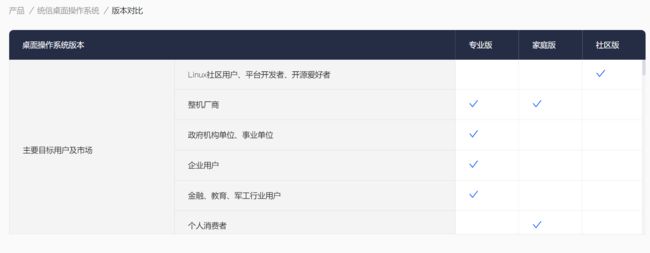
1镜像下载
1.1打开官网
镜像在统信生态社区下载
统信生态社区官网:https://www.chinauos.com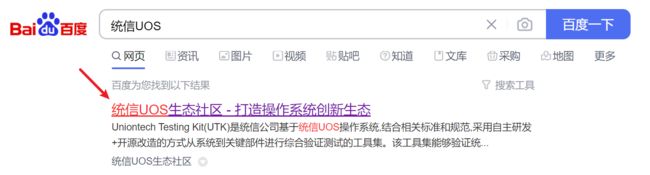
1.2镜像下载
选择桌面版镜像进行下载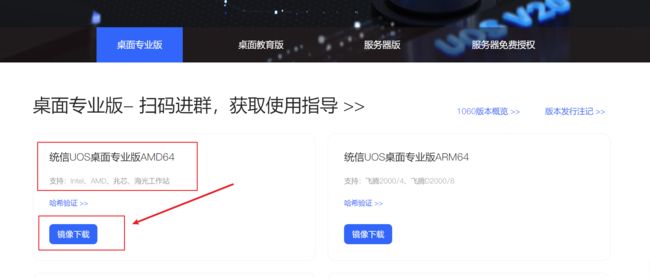
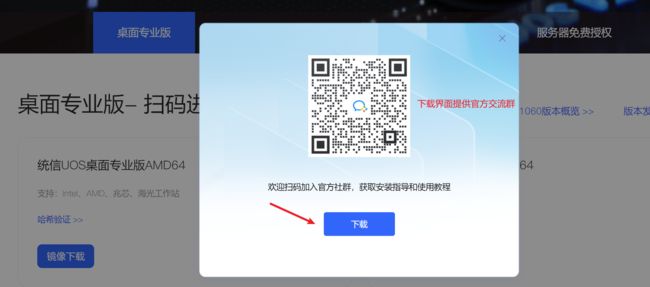
镜像版本:uos-desktop-20-professional-1060-amd64-202309.ios
2虚拟机安装
2.1新建虚拟机
2.2虚拟机向导配置
2.3兼容性配置
2.5稍后创建操作系统
选择哪个都行,本人习惯稍后安装操作系统![]()
2.6选择客户机操作系统
统信uos是基于Debian的项目开发的
统信uos桌面版并没有说明到底是基于哪个具体版本的,这里在选择的时候可以尝试选择,这个不行更换另一个
在安装好统信uos后,进入到系统查看的是debian10.10的版本,所以在安装的时候就选择debian10版本即可
这是统信uos桌面版基于debian的,其他版本并不一定是基于debian的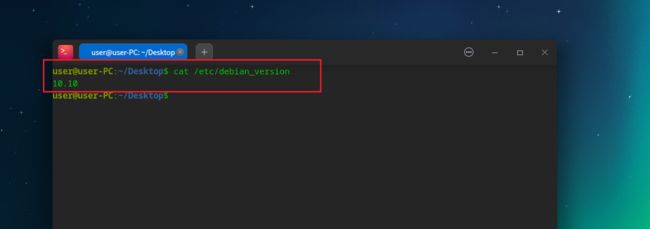
2.7虚拟机名字以及存放路径
2.8处理器配置
2.9虚拟机内存分配
2.10网络类型
2.11i/o控制器
2.12创建新的虚拟磁盘
2.13磁盘大小
2.14磁盘文件名字以及存储位置
2.15完成
2.16加载镜像
3系统安装启动
3.1开启虚拟机
3.2安装uos
3.3语言选择
3.4校验镜像
3.5全盘安装
3.6全盘安装之前的一些设置
3.7创建用户
3.8开始安装
3.9安装完成后重启系统
3.10重启中
3.11登录系统
输入账号的密码进入到系统
4系统激活
4.1试用的系统
登录到系统中发现系统是试用的,可以使用90天,需要激活才能正常使用
统信uos需要激活使用,试用期结束会导致某些功能无法正常使用
4.2未激活的使用限制
统信uos官网论坛的说明
UOS激活后,服务到期没有续费,使用上有没有啥限制?
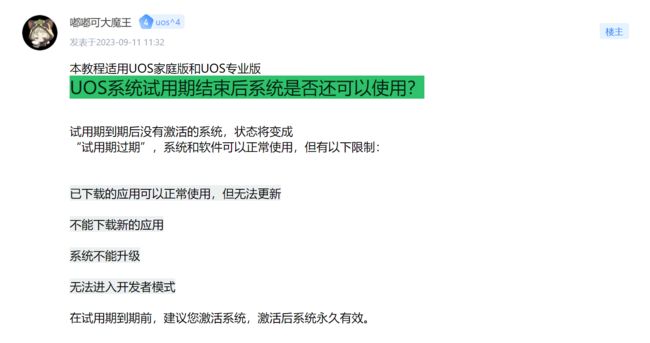
4.3打开开发者模式
对于我们运维人员来说,最重要的是开发者权限,设计到软件的安装,一定要打开开发者模式,若试用期过了就打不开了,一旦打开开发者模式,即使过了试用期,依旧拥有root权限
统信uos桌面版的设置叫做控制中心
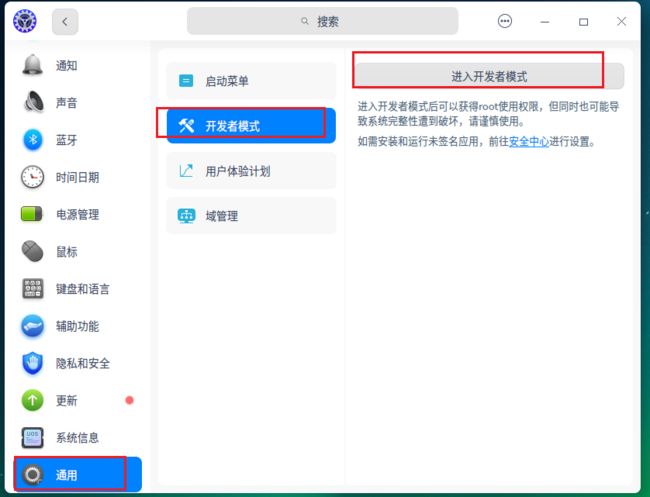
选择在线激活或离线激活,选择其一即可
在线激活登录uos id账号进行激活,离线激活根据操作提示进行激活
https://www.chinauos.com/developMode
4.4激活系统
系统激活需要购买激活码,有实力的,确实需要的可以购买,这里是虚拟机试用足够了
系统激活需要购买激活码进行激活,去官网联系客服或拨打电话/或者去对应官网的店铺进行购买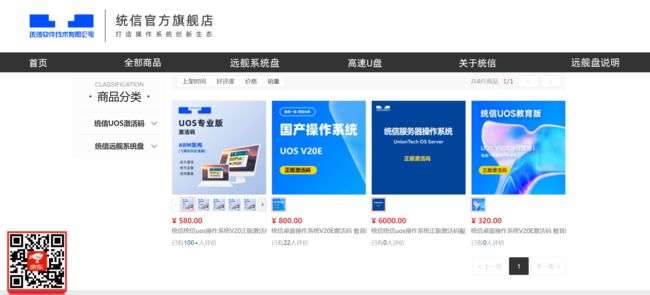
官网提供的激活说明文档:https://faq.uniontech.com/desktop/sysmain/activation/3d41#header-1
作者信息
作者:qianshuiliyu,浅水鲤鱼
作者的常用平台
csdn:https://blog.csdn.net/qianshuiliyu,经常使用
B站:https://space.bilibili.com/1571765231,经常使用
作者邮箱:[email protected]
博客园:https://www.cnblogs.com/qianshuiliyu/
知乎:https://www.zhihu.com/people/qianshuiliyu
语雀:暂未开放
作者其他平台以及最新更新查看:https://docs.qq.com/doc/DY2xLdkJFTlFLQmlJ
觉得文章有用的,有实力的可以支持下作者,你的鼓励就是我前进的动力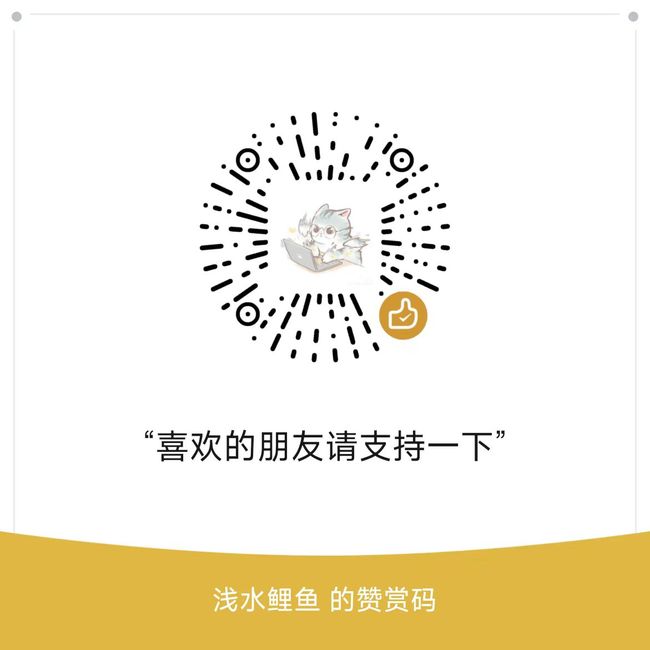
文章创作时间:20240131
文章更新时间:20240131