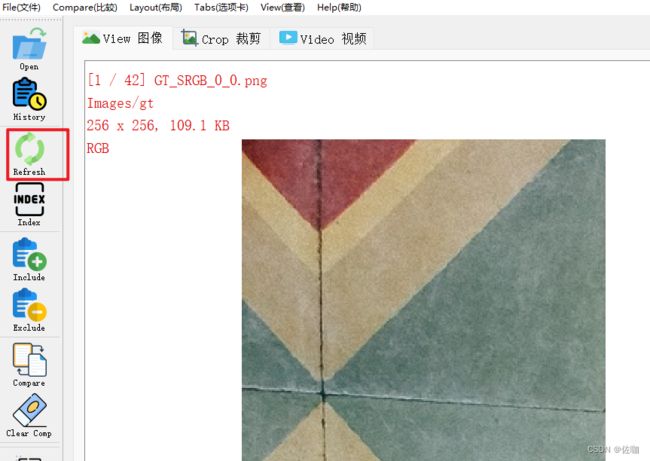多视图“肩并肩”对比分析图片工具HandyView安装及使用图文教程
目录
- 一、HandyView
- 二、安装HandyView
-
- 2.1 本教程对应安装HandyView
- 2.2 官网下载安装HandyView
- 2.3 安装包下载链接
- 2.4 安装后可能出现的问题
-
- 2.4.1 问题分析
- 2.4.2 解决办法
- 三、HandyView使用教程
-
- 3.1 直接打开软件
- 3.2 设为图片默认打开工具
- 3.3 HandyView界面操作
-
- 3.3.1 History按钮
- 3.3.2 History按钮
- 3.3.3 Index按钮
- 3.3.4 Include按钮
- 3.3.5 Exclude按钮
- 3.3.6 Compare按钮
-
- 3.3.6.1 单视图比较
- 3.3.6.2 多视图比较
- 3.3.7 Clear Comp按钮
- 3.3.8 Preview按钮
- 四、常用快捷键
- 五、总结
一、HandyView
HandyView是一款基于PyQt5开发的看图、比较图像的工具。它的主要功能包括:
固定放大比率下,图像切换对比:能够看出不同方法(不同参数)下复原图像的细微差异。
显示图像基本信息:长宽,尺寸大小;特别是鼠标所在位置的坐标和RGB颜色。
更丰富实用的比较模式:能够方便地比较几张图像,这点做图像处理相关研究和工作的同学深有体会。
HandyView的需求是根据作者在实际做实验、比较图像质量的过程中逐渐完善起来的。它的设计目标是解决在研究、工作中的不方便,因此,如果你在进行图像处理相关的研究或工作,可能会发现它非常有用。
二、安装HandyView
2.1 本教程对应安装HandyView
我提供一个安装包,下载解压后的样子如下,直接点击handyviewer.exe运行即可。 本教程是在Windows上操作,其它系统类似操作。
2.2 官网下载安装HandyView
官网会不定期的更新维护HandyView工具,打开官网的样子如下:
打开官网网址后,找到Assets,对应下载windows版本,Ubuntu版本,MAC版本,如下:
2.3 安装包下载链接
安装包下载链接获取方法文章末扫码到公众号中回复关键字:HandyView。同时获取网盘下载链接和HandyView官网链接。
2.4 安装后可能出现的问题
点击.exe文件运行不了或者通过打开方式选择hanyviewer.exe打开时报错:Windows无法访问指定设备、路径或文件。你可能没有适当的权限访问该项目。
2.4.1 问题分析
这个问题可能是由于文件或文件夹的权限设置不正确,或者是由于安全软件的阻止(比如360),或者是系统文件损坏或丢失等原因导致的。
2.4.2 解决办法
检查文件或文件夹的权限:找到无法打开的文件夹,右键选择【属性】,点击【安全】选项卡,查看用户是否有正确的权限访问该文件或文件夹。如果部分权限没开启,点击【编辑】,并在权限处勾选所有选项的【允许】复选框。
禁用安全软件:有时,Windows无法访问指定设备路径或文件的原因是安全软件的阻止。一些安全软件,如杀毒软件、防火墙等,可能会阻止用户访问某些文件或文件夹。为了解决这个问题,用户可以尝试禁用安全软件。
修复系统文件:Windows无法访问指定设备路径或文件的另一个常见原因是系统文件损坏或丢失。如果系统文件损坏或丢失,用户可能无法访问某些文件或文件夹。为了解决这个问题,用户可以运行【sfc /scannow】命令来扫描并修复系统文件。
我自己遇到此问题时,把360安全卫士关闭后就没问题了,如下。
三、HandyView使用教程
3.1 直接打开软件
在安装包中找到handyviewer.exe,双击直接打开,或者右击后将程序链接发送到桌面上,利于使用时快速打开,如下:
打开后的样子如下:
3.2 设为图片默认打开工具
选中图片后右击,在打开方式中找到handyviewer.exe,设置为默认打开此格式图片的工具,这样以后直接双击图片就直接使用HandyView工具打开,如下:
3.3 HandyView界面操作
打软件后,点击左上角的File(文件)按钮,或者直接点击Open按钮,选择需要打开的文件图片,如下:
打开后的样子如下:
下面是界面上各个按钮的详细功能说明。
3.3.1 History按钮
"History"按钮用于查看和打开过去打开过的文件。HandyView会保留最近的五次打开记录,你可以通过"History"按钮快速访问这些记录,并选择需要的历史记录进行快速打开。这个功能在你需要重新查看或比较之前打开过的图片时非常有用。如下:
3.3.2 History按钮
"Refresh"按钮用于刷新文件列表。当你打开一个文件夹查看图片,然后这个文件夹的内容发生了变化,此时,你可以点击"Refresh"按钮,刷新文件列表,以保持最新的文件列表。例如,如果你在查看一个文件夹的图片,然后这个文件夹增加了新的图片,你可以点击"Refresh"按钮,然后文件列表就会刷新,显示新添加的图片。
3.3.3 Index按钮
"Index"按钮用于实现快速跳转的功能。如果你打开了某张图,然后想快速跳转到中间某张图像,此时就可以点击"Index"按钮,输入想要跳转过去的index序号,然后就可以实现跳转。这个功能在你需要快速查看或比较大量图片中的特定一张时非常有用。
3.3.4 Include按钮
"Include"按钮用于设置包含的字符串。这是一个过滤功能,允许你指定一个或多个字符串,然后HandyView会只显示文件名中包含这些字符串的图片。这个功能在你需要从大量图片中筛选出特定的一部分进行查看或比较时非常有用。例如,如果你在做实验对比效果时,可以使用这个功能来快速找到和特定方法或参数相关的结果。
3.3.5 Exclude按钮
"Exclude"按钮用于设置排除的字符串。这是一个过滤功能,允许你指定一个或多个字符串,然后HandyView会只显示文件名中不包含这些字符串的图片。这个功能在你需要从大量图片中筛选出特定的一部分进行查看或比较时非常有用。例如,如果你在做实验对比效果时,可以使用这个功能来快速找到和特定方法或参数无关的结果。
3.3.6 Compare按钮
"Compare"按钮用于实现图像比较的功能。这个功能主要有两种方式:
3.3.6.1 单视图比较
单视图比较:如果需要比较的图像在同一个文件夹,就是通过图像切换来进行比较。如果需要比较的图像在不同的文件夹,就可以利用HandyView的单视图比较模式,方便地比较不同文件夹中对应的内容。这个功能可以通过工具栏中的"Compare"按钮实现。
3.3.6.2 多视图比较
多视图比较:能够并排地"肩并肩"地比对图像。如果需要比较的图像在同一个文件夹,可以直接点击工具栏中的"Compare"画布实现。如果需要比较的图像在不同的文件夹,需要先点击工具栏中的"Compare"选择待比对的文件夹,然后点击"Compare"画布实现比较。
打开后的样子如下,可以打开多个对比文件夹,按住Crtl键,滚动鼠标,可以同时两边缩放大小,按下键盘上的左右方向键同时切换图片。更多的快捷键见 四:
3.3.7 Clear Comp按钮
"Clear Comp"按钮用于清除比较模式。当你使用"Compare"按钮进行图像比较后,可以使用"Clear Comp"按钮来清除比较设置,返回到正常的查看模式。
点击Clear Comp按钮后的样子如下:
3.3.8 Preview按钮
此功能作者还在开发中。
四、常用快捷键
HandyView工具支持许多键盘快捷键,可以更快,更方便地查看图像。以下是一些主要的快捷键:
打开文件: F2, Ctrl+O
打开文件夹: F
关闭文件: F4
选择图片: Enter
在Windows资源管理器中显示: Ctrl+Enter
切换 可交换图像文件格式 /文件信息 视图: Tab
设置为背景: Ctrl+Alt+W
删除照片: Delete
永久删除照片: Shift+Delete
复制到照片文件夹: Insert
使用外部图像编辑器打开: Ctrl+E
打印: Ctrl+P
原始图片复制到剪切板: Ctrl+C
调整大小的图像复制到剪贴板: Ctrl+Alt+C
文件路径复制到剪切板: Ctrl+Alt+Shift+C
配置: F5
程序信息: F1
退出: ESC, X, Ctrl+W
此外,还有一些用于移动图片、查看图片、放大/缩小、图片效果、幻灯片、书签、照片文件夹、调整窗口等的快捷键。你可以通过点击工具栏的 Help 按钮查看所有的快捷键。
五、总结
以上就是多视图“肩并肩”对比分析图片工具HandyView安装及使用详细图文教程。界面按钮主要介绍了常用的功能,还有些功能后期用到再更新。
总结不易,多多支持,谢谢!
欢迎扫码关注 视觉研坊,学习更多最新开源资源及实用工具。