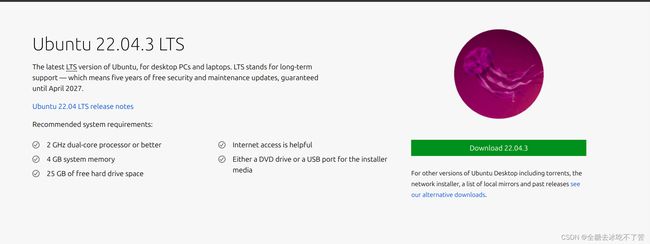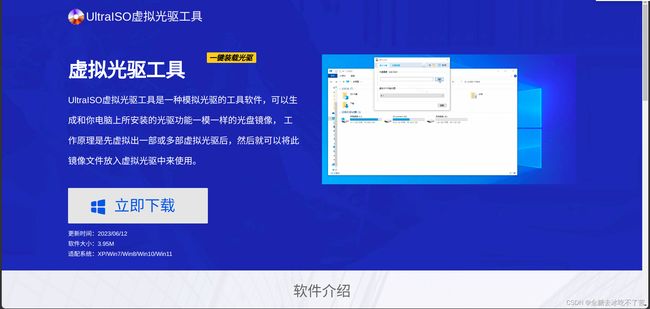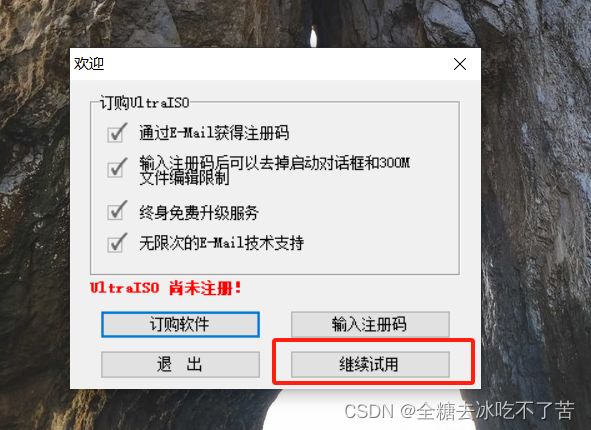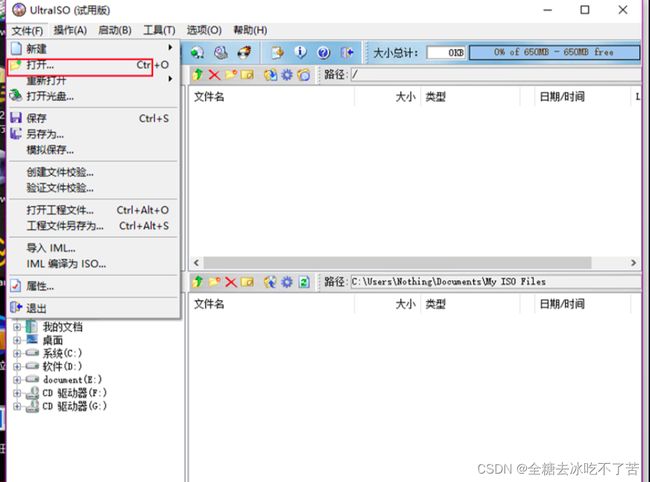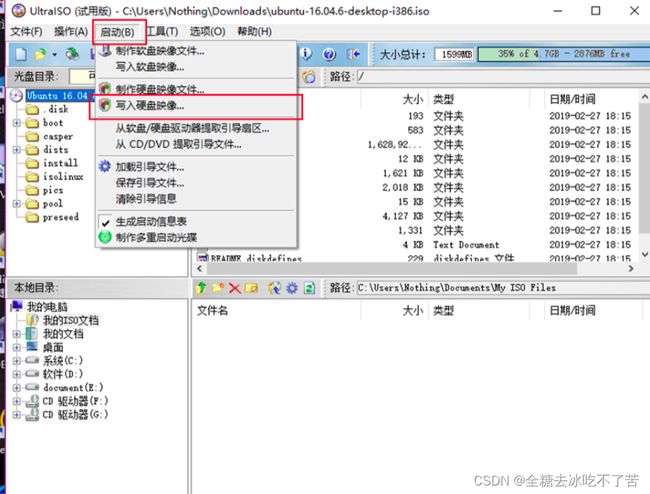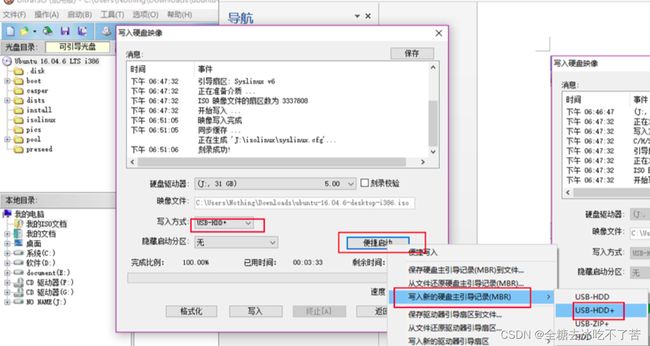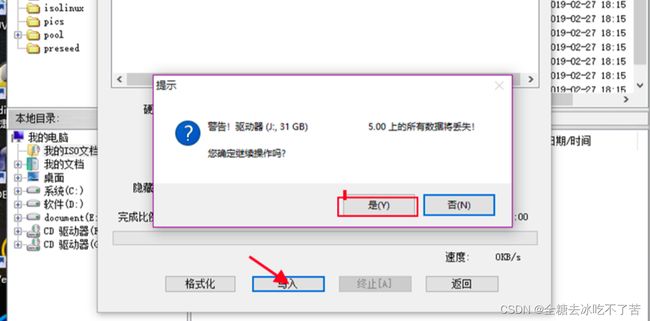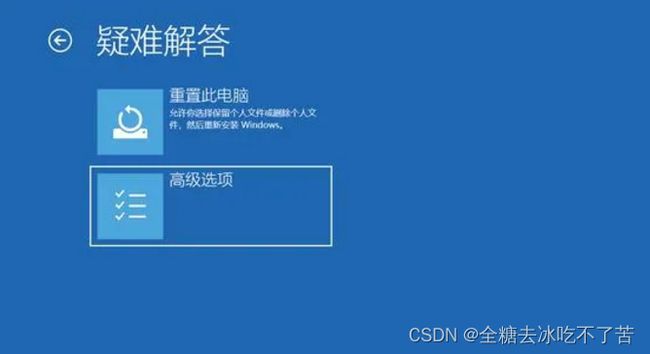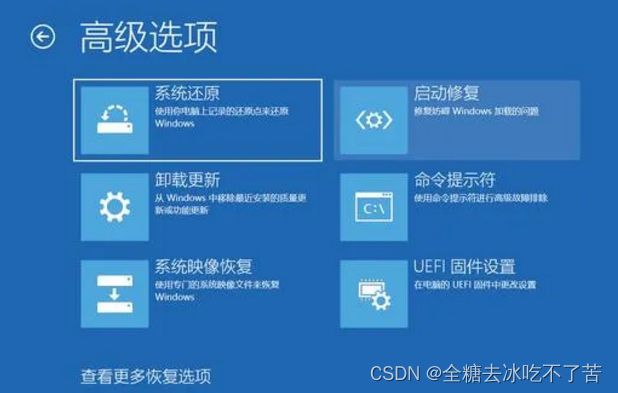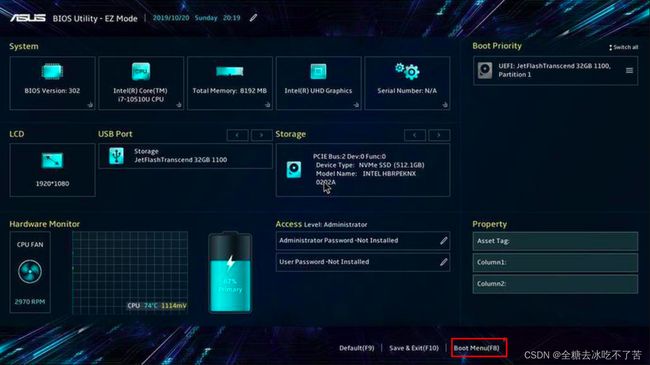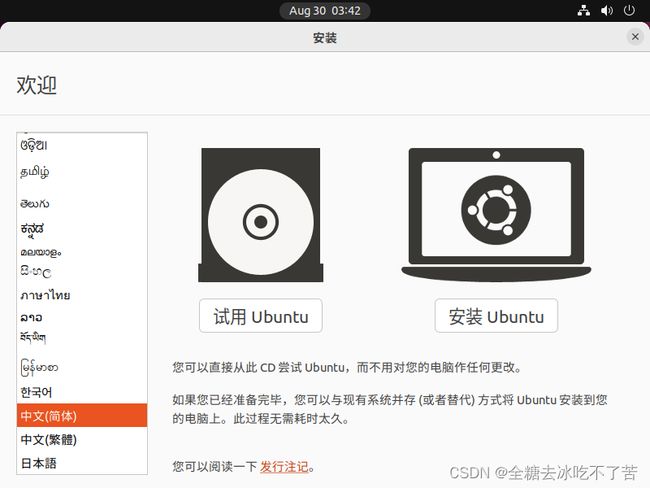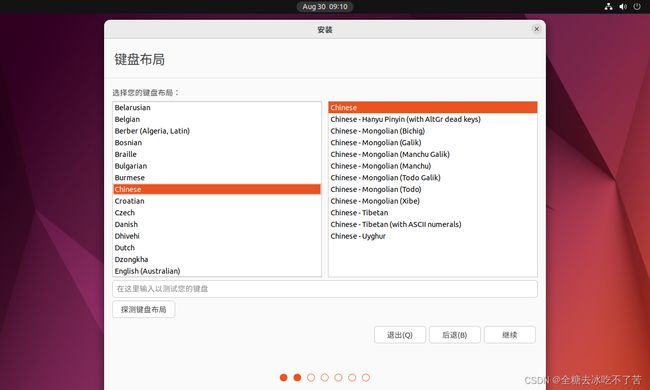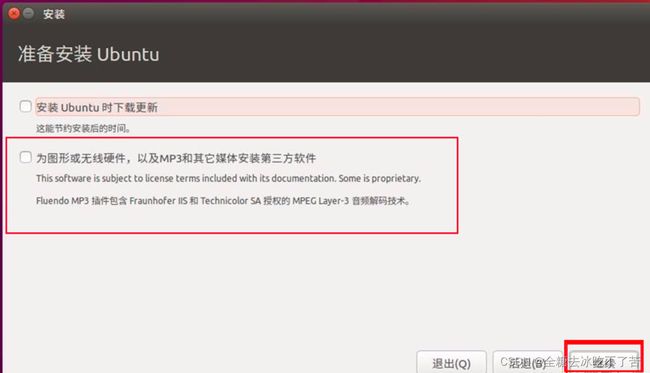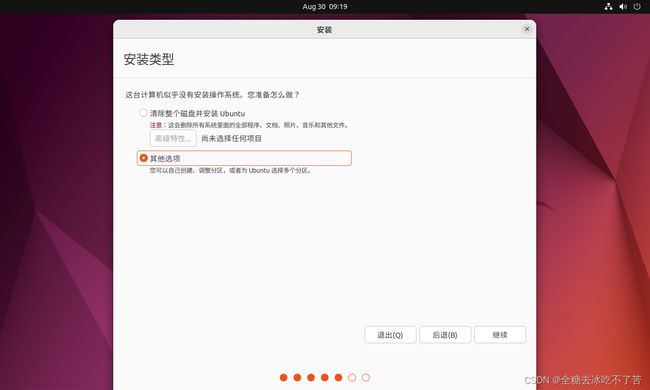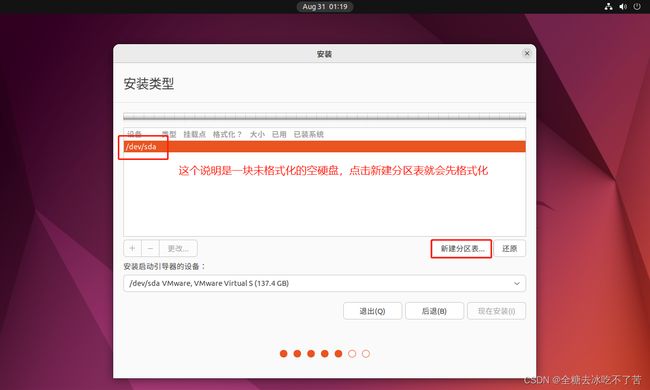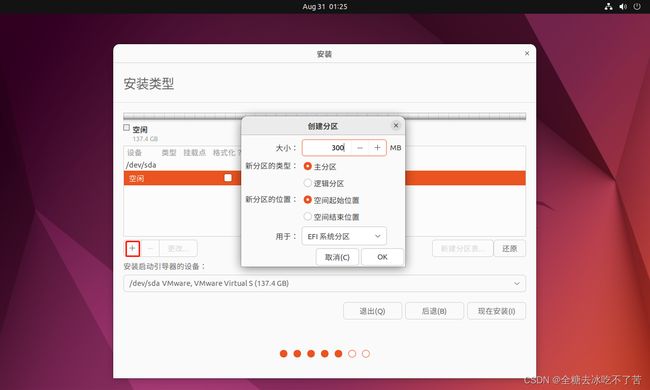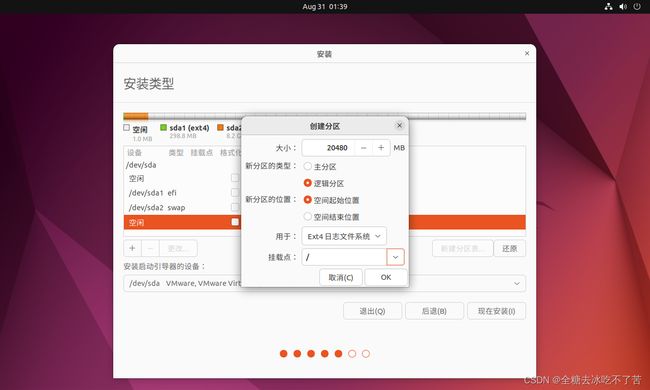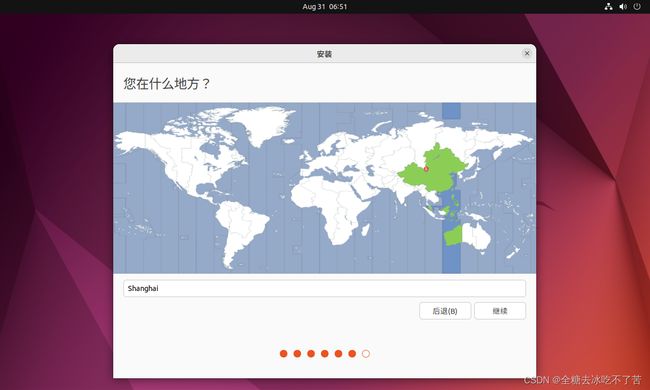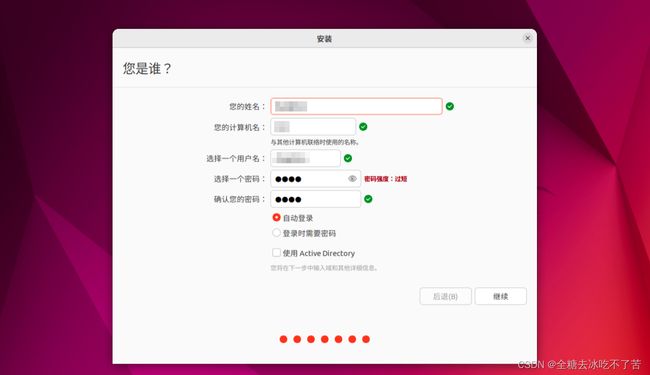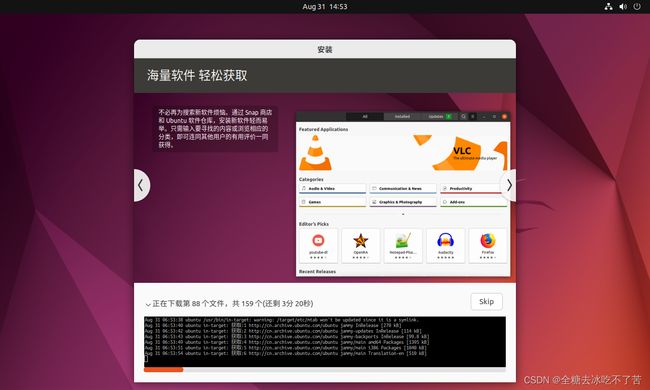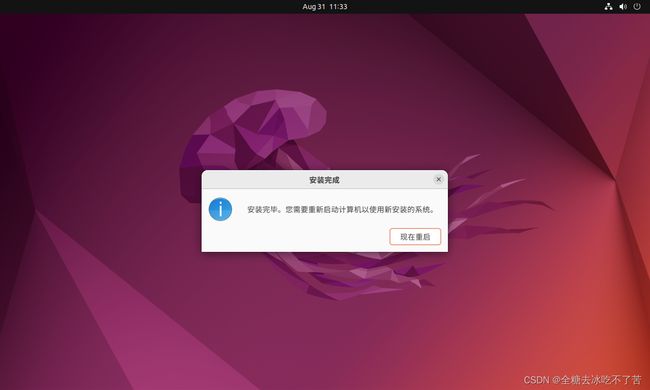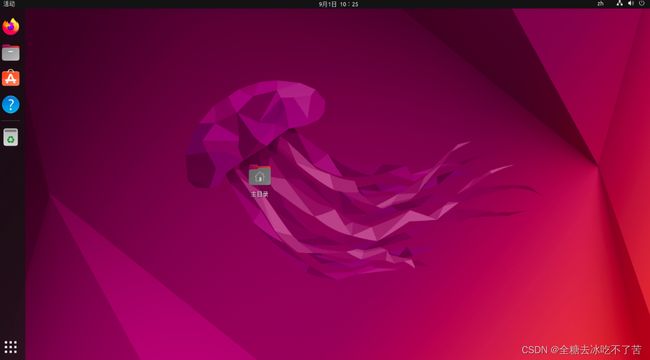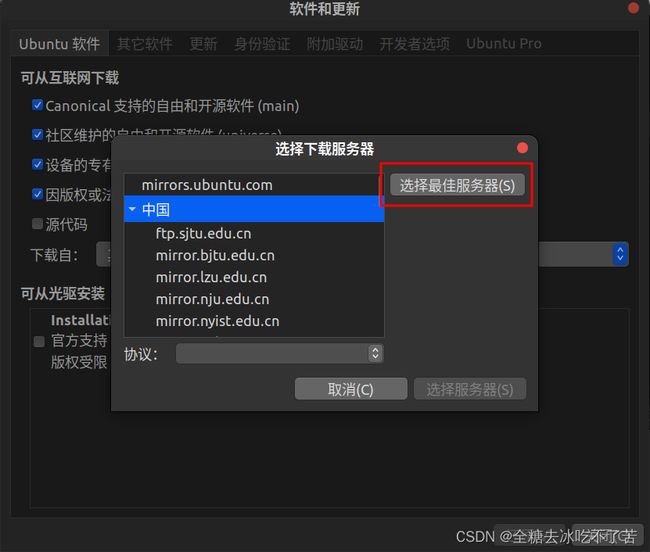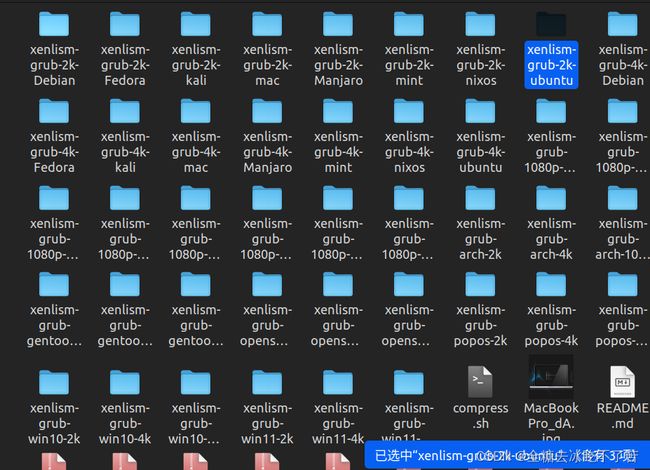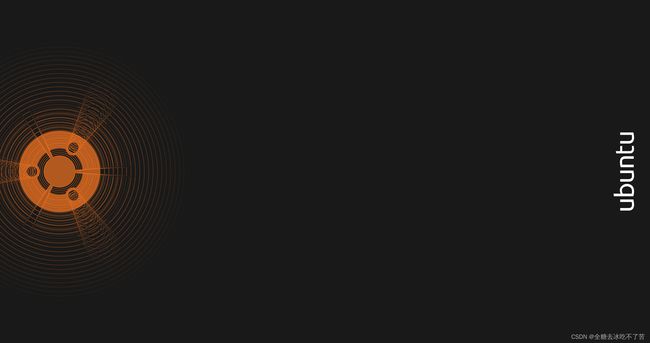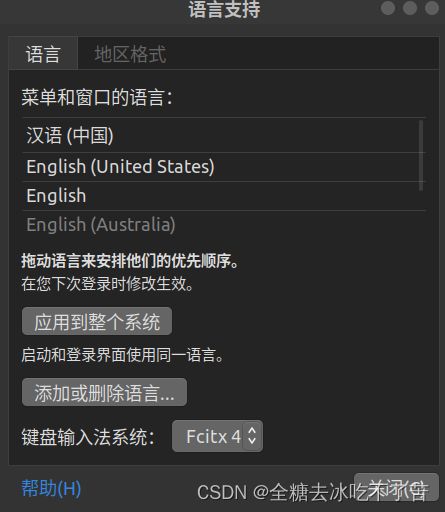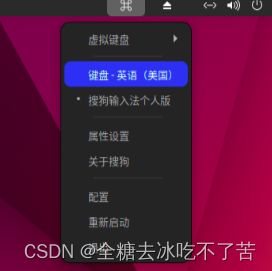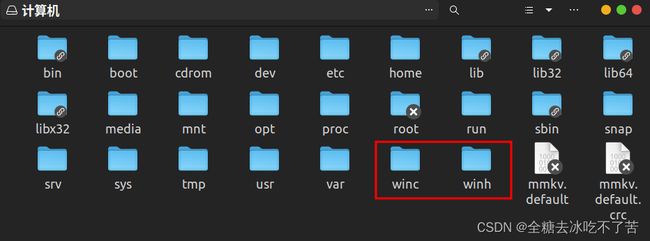安装Ubuntu和win双系统(Win10ltsc+Ubuntu22.04LTS)
序言
安装缘由:win10的ltsc确实已经很流畅简洁了,但是总是觉得速度反应慢了点,所以打算安装ubuntu和win10的双系统,然后一是记录这个过程,二是总结一下安装的顺序,留给后续也有这个打算的同行们。
本文共分为以下几个部分:
一、查看基础环境
二、下载ubuntu22.04以及相关工具
三、安装Ubuntu及分区
四、重启后修改源、美化开机动画、修改双系统默认启动项以及等待时间
五、安装搜狗输入法、同步双系统以及自动挂载
一、查看基础环境
1.安装环境和电脑配置
i7-11800H、RTX 3050 Ti 、win10ltsc,双固态硬盘512G*2;
2.BIOS模式
UEFI。
图是后面记录的时候截取的ubuntu里面的。
二、下载ubuntu22.04以及相关工具
1.下载Ubuntu 22.04.LTS镜像以及利用u启动盘制作ubuntu-iso
官网下载地址:
https://ubuntu.com/download/desktop
建议用迅雷下载,会比较迅速。我下载的时候3分钟就可以了,建议直接迅雷吧,或者找一下清华镜像源之类的。
2.下载U盘启动制作工具
U盘启动制作工具选择UltraISO,网址为:UltraISO虚拟光驱工具
为了方便下载,已经上传到百度云,链接如下:
链接: https://pan.baidu.com/s/1ZD5p3owpt5vKqJT9OVtJ8w 提取码: jppp
3.准备一个空U盘,最好16G以上
打开UltralSO会出现这个界面,点击继续试用进入
进入UltralSO,左上角,文件-->打开,选中刚刚下载的ubuntu-22.04-desktop-amd64文件
启动-->写入硬盘映像,再点击格式化
再点击写入,等待写入就完成了。
4.对电脑的硬盘空间进行分区
下载傲梅分区助手,根据实际情况进行硬盘压缩并且分区,把分出来的空间格式化掉,变成未分化区。如果是想要把ubuntu作为主力系统,建议预留512G给ubuntu。其中/空间留100G;/usr空间留100G;/swap感觉给8G就够,因为我电脑本身是16G,并且ubuntu的资源占用非常低;/boot空间我给了2G;剩下的空间全部给到/home目录。
三、安装Ubuntu及分区
1.u启动到ubuntu的安装界面
a.有个简单的方法,单击“开始 -> 电源”按钮,按住 Shift 键,然后单击“重启”命令。或按 Win + R 组合键,在打开的“运行”对话框中,输入并回车执行 shutdown -r -o 命令;或者直接打开开始菜单或开始屏幕,选择“设置”,或按 Win + i 组合键打开“设置”。单击“更新和安全 -> 恢复”,在右侧的“高级启动”部分,单击“立即重新启动”。
b.电脑重启后,在“选择一个选项”画面中选择“疑难解答”
c.在“疑难解答”画面中选择“高级选项”。
d.在“高级选项”画面中根据需要选择UEFI固件设置命令
e.会直接进入bios选择,点击F8,然后这时候选择你的u盘即可进入ubuntu的安装目录。
2.进入安装界面后,先断网,把网线拔掉,断网状态下安装。
a.选择中文(英语好的全英最好了)
b.选择“为图形或无线硬件…”点击“继续”
c.安装遇到 ‘更新和其他软件’,选择‘正常安装’,和 ‘图形界面’
d.安装类型:选择“其他选项”点击“继续”
e.系统分区
系统分区选择其他,然后你看到自己之前在win已经压缩的未分化的区空间。我们需要把/,/boot,/usr,/swap,/home等几个重要的空间自行建立。
先来说一下这几个的作用和具体分配的格式和空间。
- ./swap交换分区。一般为你笔记本的内存的两倍,但是我本身笔记本已经是16G了,不需要特别大,但是为防自己之后部署一下比较大的工具和软件吃内存的话,我设置了8G的空间。这个交换分区实际不是一个分区,是相当于win的虚拟内存。
-
./boot分区,格式选择为ext4。这个分区包括了ubuntu的内核系统处理文件,是启动引导器的装载分区。一般1到2G就足够了。
- ./ 根分区,格式选择为ext4这个最好稍微大一点,如果你没有对/opt额外分区的话,就得大一点,因为ubuntu除了apt-get install安装是在usr下的外,我们使用dpkg -i安装默认的位置就是/opt,如果你后续是日常使用的话,/就得大一点,因为它包含你软件安装的空间了。我这边设置了100G。
- ./ usr分区,格式选择为ext4,我给了100G,因为ubuntu安装的依赖以及apt-get install安装的路径都在这里。
- ./home分区,默认ext4,相当于你的个人数据盘,把剩下的空间全部放到这里就可。
以下是我的个人配置,可供参考:
| 挂载点 | 大小 | 新分区类型 | 新分区的位置 | 文件系统 | 设置顺序 | 备注 |
| /boot | 2G | 逻辑分区 | 空间起始位置 | 安装时不用选择 | 1 | 启动引导器的装载分区 |
| /swap | 8G | 逻辑分区 | 空间起始位置 | 安装时不用选择 | 2 | 交换分区,其设置与PC实际内存有关(当前PC的内存有16G) |
| / | 100G | 主分区 | 空间起始位置 | Ext4日志文件系统 | 3 | /root |
| /usr | 100G | 主分区 | 空间起始位置 | Ext4日志文件系统 | 4 | |
| /home | 220G | 逻辑分区 | 空间起始位置 | Ext4日志文件系统 | 5 | 用户分区,其设置与用户自身对程序代码、数据等的需求相关 |
在你空闲空间鼠标右键单击新建,就可以出来如下图,然后全部的分区设置按照上面的步骤即可。
f.分区完成后续
点击“现在安装”点击“继续”;选择时区shanghai,点击“继续”;选择键盘布局(汉语),点击“继续”;创建用户与设置密码,点击“继续”;然后开始安装,等待显示“安装完成”弹窗,重启ubuntu即可。
g.点击现在重启,电脑重启时出现please remove installation media and close the tray(if any)then press Enter,这个意思是说:请拨出U盘,并退出这个安装界面,然后按回车。
四、重启后修改源、美化开机动画、修改双系统默认启动项以及等待时间
1.重启完成后,进入系统后,首先设置源
点击上图下载自,选择其他,选择最佳服务器,它会自动寻找合适的源。
2.修改开机引导界面的ui
去这个地址:GRUB Themes - Gnome-look.org,下载主题,下载解压完成后。
执行命令:sudo chmod a+x install.sh
启动./install.sh个人收集了一些好看的ui,并且打包了一些放在百度云,链接如下:
链接: https://pan.baidu.com/s/1nyKCDzIGl95rpP6SjzHCvQ 提取码: ursj
下图的这个是个人觉得好看的文件夹,进去执行上述命令即可。
3.修改开机时间和默认启动系统(只针对双系统)
sudo vim /etc/default/grub
-----------------------------------------------------------
#修改GRUB_DEFAULT的值来调整启动时,默认系统选择 0:ubuntu 2 win
GRUB_DEFAULT = 0
#修改GRUB_TIMEOUT 。双系统会显示10,表示10s,我这边修改为5秒
GRUB_TIMEOUT = 5
-----------------------------------------------------------
#更新配置
sudo update-grub
#重启
reboot 五、安装搜狗输入法、同步双系统以及自动挂载
1.安装搜狗输入法
下载搜狗输入法安装包,网址是搜狗输入法linux-首页,选择x86_64
搜狗输入法需要依赖,先安装依赖
安装fcitx输入法框架
sudo apt install fcitx
sudo cp /usr/share/applications/fcitx.desktop /etc/xdg/autostart/ # 设置fcitx开机自启动设置fcitx为系统输入法
#卸载系统ibus输入法框架
sudo apt purge ibus
#安装搜狗输入法
sudo dpkg -i sogoupinyin_4.0.1.2800_x86_64.deb
#安装输入法依赖(不安装会出现无法输入汉字)
sudo apt install libqt5qml5 libqt5quick5 libqt5quickwidgets5 qml-module-qtquick2
sudo apt install libgsettings-qt1
#重启或者注销电脑就可以看到搜狗输入法了。
ps:安装搜狗输入法的时候,可能会出现依赖冲突,依赖包本身版本过高或者过低,这时候可以把已有的依赖先卸载掉,在安装搜狗安装包的时候再使用sudo aptitude install安装依赖包。
然后根据提示选择方案:
y表示接受此方案,会进行相关配置
n表示不接受此方案,然后会给出下一个方案,直到接受一个方案或者无法提供新的方案。
2.同步双系统时间
windows使用当地时间,ubuntu使用UTC时间,两者相差8h的时间。首先安装时间同步工具ntpdate
sudo apt install ntpdate
#使用工具通过互联网同步时间:
sudo ntpdate time.windows.com
#设置ubuntu使用当地时间:
sudo hwclock --localtime --systohc3.自动挂载win的两个磁盘
a.先查看硬盘信息
sudo fdisk -lmount命令可以挂载电脑上的硬盘到指定目录,我把两个磁盘挂载到/media目录下
b.查看硬盘UUID
sudo blkidc. 修改配置
打开/etc/fstab文件,在末尾增加一行:
UUID=刚才查到的UUID /media/sda1 ntfs defaults 0 2语法:
UUID=<磁盘或分区UUID> <挂载点> <文件系统> <挂载参数> <是否开机检查磁盘> <分区类型>实际编辑如图:
如果想让系统开机时检查这个磁盘就把倒数第二个参数改成1。
最后一位数写2,因为这不是一个启动分区(1)或交换分区(0),要不然开机等待90秒。
d.重启后自动挂载到了两个磁盘。
至此,ubuntu的基本配置已经完成,接下来的关于ubuntu安装记录我会记录一下常用或者遇到的问题。