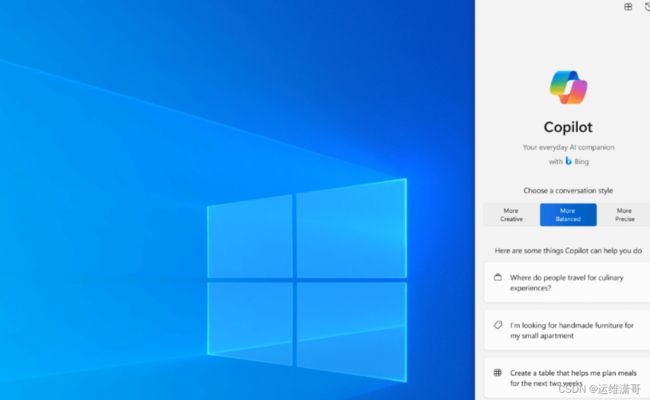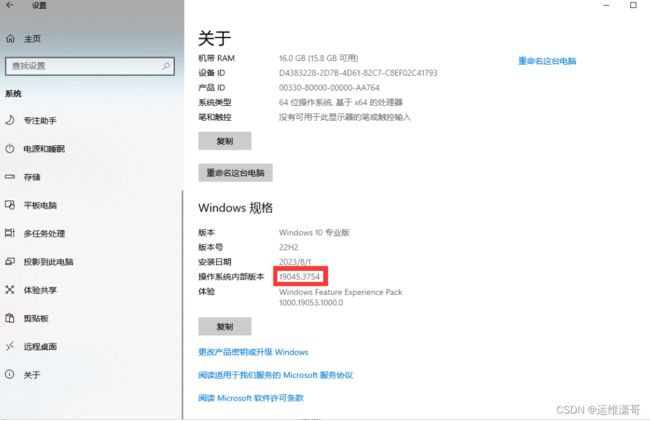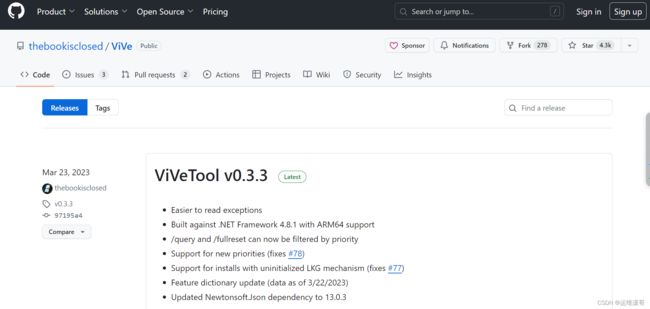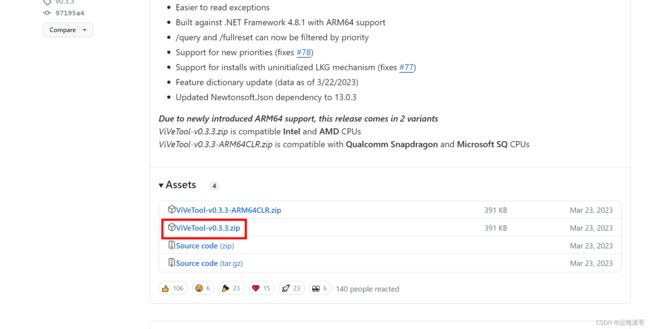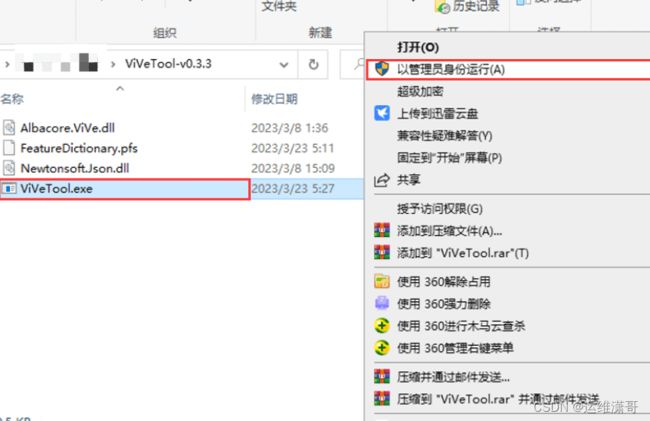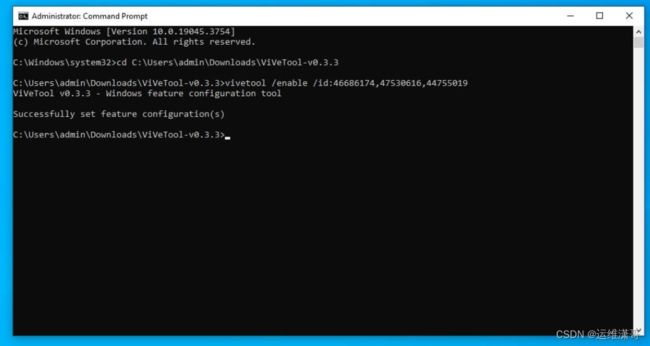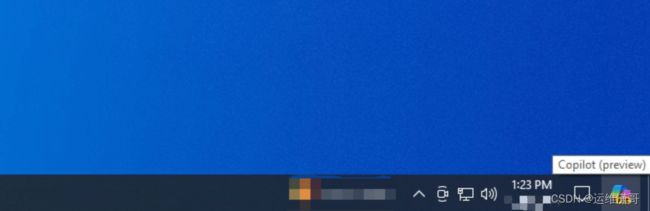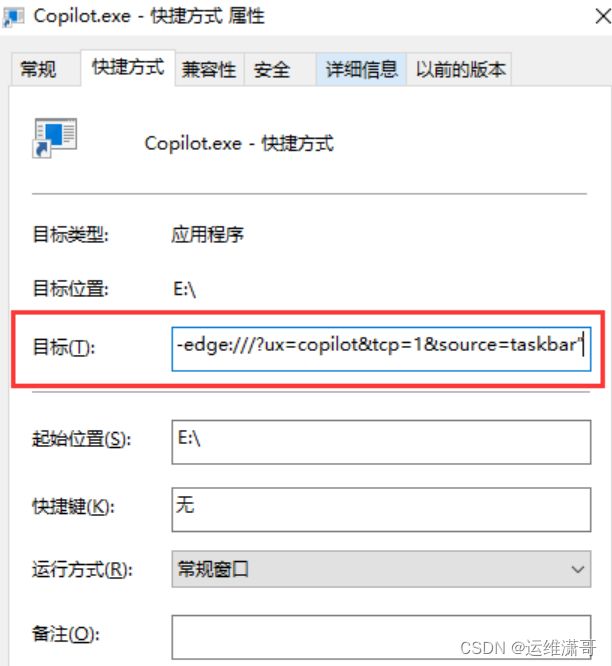Windows Copilot 更新及使用教程
简介:
本文讲解了当前是否火热的copilot工具的安装及使用。Copilot翻译过来是副驾驶,今年Ai的火爆,微软作为互联网行业巨头,率先在Windows 11中加入了Copilot,即Ai助手功能。至于Win10则迟迟没有动静,今天我们就来聊聊Win10 Copilot如何使用。
Win10 Copilot如何使用?
要在Win10上使用Copilot主要分为两大步,第一步为准备工作,即符合条件才能使用;第二步为则是具体操作步骤。
Win10 Copilot准备工作
-
更新Win10版本:安装 Build 19045.3754 (KB5032278) 或更高版本的系统(需加入预览版计划)。
-
地区限制:目前Windows Copilot仅限于美国、北美、英国,以及部分亚洲,南美国家的用户可正常使用(国内目前无法使用)。
-
硬件限制:微软已确认 Windows Copilot 只能在内存为 4GB及以上 ,屏幕分辨率为 720P以上的电脑上使用。
-
3757版本推出:微软于11月21日向使用 Win10 22H2 的预览体验成员发布了 Build 19045.3757(KB5032278)更新,在 Windows 10 中正式推出 Copilot(预览版),可能无需下面的步骤即可使用,但仍需要正常上网与解除地区限制。
Win10 Copilot 使用步骤
1.“设置” > “系统” > “关于”,确保操作系统内部版本号为 19045.3754 或更高。(这里每个人的系统不一样有的在我的电脑右键即可看到)
2. Github下载ViveTool并将其解压,用于开启 Windows 设备上启用隐藏的实验性功能。
看到这里就往下滑,下载第二个压缩包即可。(第一个包也可以使用是64位的,第三个包和第四个包是程序的源码,如果你是程序员想改写代码就下载这个)
3. 找到解压文件所在目录,右键以管理员身份打开;
4. 在命令提示符(管理)窗口中,复制粘贴运行以下命令后重启计算机:
vivetool /enable /id:46686174,47530616,44755019
5. 重启后Windows Copilot即会出现于右下角通知处。如未出现,也可右键任务栏,看是否有Windows Copilot相关的字样,启用即可。
Win10 Copilot怎么用或许到这里还没有结束,因为许多朋友还会遭遇地区限制问题。解除Windows Copilot地区限制还需要一点点小小的方法来帮助。
Windows Copilot解除地区限制
如果通过以上的方法还是看不到或访问不了Copilot,我们可以尝试以下步骤在 Win 10 上调用 Copilot:
1. 使用记事本创建一个新文件,取名“Copilot.exe”。
2. 将 Copilot.exe 发送到桌面或任务栏,右键单击该快捷方式,选择属性。
3. 在 Copilot.exe 快捷方式的属性中,将目标更改为以下位置:
C:\Windows\explorer.exe“microsoft-edge:///?ux=copilot&tcp=1&source=taskbar”
4. 还需要一点点正常上网的帮助,此外需要将系统地区更改为美国(设置 > 时间和语言 > 语言和区域),语言为英语。
5. 重启电脑并双击上面创建的快捷方式,改回中文。
Ps:如果还不行则建议尝试互联网上的其它办法,Windows 11使用起来更方便,可以选择直接升级到11。个人感谢win11 更像苹果电脑了。
结论
以上就是关于Win10 Copilot怎么用的全部分享了。在微软的预期中,Windows Copilot不仅是一个更强的搜索引擎,搭配办公套件还可以快速实现某些功能,如写程序,写作文,制作图表,Excel等等。