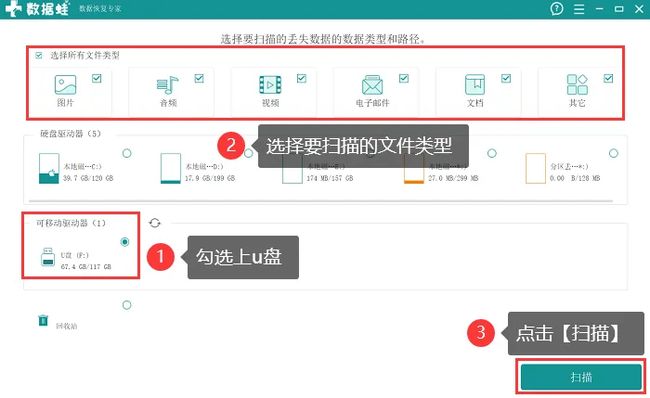U盘误删的文件怎么找回?5个宝藏方法分享!
“我想问问大家,在使用u盘时如果不小心把很重要的文件删除了应该怎么办呀?有什么简单又快速的U盘文件恢复方法可以推荐吗?”
U盘作为一种便携式的存储设备,在日常工作中扮演着重要的角色。然而,如果不小心误删了U盘中的文件,可能会对我们的工作和生活造成影响。
U盘误删的文件怎么找回?别着急,继续往下看吧!详细好用的恢复方法已经为大家总结好啦!
方法一:借助备份恢复u盘文件
U盘文件丢失怎么找回来?一般来说,如果用户养成了良好的备份习惯,恢复u盘数据还是比较简单的。用户可以尝试使用备份的数据来恢复重要的u盘文件。可以这样操作。
步骤1:将u盘与电脑进行连接,找到备份文件;
步骤2:确保备份文件可以正常查看,将其重新保存在u盘中。
方法二:借助回收站恢复u盘文件
U盘不小心误删文件找不到了怎么办?如果用户是在电脑上删除u盘数据的,那么可以尝试使用回收站来对u盘的数据进行恢复。
步骤1:确保u盘与电脑正常连接,打开电脑的【回收站】;
步骤2:检查回收站中是否有需要恢复的u盘文件;
步骤3:将这些u盘文件选中后,点击【还原选定的项目】。
方法三:借助专业软件恢复u盘文件
在没有备份且对电脑操作不熟悉的情况下,U盘误删的文件怎么找回才是最高效的呢?建议大家尝试使用专业的数据恢复软件。它或许有更大的机会快速帮助大家恢复u盘文件。 数 据 蛙 恢 复 专 家 是比较值得推荐的一款软件。
它不仅支持多种类型数据的恢复,也支持多种存储设备的扫描。同时软件还支持免费试用。如果u盘的文件丢失了,建议用户先借助软件对数据进行扫描。软件的操作如下。
操作环境:
演示机型:华硕无畏1414s
系统版本:Windows10
软件版本:数 据 蛙 恢 复 专 家 3.2.12
步骤1:下载软件后,将u盘与电脑正确连接,双击运行软件后,先点击【免费试用】;
步骤2:在选择界面,用户可以先勾选上u盘所在的驱动器,并勾选上需要进行扫描的文件类型,点击【扫描】;
步骤3:在第一次扫描结束后,用户可以先对扫描到的文件进行查看,查看时,可以根据文件类型,也可以根据文件的保存路径。只找到部分文件的情况下,点击【深度扫描】会获取更多数据;
步骤4:在深度扫描结束后,用户可以再一次对扫描到的文件进行查看和选择。在查看时,如果文件太多,借助【筛选器】,有利于快速定位到文件,将所有文件选择齐全后,点击【导出】,并选择电脑上的任意一个磁盘来保存文件。
提示:此时文件保存位置不要选择所扫描的u盘,否则可能因文件覆盖导致恢复失败。
方法四:借助检查恢复U盘文件
U盘丢失的文件在哪里找回?如果以上方法无法找回误删的文件,可以尝试检查U盘驱动器的属性。有时候,U盘驱动器的属性中会显示一些隐藏的文件和文件夹,这些文件和文件夹可能是被误删的文件。
步骤1:将U盘插入电脑,并打开【此电脑】;
步骤2:右键点击U盘图标,选择【属性】,选择【工具】;
步骤3:点击【检查】,以检查U盘是否存在错误,如果U盘存在错误,请使用系统自带的工具进行修复;
步骤4:修复完成后,再次检查U盘驱动器属性,看是否能够找到被误删的文件。
方法五:寻求专业帮助恢复U盘文件
如果以上方法都无法找回误删的文件,那么可能是文件被覆盖或永久删除。怎样修复u盘并恢复数据呢?在这种情况下,您可以寻求专业的数据恢复服务,以尝试恢复被误删的文件。请注意,专业的数据恢复服务可能需要一定的费用。
如果不小心误删了U盘中的文件,您可以根据实际情况选择相应的操作方法来找回文件。U盘误删的文件怎么找回?上文已经为大家总结了简单的操作方法啦!希望能帮大家有效恢复u盘数据!
往期推荐:
怎么清理电脑内存?详细图文教程分享!![]() https://blog.csdn.net/datarecover/article/details/136037166?spm=1001.2014.3001.5501
https://blog.csdn.net/datarecover/article/details/136037166?spm=1001.2014.3001.5501
误删文件夹怎么找回来?轻松3招教你恢复数据!![]() https://blog.csdn.net/datarecover/article/details/136036432?spm=1001.2014.3001.5501
https://blog.csdn.net/datarecover/article/details/136036432?spm=1001.2014.3001.5501
电脑怎么扫描纸质文件?6步轻松完成扫描!![]() https://blog.csdn.net/datarecover/article/details/136036788?spm=1001.2014.3001.5501
https://blog.csdn.net/datarecover/article/details/136036788?spm=1001.2014.3001.5501