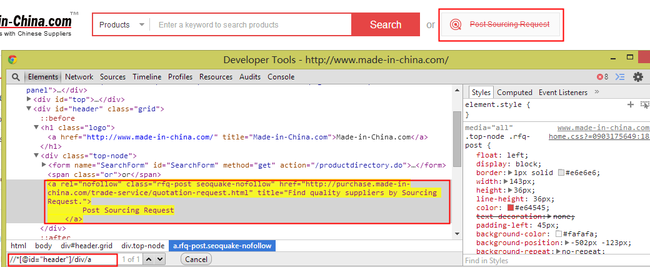- FerretDB 2.0:开源 MongoDB 替代品的安装与使用指南
田猿笔记
MongoDB开源数据库FerretDB
介绍FerretDB2.0是一个开源数据库,旨在作为MongoDB的替代品。它与MongoDB5.0+的驱动程序和工具兼容,适合需要避免MongoDB许可复杂性的开发者。它的核心特点是使用PostgreSQL作为后端,并通过DocumentDB扩展提升性能,研究表明某些工作负载可快20倍。安装与使用安装FerretDB2.0使用dockercompose需要以下步骤:创建docker-compos
- LORA的魔法棒:在Stable Diffusion中挥洒注意力机制的优化咒语 ??
DTcode7
AI生产力AIAIGCstablediffusionAI生产力前沿
LORA的魔法棒:在StableDiffusion中挥洒注意力机制的优化咒语??欢迎来到我的博客,很高兴能够在这里和您见面!希望您在这里可以感受到一份轻松愉快的氛围,不仅可以获得有趣的内容和知识,也可以畅所欲言、分享您的想法和见解。推荐:DTcode7的博客首页。一个做过前端开发的产品经理,经历过睿智产品的折磨导致脱发之后,励志要翻身农奴把歌唱,一边打入敌人内部一边持续提升自己,为我们广大开发同胞
- 关于pycharm2024.3配置conda环境的问题解决
Cachezzz
condapycharm
开发搞了这么多年,已经很久没被环境的问题恶心到了,一点配置项来来回回改改个毛啊?啊?啊?啊?啊?啊?????????吐槽一下。那么进入正题:pycharm2024.3里面添加conda怎么弄?一、conda的问题为什么我的conda安装在【D】盘但是虚拟环境是安装在【C】盘?1.配置一下c盘的【.condarc】文件,打开,输入:envs_dirs:-D:\dev\Anaconda3-2024.6
- 【AI Agent教程】各种Agent开发框架都是如何实现ReAct思想的?深入源码学习一下
同学小张
大模型人工智能学习笔记经验分享AIGCAIAgentReAct
大家好,我是同学小张,持续学习C++进阶知识和AI大模型应用实战案例,持续分享,欢迎大家点赞+关注,共同学习和进步。驱动大模型有很多种方式,例如纯Prompt方式、思维链方式、ReAct方式等。ReAct方式是AIAgent最常用的实现思路之一,它强调在执行任务时结合推理(Reasoning)和行动(Acting)两个方面,使得Agent能够在复杂和动态的环境中更有效地工作。本文我们来看看常用的那
- 基于STC89C52的CD4511译码显示数字设计
@小张要努力
单片机嵌入式硬件51单片机proteusmcu
摘要本文深入探讨基于STC89C52单片机的数字显示系统设计,剖析CD4511译码驱动芯片工作原理,结合Proteus仿真验证功能。通过硬件电路、软件编程及原理分析,完整呈现单片机控制数码管显示的实现过程,为相关开发提供理论与实践参考。一、引言在单片机应用中,数码管显示是基础模块。CD4511作为BCD码译码驱动芯片,可简化单片机与数码管接口设计。STC89C52凭借丰富资源与稳定性能,成为驱动C
- policy_does_not_allow_file_overwrite
前端uniapp云存储
uniapp云开发阿里云上传文件uniapp的出现,让前端人员和后端人员实现了“全栈”的小梦想,当然,真正跨端开发的时候,还是会遇到不少的问题,比如今天我们的主角,uniCloud.uploadFile,一般来说,这个api文件名动态生成,云端返回文件存储的链接即可,但是,假如我们的产品是针对用户存储的,即用户的头像、私有文件、图片等具有唯一性,要单独开个目录存放的时候,同样的文件名上传会存在无法
- SpringBoot常用注解
AWen_X
言简意赅系列之SpringJava常用框架注解springbootjava后端spring
SpringBoot常用注解SpringBoot框架提供了丰富的注解,极大地简化了应用开发。本文将SpringBoot常用注解按功能分组,并提供详细说明和使用示例。一、核心注解1.@SpringBootApplication这是SpringBoot应用的核心注解,标记在主类上,表明这是一个SpringBoot应用的入口。它是一个组合注解,相当于同时使用了以下三个注解:@Configuration:
- 详解小程序多端框架全面测评
前端可乐老师
前端
现在流行的多端框架可以大致分为三类:1.全包型这类框架最大的特点就是从底层的渲染引擎、布局引擎,到中层的DSL,再到上层的框架全部由自己开发,代表框架是Qt和Flutter。这类框架优点非常明显:性能(的上限)高;各平台渲染结果一致。缺点也非常明显:需要完全重新学习DSL(QML/Dart),以及难以适配中国特色的端:小程序。这类框架是最原始也是最纯正的的多端开发框架,由于底层到上层每个环节都掌握
- 小程序Taro跨端框架实战总结
0xRick
小程序
1背景1.1项目项目需开发移动端,需支持以图表、表格等形式展示数据,对素材进行审核审批等功能。并需支持微信、企微小程序、h5等平台使用。2技术选型2.1基础框架选择从落地场景分析,我们需要具备,微信小程序,企微小程序,h5等平台的支持。如果采用小程序/h5等单平台框架开发,在开发效率与人力占用上的成本显然会与需要支持的平台数量成正比。同时小程序在原生开发上也无法使用工程化带来的部分提效功能,所以在
- python使用pip安装本地包-Python之pip使用详解|附第三方库安装总结
weixin_37988176
首先简单介绍下pip是什么?pip是python的第三方库管理器,可以根据所开发项目的需要,使用pip相关命令安装不同库。Pyhon3.4以后,pip都默认跟Python一块安装,pip在python安装目录中的位置如下:执行方法:运行【win+R】+cmd,执行pip,查看是否安装成功。(找不到命令,则需要手动添加到环境变量)python官方提供了一个pypi库(https://pypi.org
- USB摄像头数据获取——libuvc
jbjhzstsl
linux
优点:跨平台支持:libuvc是一个跨平台的库,可以在不同的操作系统上使用,包括Linux、Windows和macOS等。简单易用:libuvc提供了一套简单易用的API,使得使用摄像头设备变得更加简便,尤其适合快速开发原型和简单应用。封装性好:libuvc封装了许多底层细节,如视频格式转换、缓冲区管理等,简化了开发过程。缺点:功能有限:相对于V4L2,libuvc提供的功能相对有限,可能无法满足
- opencv + opengl显示摄像头视频流
jbjhzstsl
opencv计算机视觉
完整代码github建议学习LearnOpenGL教程,学到入门的纹理一节1.OpenGL依赖安装1.1.安装GLFWsudoaptinstalllibglfw3libglfw3-devlibglfw3:GLFW运行时库libglfw3-dev:GLFW开发库(用于编译)1.2.安装OpenGL相关依赖sudoaptinstalllibgl1-mesa-devxorg-devlibgl1-mesa
- DeepSeek爆火,背后模型竟藏着这些秘密!
qq_23519469
ai
DeepSeek是什么来头最近,AI圈可是被一个名字刷爆了屏,那就是DeepSeek!它就像一颗横空出世的超级新星,在全球范围掀起了一阵狂热的追捧潮,这热度,简直了!大家都在疯狂讨论它,各种测评、对比层出不穷。它到底有啥过人之处,能让这么多人都为之疯狂?今天咱就来好好唠唠。DeepSeek,全称杭州深度求索人工智能基础技术研究有限公司,是一家专注于开发先进大语言模型(LLM)和相关技术的企业。它成
- 从0到1,带你快速上手Scala语言
qq_23519469
scala开发语言后端
什么是ScalaScala,读作“skah-lah”,是“ScalableLanguage”的缩写,是一门多范式编程语言。它就像是编程世界里的“变形金刚”,融合了面向对象编程(OOP)和函数式编程(FP)的特性,这意味着开发者能在同一语言中,把面向对象的设计和函数式编程的抽象结合起来使用,超级灵活!它运行在Java虚拟机(JVM)上,能与现有的Java代码无缝集成。这就好比Scala是Java的“
- 如何缓存聊天模型响应以提高效率
scaFHIO
缓存javaoraclepython
技术背景介绍在开发基于大型语言模型(LLM)的应用程序时,API调用的成本和响应速度是需要考虑的两个重要因素。尤其是在开发过程中,重复请求相同的文本生成可能会增加额外的成本和延迟。为了应对这一挑战,LangChain提供了一种可选的缓存机制,可以有效地减少API调用次数,从而节省费用并加速应用程序响应。核心原理解析缓存机制的基本原理是在第一次请求时,将响应存储在缓存中。如果以后再次请求相同的输入,
- 如何在一行代码中初始化各种AI模型
qahaj
人工智能python深度学习
技术背景介绍在开发大语言模型(LLM)应用时,用户有时需要选择不同的模型提供商和具体模型。这通常需要一定的逻辑来根据用户配置初始化不同的聊天模型。为了简化这一过程,init_chat_model()方法被引入,让开发者能够轻松地初始化多种模型集成,而无需担心导入路径和类名。核心原理解析init_chat_model()方法通过传入模型名称及其提供商,自动推断并实例化对应的聊天模型。该功能在lang
- Angular 18:从模块化到独立组件的转变
t0_54coder
编程问题解决手册angular.js前端javascript个人开发
随着Angular17的发布,Angular18继续推动开发者走向更简化的架构模式——独立组件(StandaloneComponents)。在这篇博客中,我们将探讨如何将一个使用模块化(NgModule)的Angular应用转变为使用独立组件的架构,并以一个具体的案例来说明这个过程。为什么选择独立组件?Angular18鼓励使用独立组件,主要有以下几个原因:减少冗余代码:不再需要为每个组件创建独立
- 基于开源项目二次开发建议方案
易迟
开源软件个人开发
背景介绍一般情况下我们不需要进行开源项目的二次开发,因为开源项目往往会提供良好的封装,可以通过依赖包或API服务的形式引入项目中。如果开源项目存在一些问题,我们往往可以通过给开源项目提供PR来解决,这样就可以尽可能减少二次开发开源项目的问题。但是某些情况下可能会需要基于开源项目开发自己的服务,需要一个相对长周期二次开发。而且因为定位不同,代码很难直接合并至开源项目,这种情况下就存在两种情况:不需要
- GitHub 超火的开源终端工具——Warp
魔王阿卡纳兹
IT杂谈开源项目观察warp终端iterm2
Warp作为近年来GitHub上备受瞩目的开源终端工具,以其智能化、高性能和协作能力重新定义了命令行操作体验。以下从多个维度深入解析其核心特性、技术架构、用户评价及生态影响力:一、背景与核心团队Warp由前GitHubCTOJasonWarner和Google前首席技术官ZachLloyd领衔开发,团队成员包括来自Figma、GoogleDocs等知名项目的技术专家。其目标是解决传统终端工具(如i
- 大模型应用编排工具Dify二开之登录Token改造
Daphnis_z
Python开发LLMchatgptpythondockerweb
1.前言dify工作室支持在画布上直接编辑业务流程,通过调用开源大模型可以实现特定场景的业务,而且可以迅速更新发布。因此,某些项目要求在产品里面能够直接编辑dify业务流程,使得现场开发人员能够迅速响应客户需求。另外,方便对dify进行运维,比如更新开源大模型认证信息。环境信息:dify-0.8.3,docker-212.实现思路分析常规的思路有两种:把dify源码迁移到产品中代码改造量大、难度高
- Telegram bot教程:通过BotFather设置Telegram bot的命令菜单
鲲志说
Web3相关业界资讯telegrambot经验分享笔记twitterTelegramBot
最近在研究Telegrambot嘛,总有些小细节可以记录了,今天就记录一个通过BotFather设置Telegrambot的命令菜单功能➡️【好看的灵魂千篇一律,有趣的鲲志一百六七!】-欢迎认识我~~作者:鲲志说(公众号、B站同名,视频号:鲲志说996)科技博主:极星会星辉大使后端研发:java、go、python、TS,前电商、现web3主理人:COC杭州开发者社区主理人、周周黑客松杭州主理人、
- macos 搭建 ragflow 开发环境
Dickence
macos
ragflow是一个很方便的本地RAG库。本文主要记录一下在本机的部署过程1、总体架构说明开发环境:macbookpro(m1),16G内存+512G固态因本机的内存和硬盘比较可怜,所以在服务器上部署基础docker包,本机仅运行rag-server部分。服务器环境:28核56线程,64G,CentOS82、服务器部署服务器安装docker,过程略服务器安装docker-compose,过程略安装
- Eaglewood-开发单片机函数封装技巧
OverflowSummer
嵌入式泛用知识学习笔记单片机嵌入式硬件
目录一、核心原则:(一)、高内聚低耦合:每个函数只做一件事,减少依赖。(二)、接口清晰:隐藏实现细节。(三)、可配置性:通过宏、结构体或回调支持灵活扩展。(四)、可移植性:抽象硬件差异,降低移植成本。一、模块化设计五、宏定义配置参数二、在头文件中宏定义函数三、使用结构体封装硬件配置四、回调函数机制六、错误处理与返回值封装七、硬件抽象层(HAL)八、静态函数限制作用域九、版本兼容性设计十、使用con
- 宇树科技纯技能要求总结
极梦网络无忧
杂谈科技
一、嵌入式开发与硬件设计核心技能嵌入式开发:精通C/C++,熟悉STM32、ARM开发熟悉LinuxBSP开发及驱动框架(SPI/UART/USB/FLASH/Camera/GPS/LCD)掌握主流平台(英伟达、全志、瑞芯微等)硬件设计:精通数字/模拟电路设计,熟悉PCB绘制工具(Altium等)掌握MOS驱动电路、变压器设计及EMC优化熟悉制板/贴片流程及焊接扩展技能电机控制:熟悉有感FOC算法
- 2025实战指南:基于VMware 17与Linux的Dify私有化部署——从零构建企业级AI开发平台
Tec_Bit
人工智能centoslinux人工智能chatgpt
一、环境准备与系统配置1.1VMware17虚拟机创建新建虚拟机:选择“典型”安装模式,指定CentOS7镜像文件(建议使用阿里云镜像源获取最新稳定版)1硬件资源配置:内存:≥4GB(推荐8GB)处理器:2核以上磁盘空间:≥40GB(选择“将虚拟磁盘存储为单个文件”)安装完系统使用远程工具连接centos,我这里使用的是华为的远程工具codearts,纯属个人习惯!!!其他工具也可以使用
- Spring Boot自动配置原理深度解析:揭开@SpringBootApplication的魔法面纱
Sendingab
Springboot从入门到精通springboot后端java前端spring
SpringBoot自动配置原理深度解析:揭开@SpringBootApplication的魔法面纱https://example.com/spring-boot-auto-config前言SpringBoot的**"约定大于配置"理念极大简化了开发流程,其核心秘密在于自动配置(Auto-Configuration)**机制。本文将深入剖析自动配置的实现原理,手把手教你自定义Starter,彻底掌
- JavaScript基础-事件基础
難釋懷
javascript开发语言
在现代Web开发中,交互性是网站用户体验的重要组成部分。通过使用JavaScript,我们可以捕获用户的操作并作出响应,实现动态网页效果。这一切都离不开事件(Events)的概念。本文将介绍JavaScript中事件的基础知识,包括事件类型、如何绑定事件处理器以及一些常见的实践技巧。一、什么是事件?在浏览器环境中,事件是由浏览器生成的通知,表明某种情况已经发生。这些情况可能是用户交互(如点击按钮)
- 基于云效Flow落地自动化构建——构建集群
云效DevOps平台
场景实践云效云效Flow构建器构建集群研发团队研发管理
基于云效Flow落地自动化构建,构建集群,云效流水线Flow是持续交付的载体,通过构建自动化、集成自动化、验证自动化、部署自动化,完成从开发到上线过程的持续交付。通过持续向团队提供及时反馈,让交付过程高效顺畅,基于云效Flow自动化构建工具,构建集群操作群指南。立即体验云效构建集群,云效Flow支持用户个性化的构建场景,提供三种类型的构建集群的能力支持。用户在流水线编排时,可以为任务设置不同的构建
- Python,C++开发餐饮后厨环境远程管理APP
Geeker-2025
pythonc++
开发一款用于**餐饮后厨环境远程管理**的App,结合Python和C++的优势,可以实现高效的后端数据处理、实时的环境监控以及用户友好的前端界面。以下是一个详细的开发方案,涵盖技术选型、功能模块、开发步骤等内容。##技术选型###后端(Python)-**编程语言**:Python-**Web框架**:Django或Flask-**数据库**:PostgreSQL或MySQL-**实时通信**:
- 目前市场上主流的机器视觉的框架有哪些?他们的特点及优劣
yuanpan
机器学习计算机视觉
目前市场上主流的机器视觉框架和工具可以分为商业软件、开源工具和深度学习框架三大类。以下是它们的总结及特点对比:1.商业软件(1)Halcon(MVTec)特点:专注于工业机器视觉,提供高精度、高效率的算法。支持复杂的工业应用,如缺陷检测、3D视觉、深度学习等。提供图形化开发工具HDevelop和多种编程接口。优势:算法优化好,适合实时工业应用。硬件兼容性强,支持多种工业相机和设备。劣势:商业软件,
- 如何用ruby来写hadoop的mapreduce并生成jar包
wudixiaotie
mapreduce
ruby来写hadoop的mapreduce,我用的方法是rubydoop。怎么配置环境呢:
1.安装rvm:
不说了 网上有
2.安装ruby:
由于我以前是做ruby的,所以习惯性的先安装了ruby,起码调试起来比jruby快多了。
3.安装jruby:
rvm install jruby然后等待安
- java编程思想 -- 访问控制权限
百合不是茶
java访问控制权限单例模式
访问权限是java中一个比较中要的知识点,它规定者什么方法可以访问,什么不可以访问
一:包访问权限;
自定义包:
package com.wj.control;
//包
public class Demo {
//定义一个无参的方法
public void DemoPackage(){
System.out.println("调用
- [生物与医学]请审慎食用小龙虾
comsci
生物
现在的餐馆里面出售的小龙虾,有一些是在野外捕捉的,这些小龙虾身体里面可能带有某些病毒和细菌,人食用以后可能会导致一些疾病,严重的甚至会死亡.....
所以,参加聚餐的时候,最好不要点小龙虾...就吃养殖的猪肉,牛肉,羊肉和鱼,等动物蛋白质
- org.apache.jasper.JasperException: Unable to compile class for JSP:
商人shang
maven2.2jdk1.8
环境: jdk1.8 maven tomcat7-maven-plugin 2.0
原因: tomcat7-maven-plugin 2.0 不知吃 jdk 1.8,换成 tomcat7-maven-plugin 2.2就行,即
<plugin>
- 你的垃圾你处理掉了吗?GC
oloz
GC
前序:本人菜鸟,此文研究学习来自网络,各位牛牛多指教
1.垃圾收集算法的核心思想
Java语言建立了垃圾收集机制,用以跟踪正在使用的对象和发现并回收不再使用(引用)的对象。该机制可以有效防范动态内存分配中可能发生的两个危险:因内存垃圾过多而引发的内存耗尽,以及不恰当的内存释放所造成的内存非法引用。
垃圾收集算法的核心思想是:对虚拟机可用内存空间,即堆空间中的对象进行识别
- shiro 和 SESSSION
杨白白
shiro
shiro 在web项目里默认使用的是web容器提供的session,也就是说shiro使用的session是web容器产生的,并不是自己产生的,在用于非web环境时可用其他来源代替。在web工程启动的时候它就和容器绑定在了一起,这是通过web.xml里面的shiroFilter实现的。通过session.getSession()方法会在浏览器cokkice产生JESSIONID,当关闭浏览器,此
- 移动互联网终端 淘宝客如何实现盈利
小桔子
移動客戶端淘客淘寶App
2012年淘宝联盟平台为站长和淘宝客带来的分成收入突破30亿元,同比增长100%。而来自移动端的分成达1亿元,其中美丽说、蘑菇街、果库、口袋购物等App运营商分成近5000万元。 可以看出,虽然目前阶段PC端对于淘客而言仍旧是盈利的大头,但移动端已经呈现出爆发之势。而且这个势头将随着智能终端(手机,平板)的加速普及而更加迅猛
- wordpress小工具制作
aichenglong
wordpress小工具
wordpress 使用侧边栏的小工具,很方便调整页面结构
小工具的制作过程
1 在自己的主题文件中新建一个文件夹(如widget),在文件夹中创建一个php(AWP_posts-category.php)
小工具是一个类,想侧边栏一样,还得使用代码注册,他才可以再后台使用,基本的代码一层不变
<?php
class AWP_Post_Category extends WP_Wi
- JS微信分享
AILIKES
js
// 所有功能必须包含在 WeixinApi.ready 中进行
WeixinApi.ready(function(Api) {
// 微信分享的数据
var wxData = {
&nb
- 封装探讨
百合不是茶
JAVA面向对象 封装
//封装 属性 方法 将某些东西包装在一起,通过创建对象或使用静态的方法来调用,称为封装;封装其实就是有选择性地公开或隐藏某些信息,它解决了数据的安全性问题,增加代码的可读性和可维护性
在 Aname类中申明三个属性,将其封装在一个类中:通过对象来调用
例如 1:
//属性 将其设为私有
姓名 name 可以公开
- jquery radio/checkbox change事件不能触发的问题
bijian1013
JavaScriptjquery
我想让radio来控制当前我选择的是机动车还是特种车,如下所示:
<html>
<head>
<script src="http://ajax.googleapis.com/ajax/libs/jquery/1.7.1/jquery.min.js" type="text/javascript"><
- AngularJS中安全性措施
bijian1013
JavaScriptAngularJS安全性XSRFJSON漏洞
在使用web应用中,安全性是应该首要考虑的一个问题。AngularJS提供了一些辅助机制,用来防护来自两个常见攻击方向的网络攻击。
一.JSON漏洞
当使用一个GET请求获取JSON数组信息的时候(尤其是当这一信息非常敏感,
- [Maven学习笔记九]Maven发布web项目
bit1129
maven
基于Maven的web项目的标准项目结构
user-project
user-core
user-service
user-web
src
- 【Hive七】Hive用户自定义聚合函数(UDAF)
bit1129
hive
用户自定义聚合函数,用户提供的多个入参通过聚合计算(求和、求最大值、求最小值)得到一个聚合计算结果的函数。
问题:UDF也可以提供输入多个参数然后输出一个结果的运算,比如加法运算add(3,5),add这个UDF需要实现UDF的evaluate方法,那么UDF和UDAF的实质分别究竟是什么?
Double evaluate(Double a, Double b)
- 通过 nginx-lua 给 Nginx 增加 OAuth 支持
ronin47
前言:我们使用Nginx的Lua中间件建立了OAuth2认证和授权层。如果你也有此打算,阅读下面的文档,实现自动化并获得收益。SeatGeek 在过去几年中取得了发展,我们已经积累了不少针对各种任务的不同管理接口。我们通常为新的展示需求创建新模块,比如我们自己的博客、图表等。我们还定期开发内部工具来处理诸如部署、可视化操作及事件处理等事务。在处理这些事务中,我们使用了几个不同的接口来认证:
&n
- 利用tomcat-redis-session-manager做session同步时自定义类对象属性保存不上的解决方法
bsr1983
session
在利用tomcat-redis-session-manager做session同步时,遇到了在session保存一个自定义对象时,修改该对象中的某个属性,session未进行序列化,属性没有被存储到redis中。 在 tomcat-redis-session-manager的github上有如下说明: Session Change Tracking
As noted in the &qu
- 《代码大全》表驱动法-Table Driven Approach-1
bylijinnan
java算法
关于Table Driven Approach的一篇非常好的文章:
http://www.codeproject.com/Articles/42732/Table-driven-Approach
package com.ljn.base;
import java.util.Random;
public class TableDriven {
public
- Sybase封锁原理
chicony
Sybase
昨天在操作Sybase IQ12.7时意外操作造成了数据库表锁定,不能删除被锁定表数据也不能往其中写入数据。由于着急往该表抽入数据,因此立马着手解决该表的解锁问题。 无奈此前没有接触过Sybase IQ12.7这套数据库产品,加之当时已属于下班时间无法求助于支持人员支持,因此只有借助搜索引擎强大的
- java异常处理机制
CrazyMizzz
java
java异常关键字有以下几个,分别为 try catch final throw throws
他们的定义分别为
try: Opening exception-handling statement.
catch: Captures the exception.
finally: Runs its code before terminating
- hive 数据插入DML语法汇总
daizj
hiveDML数据插入
Hive的数据插入DML语法汇总1、Loading files into tables语法:1) LOAD DATA [LOCAL] INPATH 'filepath' [OVERWRITE] INTO TABLE tablename [PARTITION (partcol1=val1, partcol2=val2 ...)]解释:1)、上面命令执行环境为hive客户端环境下: hive>l
- 工厂设计模式
dcj3sjt126com
设计模式
使用设计模式是促进最佳实践和良好设计的好办法。设计模式可以提供针对常见的编程问题的灵活的解决方案。 工厂模式
工厂模式(Factory)允许你在代码执行时实例化对象。它之所以被称为工厂模式是因为它负责“生产”对象。工厂方法的参数是你要生成的对象对应的类名称。
Example #1 调用工厂方法(带参数)
<?phpclass Example{
- mysql字符串查找函数
dcj3sjt126com
mysql
FIND_IN_SET(str,strlist)
假如字符串str 在由N 子链组成的字符串列表strlist 中,则返回值的范围在1到 N 之间。一个字符串列表就是一个由一些被‘,’符号分开的自链组成的字符串。如果第一个参数是一个常数字符串,而第二个是type SET列,则 FIND_IN_SET() 函数被优化,使用比特计算。如果str不在strlist 或st
- jvm内存管理
easterfly
jvm
一、JVM堆内存的划分
分为年轻代和年老代。年轻代又分为三部分:一个eden,两个survivor。
工作过程是这样的:e区空间满了后,执行minor gc,存活下来的对象放入s0, 对s0仍会进行minor gc,存活下来的的对象放入s1中,对s1同样执行minor gc,依旧存活的对象就放入年老代中;
年老代满了之后会执行major gc,这个是stop the word模式,执行
- CentOS-6.3安装配置JDK-8
gengzg
centos
JAVA_HOME=/usr/java/jdk1.8.0_45
JRE_HOME=/usr/java/jdk1.8.0_45/jre
PATH=$PATH:$JAVA_HOME/bin:$JRE_HOME/bin
CLASSPATH=.:$JAVA_HOME/lib/dt.jar:$JAVA_HOME/lib/tools.jar:$JRE_HOME/lib
export JAVA_HOME
- 【转】关于web路径的获取方法
huangyc1210
Web路径
假定你的web application 名称为news,你在浏览器中输入请求路径: http://localhost:8080/news/main/list.jsp 则执行下面向行代码后打印出如下结果: 1、 System.out.println(request.getContextPath()); //可返回站点的根路径。也就是项
- php里获取第一个中文首字母并排序
远去的渡口
数据结构PHP
很久没来更新博客了,还是觉得工作需要多总结的好。今天来更新一个自己认为比较有成就的问题吧。 最近在做储值结算,需求里结算首页需要按门店的首字母A-Z排序。我的数据结构原本是这样的:
Array
(
[0] => Array
(
[sid] => 2885842
[recetcstoredpay] =&g
- java内部类
hm4123660
java内部类匿名内部类成员内部类方法内部类
在Java中,可以将一个类定义在另一个类里面或者一个方法里面,这样的类称为内部类。内部类仍然是一个独立的类,在编译之后内部类会被编译成独立的.class文件,但是前面冠以外部类的类名和$符号。内部类可以间接解决多继承问题,可以使用内部类继承一个类,外部类继承一个类,实现多继承。
&nb
- Caused by: java.lang.IncompatibleClassChangeError: class org.hibernate.cfg.Exten
zhb8015
maven pom.xml关于hibernate的配置和异常信息如下,查了好多资料,问题还是没有解决。只知道是包冲突,就是不知道是哪个包....遇到这个问题的分享下是怎么解决的。。
maven pom:
<dependency>
<groupId>org.hibernate</groupId>
<ar
- Spark 性能相关参数配置详解-任务调度篇
Stark_Summer
sparkcachecpu任务调度yarn
随着Spark的逐渐成熟完善, 越来越多的可配置参数被添加到Spark中来, 本文试图通过阐述这其中部分参数的工作原理和配置思路, 和大家一起探讨一下如何根据实际场合对Spark进行配置优化。
由于篇幅较长,所以在这里分篇组织,如果要看最新完整的网页版内容,可以戳这里:http://spark-config.readthedocs.org/,主要是便
- css3滤镜
wangkeheng
htmlcss
经常看到一些网站的底部有一些灰色的图标,鼠标移入的时候会变亮,开始以为是js操作src或者bg呢,搜索了一下,发现了一个更好的方法:通过css3的滤镜方法。
html代码:
<a href='' class='icon'><img src='utv.jpg' /></a>
css代码:
.icon{-webkit-filter: graysc