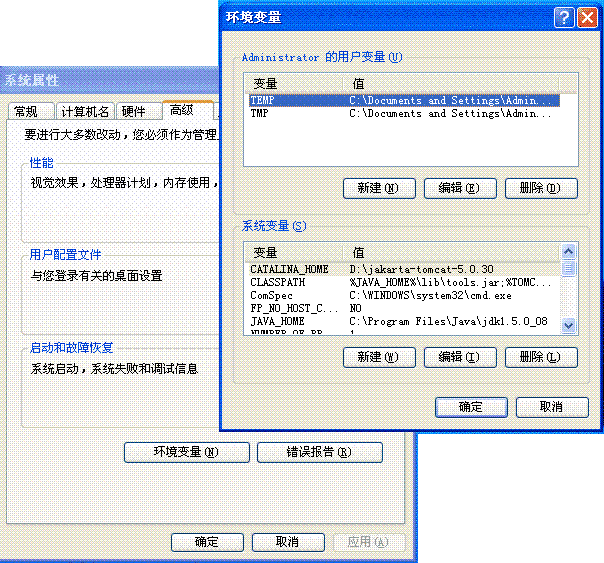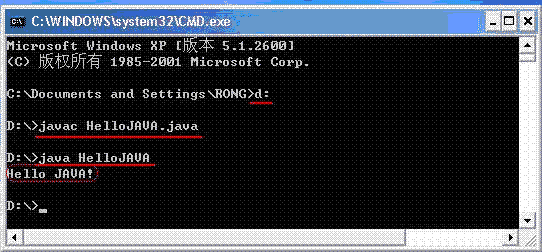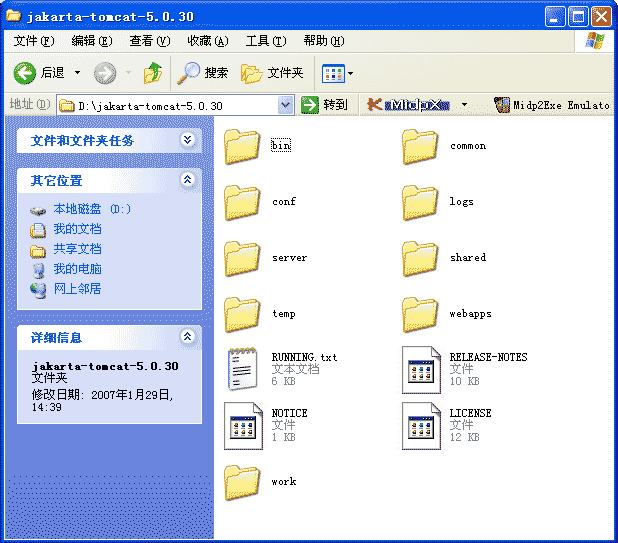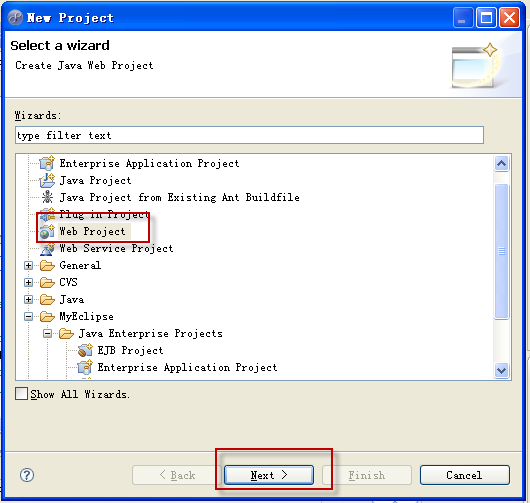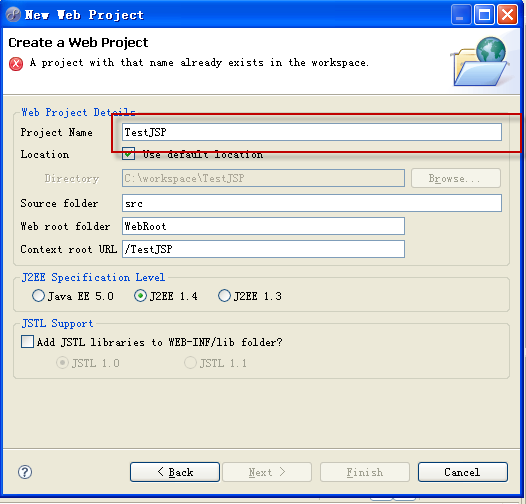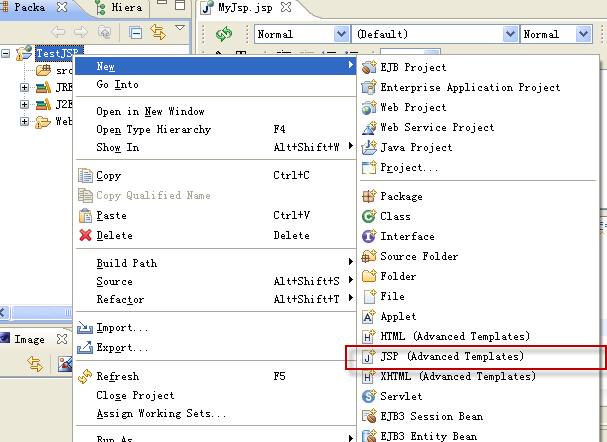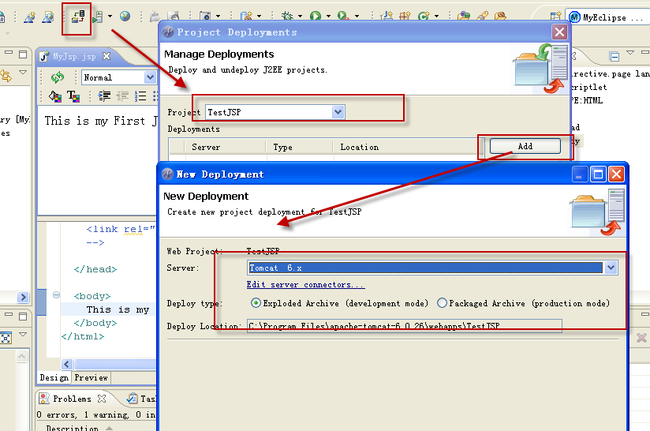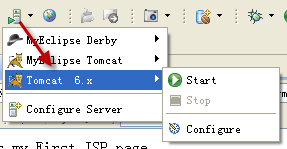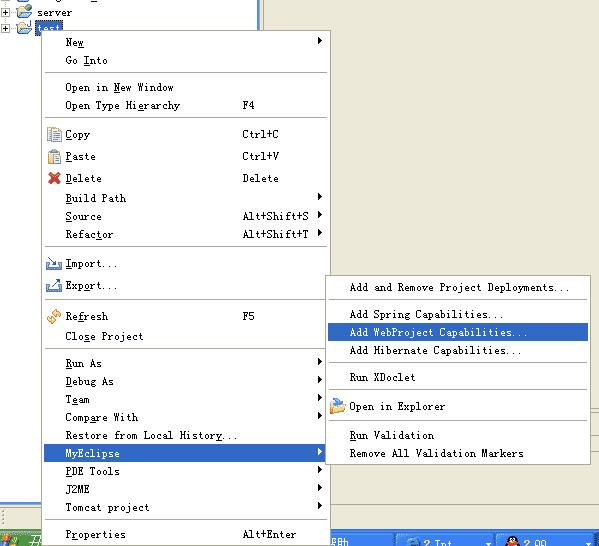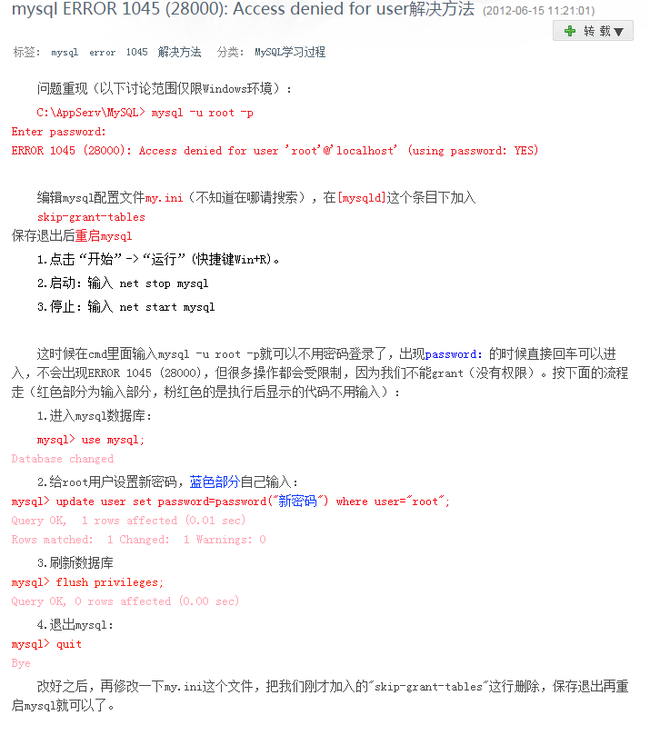Windown 安装 jdk&java&eclipse&mysql
安装步骤:
一、安装JDK
1.首先下载JDK 5.0(JDK 5.0的下载页面为:http://java.sun.com/j2se/1.5.0/download.jsp);
2.然后运行JDK 5.0安装程序jdk-1_5_0_06-windows-i586-p.exe,安装过程中所有选项保持默认;
3.最后配置JDK的环境变量:在“我的电脑”上点右键—>“属性”—>“高级”—> “环境变量(N)”。
新建系统变量JAVA_HOME:C:\Program Files\Java\jdk1.5.0_06;
新建系统变量CLASSPATH:.;%JAVA_HOME%\lib;(注意:点号表示当前目录,不能省略)
在系统变量Path的值的前面加入以下内容:%JAVA_HOME%\bin;(注意:这里的分号不能省略)
4.到这里,JDK安装完毕。
下面我们测试一下JDK是否安装成功:
将以下内容复制到记事本中:
public class HelloJAVA{
public static void main(String srg[]){
System.out.println("Hello JAVA!");
}
}
另存为“HelloJAVA.java”(不含引号,下同),并保存到D盘根目录下。 在命令行依次输入下图中红线所标注的命令:
如果出现上图红框中所标注的内容,则说明JDK安装成功!
注意:如果以后要安装诸如Eclipse、Borland JBuilder、JCreator、IntelliJ IDEA等集成开发环境(IDE,Integrated Development Environment),应该在IDE中编译运行一个简单的HelloWorld程序,以保证IDE可以识别出JDK的位置。
二、安装Tomcat
1.首先下载jakarta-tomcat-5.0.30.zip,之所以下载免安装版的好处是可以使用多个Tomcat(jakarta-tomcat-5.0.30.zip的下载页面为:http://apache.linuxforum.net/tomcat/tomcat-5/v5.0.30/bin/)
2. 然后将jakarta-tomcat-5.0.30.zip直接解压到D盘根目录
3.最后配置Tomcat的环境变量:在“我的电脑”上点右键—>“属性”—>“高级”—> “环境变量(N)”。
新建系统变量CATALINA_HOME:D:\jakarta-tomcat-5.0.30
在系统变量CLASSPATH的值的后面加入:%CATALINA_HOME%\common\lib;
在系统变量Path的值中"%JAVA_HOME%\bin;"的后面加入以下内容:%CATALINA_HOME%\bin;
到这里,Tomcat安装完毕。
进行完一、二两步的设置以后,各系统变量的值如下:
JAVA_HOME:C:\Program Files\Java\jdk1.5.0_06
CATALINA_HOME:D:\jakarta-tomcat-5.0.30
CLASSPATH:.;%JAVA_HOME%\lib;%CATALINA_HOME%\common\lib;
Path:%JAVA_HOME%\bin;%CATALINA_HOME%\bin;%SystemRoot%\system32;%SystemRoot%;%SystemRoot%\System32\Wbem
三、安装MyEclipse(如果MyEclipse没有包含Eclipse则需要先装Eclipse)
1.首先下载MyEclipse(下载地址:http://downloads.myeclipseide.com/downloads/products/eworkbench/6.0.1GA/MyEclipse_6.0.1GA_E3.3.1_FullStackInstaller.exe
破解文件下载:http://d.download.csdn.net/down/2190752/dfg727)
2.安装好MyEclipse后,打开新建一个project,
3.新建个jsp页面
4.配置Tomcat 菜单Windows--Preferences
5.deploy(部署)项目
6.启动Tomcat服务器
7. 运行网站
注:建立项目的另外的作法
使用上述方法虽然可以建立jsp文件,但是这种方法不能自动包含Tomcat中的一些类库,在项目完成后进行布署时会有很多麻烦,因此建议使用以下方式建立项目:
(1) 在Eclipse中按以方式操作:Eclipse>>File>>New>>Project>>,在弹出窗口中选择Java>>Tomcat project建立新的项目;
(2) 项目建立完成后,在package Explore中用右键点击项目名称,在弹出的快捷菜单中选择MyEclipse>>Add WebProject Capabilities(如下图所示);添加进本功能后,就可以开发各类web应用了;
五.MySQL安装
1.下载mysql-noinstall-5.1.45-win32.zip;
2.假设解压在C:\Program Files\mysql,这个目录下有一个“data”目录,这是存放数据的地方。为了方便备 份
和升级,最好把它放在其它地方;
3.编写配置文件
首先我们来看MySQL的根目录,里面有多个文件名如my-****.ini形式的文件,这就是MySQL配置
的样例文件,你可以选取其中一个复制将其名字改为my.ini并copy到C:\Windows里,MySQL启动的时候就是读取这个my.ini文件来决定数据库的各项参数。
在my.ini文件中需要进行配置的主要是两个方面,一个是客户端,一个是服务器端。
* 客户端配置
#-----------------------------------------------------
[WinMySqladmin]
Server = "C:/Program Files/mysql/bin/mysqld-net.exe"
user = root
password = *********
[client]
user = root
#password = *********
port = 3306
[mysql]
default-character-set = gbk
* 服务器端配置
[mysqld]
basedir = "C:/Program Files/mysql"
datadir = "C:/Program Files/mysql/Data"
default-character-set = gbk
default-storage-engine = INNODB
max_connections = 100
max_allowed_packet = 16M
3、启动Mysql数据库
* 可以在Windows环境变量的path中先加入C:\Program Files\mysql\bin这项,这样我们就可以
在命令行中直接使用mysql的各项命令了
* 此外,我们可以把数据库注册成一个服务,随着系统的启动而启动,具体命令如下:
cd C:\Program Files\mysql\bin
mysqld -install
运行上面的命令后,就会在系统服务中注册了一个名字为MySQL,启动来性为Automatic的服务
,这个服务默认情况下是自动启动的。
可以通过命令行的防止停止或启动,如:
net start MySQL启动)
net stop MySQL(停止)
mysqld --remove MySQL(卸载服务)
4、使用MySQL数据库
* 由于我们在环境变量的path中加入了MySQL安装目录下的bin这项,所以可以直接使用MySQL命
令。
* 配置好上面信息并启动MySQL以后,默认的用户名root,密码为空,所以我们可以使用一下命
令登陆数据库:
c:\mysql -uroot -hlocalhost
回车以后会看到如下命令行状态:
mysql>
这说明已经成功登陆了MySQL数据库。
如果想为root用户加上密码,可以退出数据库mysql>quit,然后使用如下命令设置root用户的
密码:
c:\mysqladmin -uroot password 123456
这样就将root用户的密码修改为123456了,再次登陆数据库是就要用如下代码:
c:\mysql -uroot -p123456 -hlocalhost
至此,MySQL5数据库的配置就完成了,可以通过客户端或是程序来使用这个数据库了。
解决 mysql ERROR 1045 (28000): Access denied for user