PostgreSQL Plus Advanced Server在Windows中配置双机热备流复制
一、系统环境
操作系统:Windows Server 2003/2008
两个节点分别为master与slave。
主节点master:172.27.19.28
备机点slave:172.27.19.31
PostgreSQL Plus Advanced Server:9.2.1.3
二、安装EnterpriseDB
安装EnterpriseDB时,请将master节点和slave节点设置为相同的密码!
在Windows中安装PPAS需要注意一点:不要将PPAS安装在带有空格的目录中,例如默认安装的Program Files目录,这样有可能影应用开发。推荐安装在根目录,例如"X:\PostgresPlus"。
为方便命令行的使用,可以在系统环境变量中增加"X:\PostgresPlus\9.2AS\bin",这样可以在命令行中方便运行psql命令。
三、配置PPAS流复制
1、分别停止master节点与slave节点上的PPAS服务
在Windows中启动、停止、重启与Linux中略有不同,请在控制面板管理工具中的服务控制台进行上述操作,同时建议在生产环境中将PPAS服务设置为手动启动模式。如下图所示:
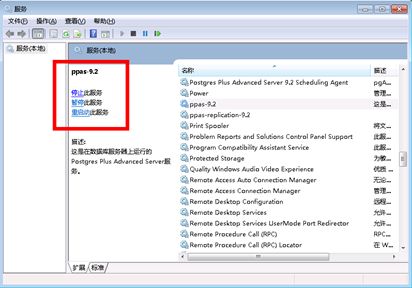
点击"停止此服务"按钮,停止PPAS服务。
使用上面的方法,分别停止master节点与slave节点上的PPAS服务,并移除slave节点的data目录;
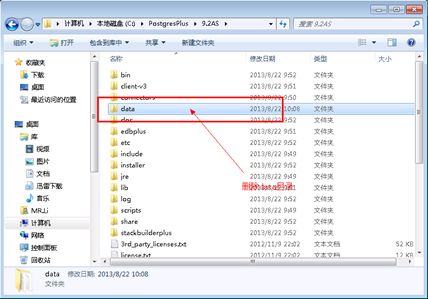
2、修改master节点的postgresql.conf文件
使用记事本或者其他的文本编辑工具修改master节点的postgresql.conf文件,该文件位于"X:\PostgresPlus\9.2AS\data"目录下。以下为修改的内容:
将listen_addresses的值设置为'*'
listen_addresses = '*'
配置归档模式为hot_standby
wal_level = hot_standby
配置最大备机数量,这里可以设置的稍大于实际情况,方便日后扩展
max_wal_senders = 5
打开hot_standby模式
hot_standby = on
修改完成之后保存退出。
3、修改master节点的pg_hba.conf文件
使用记事本或者其他的文本编辑工具修改master节点的pg_hba.conf文件,该文件位于"X:\PostgresPlus\9.2AS\data"目录下。以下为修改的内容:
增加以下行
host all all 0.0.0.0/0 md5
在文件结尾处增加以下行
host replication enterprisedb 172.27.19.28/32 trust
host replication enterprisedb 172.27.19.31/32 trust
host all all 172.27.19.28/32 trust
host all all 172.27.19.31/32 trust
4、启动master节点上的PPAS服务
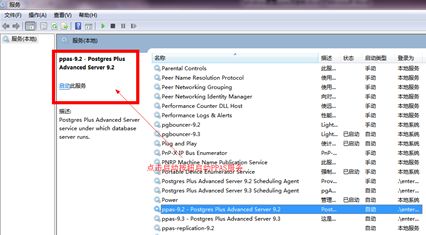
点击红色矩形内箭头指出的"启动此服务"按钮,启动PPAS服务。
5、在master节点上执行一次基础备份
a)使用psql工具连接master节点
点击WIN+R键,在弹出的"运行"对话框中运行"cmd"命令,并切换到X:\PostgresPlus\9.2AS\bin目录中,X为您的PPAS安装的盘符。
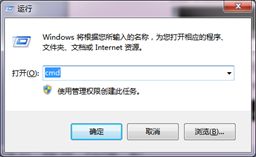
在命令提示符下输入"cd c:/PostgresPlus/9.2AS/bin",切换到上面PPAS安装目录中的bin目录之后,运行"edb-psql --version",可以看到PPAS的版本信息:

运行edb-psql -U enterprisedb -p 5444 -d edb连接到PPAS数据库,看到如下图所示,说明连接成功:

b)开始执行基础备份
edb=# select pg_start_backup('fullbackup');

c)将data目录完全拷贝至slave节点,并删除postmaster.pid文件

d)结束基础备份
edb=# select pg_stop_backup();

6、删除slave节点的data目录中的postmaster.pid文件
7、创建recover.conf文件
在slave节点的data目录中创建recover.conf文件,这个文件可以从PPAS安装路径下的share目录中复制recover.conf.simple到data目录并重命名为recover.conf,编辑内容如下:
recovery_target_timeline = 'latest'
standby_mode = 'on'
primary_conninfo = 'host=172.27.19.28 port=5444 user=enterprisedb'
trigger_file = 'D://recovery_trigger'
8、检查和配置slave节点中PPAS的data目录的权限
在data目录上鼠标右键点击属性按钮,在弹出的对话框中,且还到安全选项卡,检查箭头所指部分是否有enterprisedb用户,如果有enterprisedb用户,请检查enterprisedb用户是否对data目录有完全控制权限;
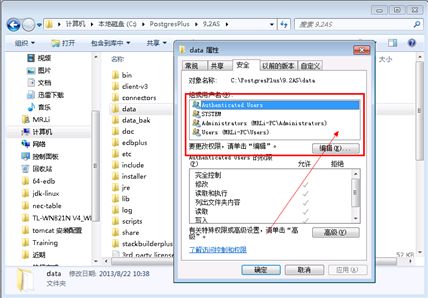
如果没有enterprisedb用户,则点击编辑按钮,在弹出的"权限"设置对话框中,点击添加按钮,如下图所示:
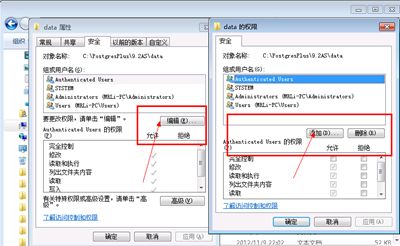
点击添加按钮之后,会弹出选择用户的对话框,这里您可能看不到enterprisedb用户,或者不知道如何填写完整的用户名称,所以点击高级按钮,进行选择:
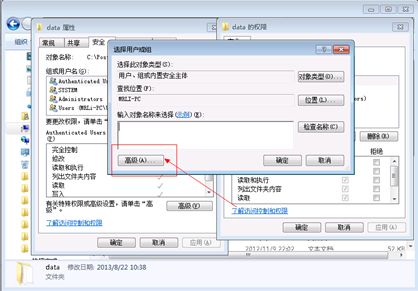
选择enterprisedb用户,双击之后一路确定,如下图所示:
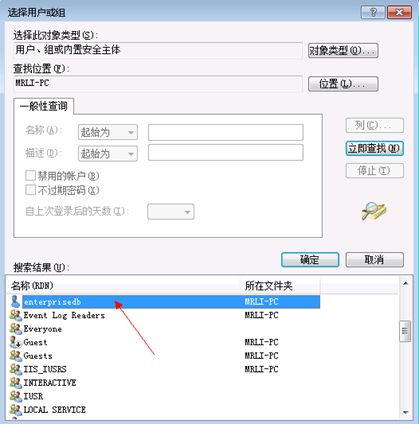
在data权限对话框中,一定要选择完全控制,如图红色矩形标注的地方:
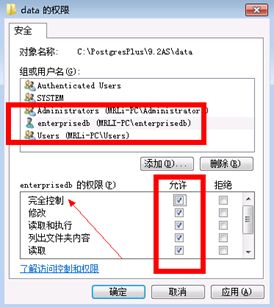
9、启动slave节点的PPAS服务
在slave节点控制面板中管理工具的服务控制台,点击下图所以的启动按钮启动PPAS服务:
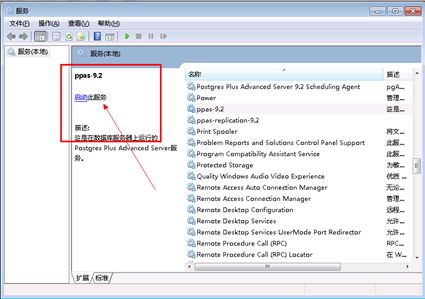
四、流复制测试
1、master节点上进行写入记录测试
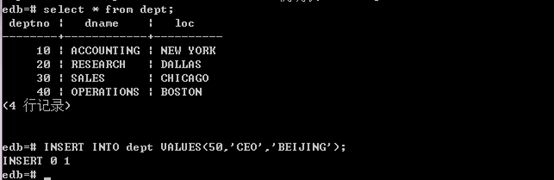
在master节点的edb数据库的dept表中插入一条记录
edb=# INSERT INTO dept VALUES(50,'CEO','BEIJING');
在slave节点上查询,看是否有刚才写入的记录:
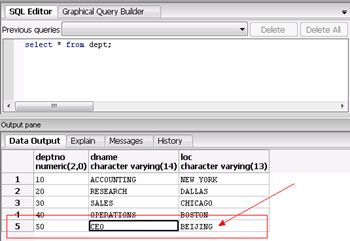
可以看到我们刚才写入的记录已经在slave节点上同步了。
2、在slave节点进行同样的写入测试
INSERT INTO dept VALUES(60,'CFO','TIANJIN');
可以看到如下的错误信息:
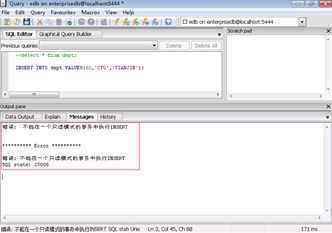
这个消息是正确的,slave节点作为当前的备机,是只读模式的,所以不能进行写入操作。这里得出一个结论,master节点是可读可写的,而slave是可读不可写的!
3、创建新表及删除表
在master节点上创建测试数据库testdb,创建测试表tb_test,并在tb_test表中写入测试数据,同时检查slave节点,可以看到slave节点已经有了master节点中新写入的数据。
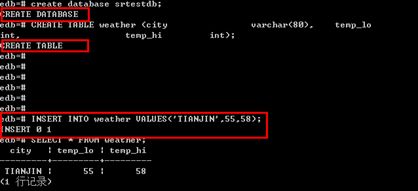
在slave节点上查看
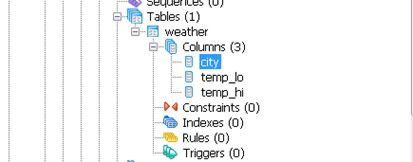
可以看到刚才建立的表及写入的数据都已经存在。
在master节点执行删除表的命令:
edb=# drop table weather;
在slave节点可以看到刚才建立的表weather已经被删除!
五、主备切换
1、模拟故障
通过停止master节点上的PPAS服务或者其他方式,模拟master节点发生故障;
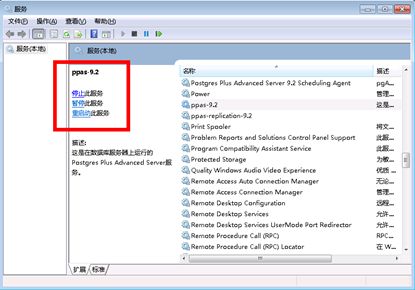
2、建立trigger文件将slave节点切换为主机
建立一个空文件并命名为recovery.conf文件中trigger_file参数指定的文件名;我们的recovery.conf文件中trigger_file参数的值为D://recovery_trigger,所以在D盘下建立一个空文件,命名为recovery_trigger文件;
在文件建立好时,slave节点即开始恢复动作;
经过恢复后成功的将业务切换到slave节点,这时的slave节点成为主机,同时,slave节点目录中的recovery.conf文件已经被更名为recovery.done,并且会自动删除D://recovery_trigger文件。
这时的slave节点已经是可读可写的,说明它已经且还为主机
INSERT INTO DEPT VALUES(80,'MDL','GUANGZHOU');
SELECT * FROM DEPT;
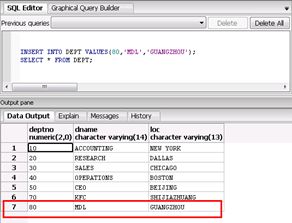
3、启用原主机(master节点)
修复出现故障的原master节点后,同样需要在原master节点的data目录中创建recovery.conf文件,之后的步骤与三(5、6、7、8、9)操作相同。
在第7小步骤配置recovery.conf文件时,因为这时的data已经存在一个recovery.done文件,所以只需要将这个文件改名为recovery.conf,并且修改文件中的host一节的ip地址即可!其他的操作都是相同的,此处不再重复。