Ubuntu下安装vmware 9.0 + 注册码
先附上一些注册码到时使用:
NA0UF-DUH00-QZHM0-MU17K-CC824
4F469-F024Q-CZ8R9-DL1N0-13C6W
HF261-0HL40-FZX21-F9AQ2-0C53H
5Y28G-4N347-MZEV8-8AAN6-AC409
NU4AA-2P39H-GZ6P8-3A3NH-C36Q8
5Z0TG-4ML44-MZCJ8-7R3QM-0AU3Z
根据自己的版本,下载相应的客户端,分32位和64位的,提供:".bundle“和”rpm“两种格式。前者,任何linux系统通用,后者,最好用于Redhat,红旗,Fedora上。因此,根据我的系统:Ubuntu linux 9.04 32位的,我选择页面的第一个下载。
下载好的文件,名字叫做:VMware-Workstation-6.5.2-156735.i386.bundle,为了方便安装,我们把它放置在”桌面“上。
二.VMware Workstation for linux 安装(.bundle格式)
现在,我们开始安装下载的bundle格式软件包。VMware安装过程,是图形界面的。但是对于".bundle”这种格式,我们要先在“终端”下,做些操作,来执行它。
1.前期工作
打开终端,我们分 四 步来做,命令的意思分别是:进入桌面文件夹,查看文件名,赋予“可执行权限”,运行软件包。
① 输入:cd (你都桌面路径)
② 输入:ls
③ 我们能看到.bunlde文件的详细名字了。输入: sudo chmod +x VMware-Workstation-6.5.2-156735.i386.bundle 回车
④ 输入: sudo ./VMware-Workstation-6.5.2-156735.i386.bundle 回车
2.正式开始安装:VMware Workstation for linux。安装过程都是图形化的,但因为是英文版,还是大致的说下了。对于菜鸟来说,安装过程只有“第二步”,稍微有点难理解,其他都好说。
①许可协议,点击: I agree,然后点击:Next,继续下一步
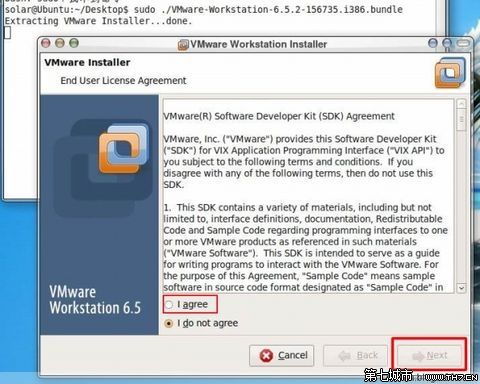
②这里最麻烦,我解释下。这步的意思是:让你自己建立一个文件夹,用来存放VMware的一些数据。在这里,我们就是要“broswer”,找个位置,建立个文件夹。这个新文件夹的位置,不是固定的,我自己的建议是,放置在“文件系统”—“usr”—“share”目录下面,名称你自己随便,我取名叫:VM-WARE。
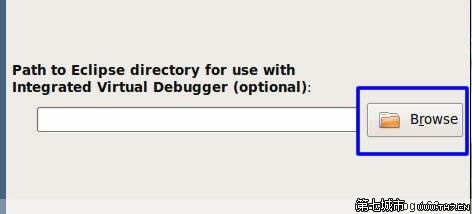
如图,点击:Broswer,然后在弹出的对话框里面,选择“文件系统”,进入:usr — share 文件夹,点击:新建文件夹。取名随便拉。双击进去你建立好的新文件夹,最后点击:打开,即可。

回到软件安装界面,看看吧,路径是:/usr/share/VM-WARE 文件夹。

③ 提示:产品准备就绪,可以安装了。点击:Install,开始安装。安装过程是全自动的,不需要你参与的
三.配置、建立虚拟机系统
① 从“应用程序”—“系统工具”,找到:VMware Workstation,运行它吧~。首先出现的,还是“许可协议”(MD,vm协议真多~~~)。点击:Accept 吧~
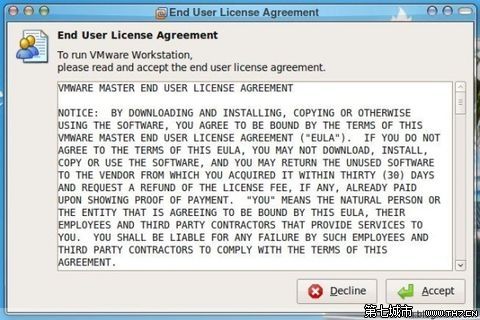
② 这里就是软件主界面了,全英文,爽不?嘿嘿~这次的教程,我只教虚拟机系统的创建。其他的使用,大家自己慢慢研究吧~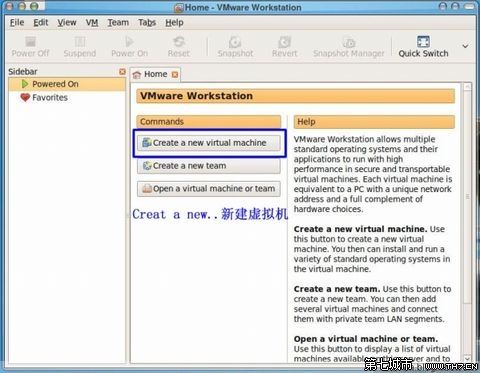
③ 点击中间的:Creat a new virtual machine,来创建新的虚拟机。
④ 这里选择“Typical”即可,是“典型”的意思。下面是“自定义”,比较麻烦。我们点击Next,继续。

⑤ 这里,是让你选择:“从什么设备来安装操作系统”。
* installer disc: 是从光驱来安装系统
* installer disc image file(ISO):是从“光盘镜像文件,ISO文件”来安装系统。一般我们从网上下载的系统,无论是windows还是linux,都是ISO形式的。
* I will install the .........later:现在不安装系统,以后再说~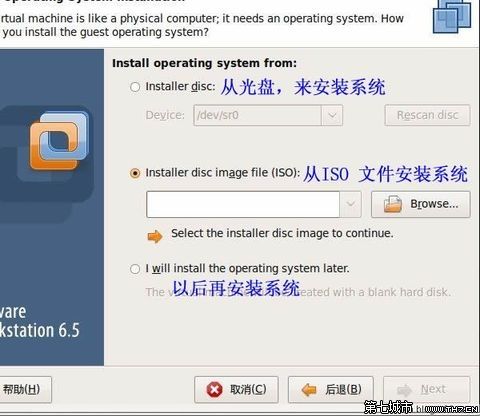
我选择的是从“ISO”文件,来安装系统,因此选择中间的,然后点击:Broswer,找我的系统安装ISO文件。看图吧,我安装的系统是:Ubuntu Server 9.04。点击“打开”,然后“Next”
⑥ 给虚拟机系统取名字,自己决定吧,下面的location,是问你vm的存储文件,保存在哪里,我觉得默认就好了,除非你硬盘空间不足就自己改动下吧
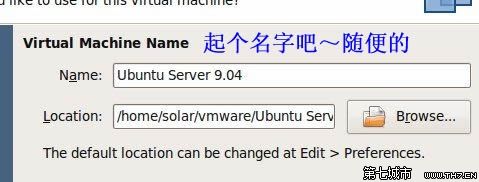
⑦ 虚拟机硬盘容量,默认是 8G,想改可以自己调整,不用教吧?

⑧ 最后列出了虚拟机系统的硬件配置,从上倒下,分别是:名称,文件存放位置,VM版本,(要安装的)操作系统,硬盘容量,内存,网络连接方式,其他设备。

其他设备,就是指:光驱,软驱,USB设备,网卡,声卡,显卡了。如果你希望自己分别进行详细的设置,那么就点击:"Customize Hardware....“,进入设置界面。我觉得没必要设置的。放张图吧,看不懂的兄弟们,最好就别动了~

⑨ VMware 软件注册。(MD,居然把软件注册放这里,缺德!)点击:Enter Serial Number...,然后输入你最先从网站上得到的安装序列号,name和Company name,随便瞎写就是了。输入完了确定

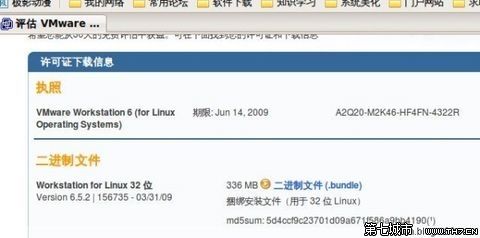

⑩弹出这个,订阅邮件,直接点击”关闭“吧~谁没事看它邮件~
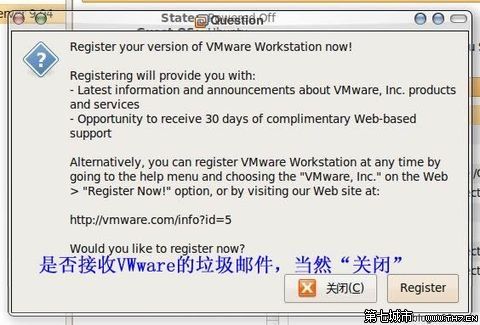
行拉,回到软件主界面了,我们的配置过程也顺利完成了,最后,点击:Power on,来启动你的虚拟机吧~看图~
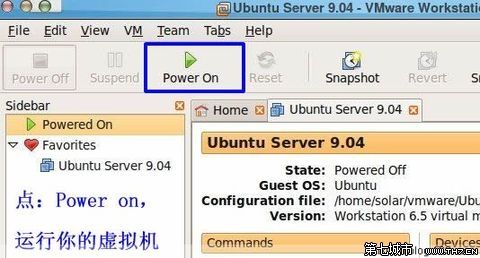

到这里,就不是我应该写的,虚拟机里面的系统的安装,跟这次的教程没关系喽~^_^,大家慢慢努力吧。