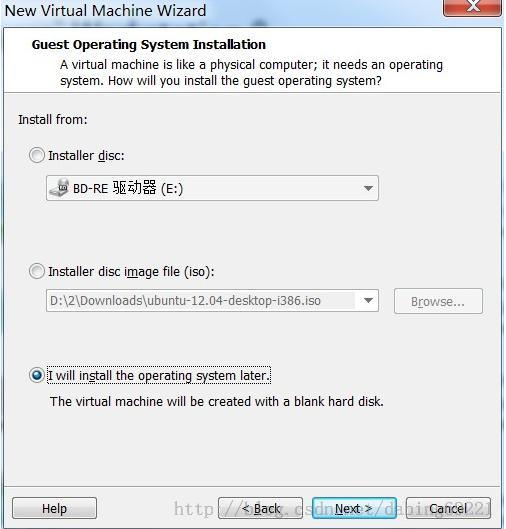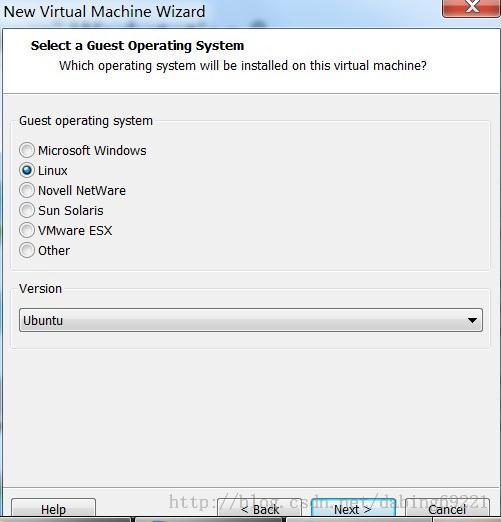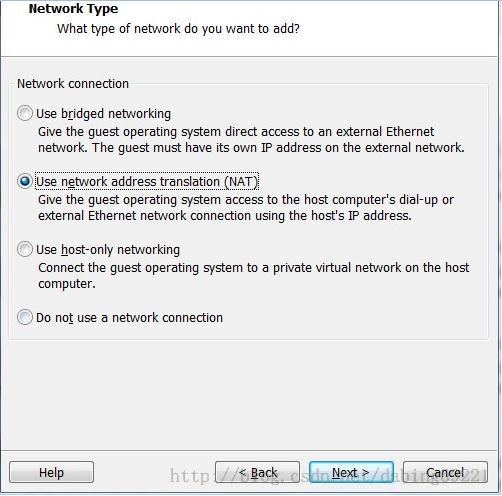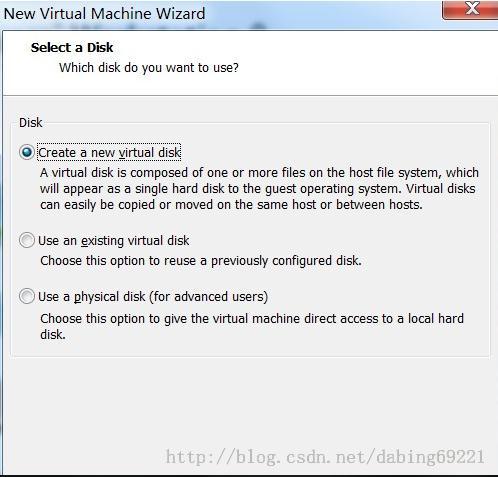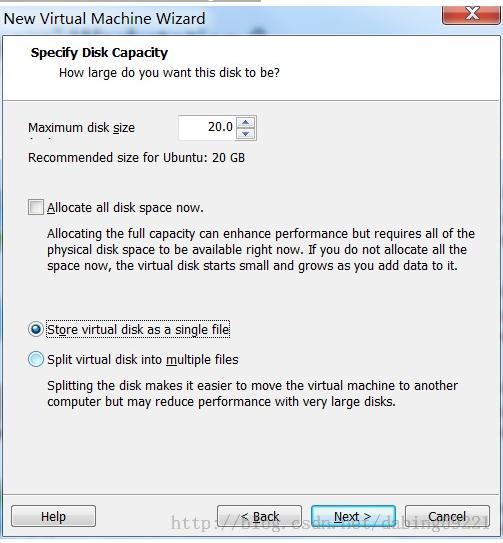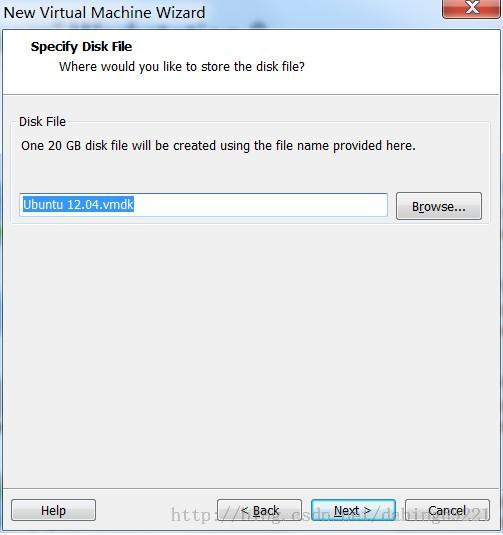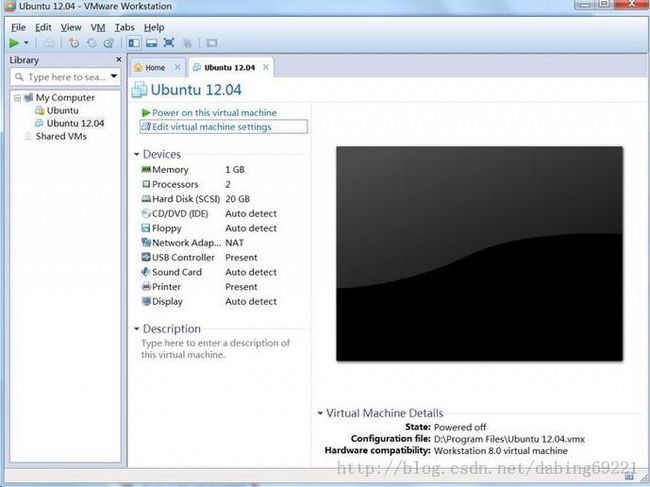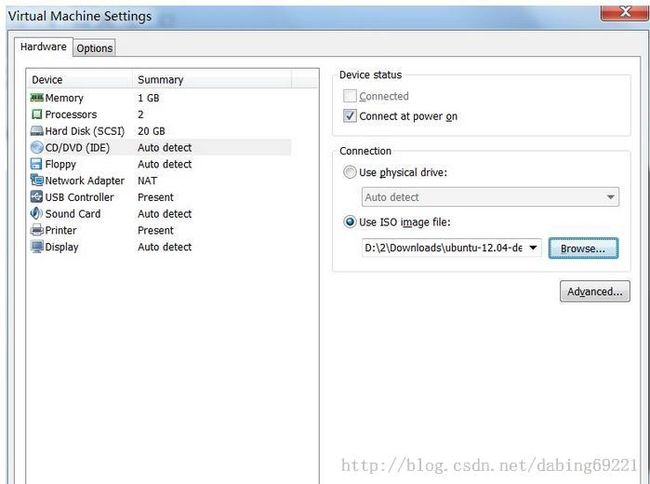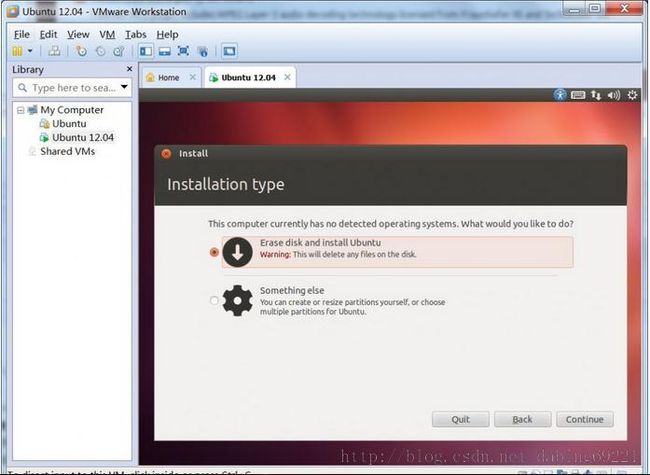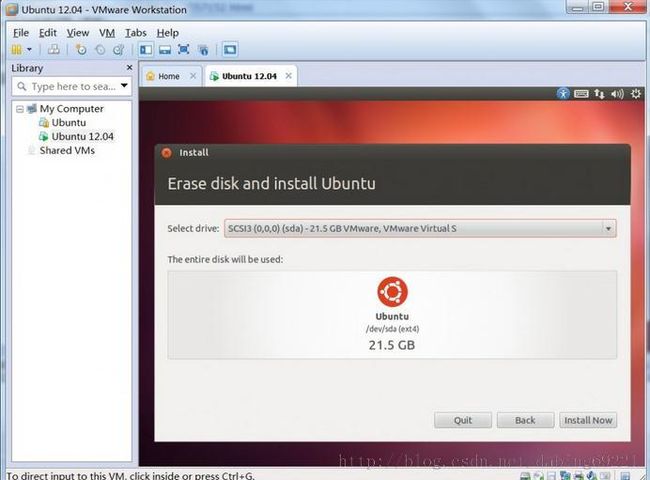【菜鸟学习Linux】-第三章- Linux环境搭建-使用VMware9安装Ubuntu 12.04系统
上一步,我们安装了VMware9虚拟机,现在我们就是用它来安装Ubuntu12.04系统,至于Ubuntu是什么,我就不废话了,大家google一下,比我讲的清楚,好了,开始干活!
Ubuntu官网下载地址:http://www.ubuntu.org.cn/download/desktop
注意:大家选择的时候一定要选择这个 Ubuntu 12.04 这个版本,因为这是一个稳定版本,至于大家想下载32bit 还是 64bit 看自己情况啊(我下载的32bit)
1 . 点击“Create a New Virtual Machine”
2. 点击“Custom(自定义)”
2. 无需选择,直接Next(上方是选Workstation版本的兼容性的,这里默认为当前版本8.0,之前版本的不合在于Limitations(局限),如内存更少,不支撑HD Audio等)
3. 选择“I will install the operating system later”
4. 在Version下选择“Ubuntu”,注:64位Ubuntu须要选下面那个“Ubuntu 64-bit”
5.设置虚拟机名称(即每次启动VMware左上方显示的名字,也是你所选路径下该虚拟机的总文件夹的名称),之后选择你想的在WIN7里的安装路径(默认在C盘,不便利)。
6. Number of processors(CPU处理器个数)选择为2
本人笔记本为双核所以选择了2个;
7. 内存大小选择,应用主动推荐的1G内存(本机内存4G)。
8. Network Type收集类型选择,本次选择默认的“NAT”
9. 默认即可,直接next
10. 默认即可,直接next
11. 磁盘选择,默认即可,直接next
12. 选择“Store virtual disk as a single file”
13. 虚拟机文件的名称,按照本身爱好,这里为默认。而默认路径(Browse里可选)是前面step 5的那个文件夹下面。
14. “Finish”,完成了虚拟机的设备工作
15. 完成后,可以看到左上角多出了“Ubuntu 12.04”,先别急着Power on,还没装ubuntu呢。。。
点击“Edit virtual machine settings”
16. 在弹出的settings里,点击“CD/DVD(IDE)”,然后在右侧点击“Use ISO image file”,再选择你开端下载好的Ubuntu 12.04的iso镜像文件的路径
17. 启动虚拟机,即点击step 15里的“Power on this virtual machine”,之后Ubuntu 12.04开端了安装,先选择说话,然后点击“Install Ubuntu”
18. 若是选择“Download s while installing”为安装过程直接安装比来的更新,若是选择“Install this third-party software”为安装第三方软件
注意:(如果这里出现有一个选项不能点击,说明VMware没有联网,具体联网设置,请查看“【菜鸟学习Linux】-第二章- Linux环境搭建-使用VMware9联网设置”)
19. 选择“Erase disk and install Ubuntu"
20. 点击“Install now”,这里一切皆为默认,无可选项。
21. 选择你地点的时区,主动调剂时候,夏令时什么的手动调不便利,之后都点击“Continue
22. 键盘选择English(US),一般国内的电脑都是如许的吧!
23. Ubuntu的自我设置,按照本身需要填写用户名密码等!
24. 最后安装完成,重启ubuntu即可。