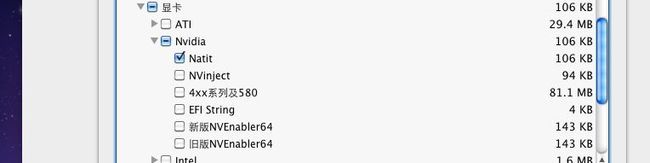使用Vmware7.1.4-385536安装Mac OS Snow Leopard的全过程
折腾了一天,总算是初步搞定了,贴个文章出来,算是总结一下吧。
一、软件与工具准备
我们需要以下工具来进行安装:
● Securable:用来检测你的计算机是否支持Mac系统的安装。
● VMware-workstation7.14:使用虚拟机在当前系统上添加其他操作系统。
● 雪豹ISO:iAntares OSx86 10.6.5 v3.2 繁简英整合版
● 引导ISO:Darwin.iso或者Rebel EFI.iso
● Hash计算器:Hash_1.0.4_XiaZaiBa.exe
首先我们要下载和安装Vmware;然后是雪豹的安装ISO,这里我用的是东皇的;其次是引导ISO,通过引导ISO,我们才可以安装雪豹,并且在安装完成后引导启动它。上面列出了darwin和rebel EFI,理论上都可以,因为我用的是Darwin,所以后面我就默认是它了;最后是Hash计算器,是为了检查雪豹ISO是否下载正确的,hash码在下载页面上面有。
二、环境测试
不是每一台机器都可以安装Mac OS的,我在网上查了一下,需要CPU支持虚拟技术(VT)什么的。一般的做法是使用securable.exe来检测你是否合格。下图是我的测试结果,如果你和我一样,那么说明你可以安装雪豹。如果你的CPU本身支持虚拟化,但是测试失败,那么需要在BIOS上面设置CPU的VT选项,这个我没有做过,有需要的话大家自己Google吧。
三、创建虚拟机
OK,现在我们开始安装。首先打开VMware,选择新建虚拟机。
(1)选择标准配置
(2)浏览Darwin.iso。注意建议你全部的路径使用英文,如果使用中文,可能会出现错误。 
(3)选择freeBSD-64的OS
(4)虚拟机名称就写成Mac OS,硬盘16G以上。
(5)自定义硬件
点击下图的Customize Hardware进入配置页面。
内存最好512以上,推荐1G。删除软盘,将CPU的数量改成2,并且选择Intel VT-x or AMD-V,如下图
四、修改虚拟机配置文件
创建完成后,关闭Vmware,然后找到你创建的虚拟机的地址,打开***.vmx。这个是虚拟机的配置文件,用记事本打开后,出现一堆属性名称和值。
找到以下内容,修改成红色值。如果没有找到,那就添加在文件的底部。
monitor.virtual_mmu = "software"
monitor.virtual_exec = "hardware"
paevm="true"
smc.present = "FALSE"
guestOS = "darwin10-64"
最后保存文件。
五、运行虚拟机
重新打开Vmware,启动虚拟机,Vmware会自动运行刚才配置的Darwin.iso,等一会就会进入下图的画面。不知道为什么会出现这么多错误信息,不过不影响后面的安装,所以大家不要担心。在下图的右下角,点击光盘的右键,就会出现Connect和Settings。先选择Settings,浏览到雪豹的iso,然后点击connect。上述动作相当于把雪豹的安装盘放入光驱中,然后合上光驱。最后,鼠标点入黑框内,也就是激活虚拟机,然后键盘输入c,开始进行安装。(ps:在虚拟机和pc机之间的切换使用左Ctrl+Alt)
六、安装Mac系统
不一会,系统就会进入Apple的界面中去。耐心等一回,就会出现语言界面让你选择,如下图。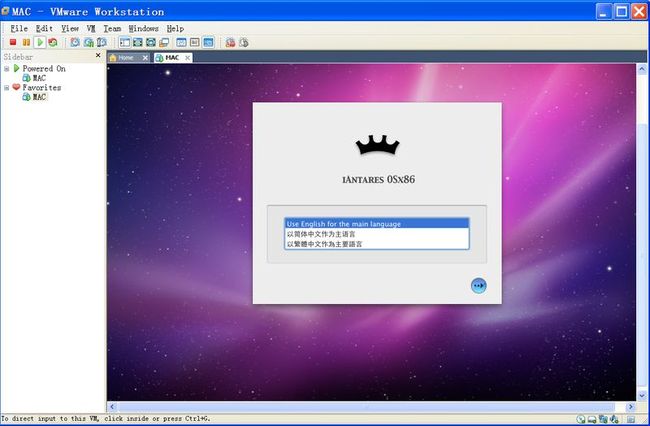
我选择了中文,然后点击右下角的按钮继续。不一会就会出现下图的界面,但是我们要再耐心的等一会,等到界面上面的工具栏出现。然后点击实用工具,选择磁盘工具。磁盘工具是用来格式化硬盘用的。
点击磁盘工具后,出现下图界面。按照下图中的顺序进行操作。首先选中磁盘,然后点击分区,接着选择“1个分区”,使用英文进行命名,最后点击应用。系统会弹出确认信息,确认一下就行了。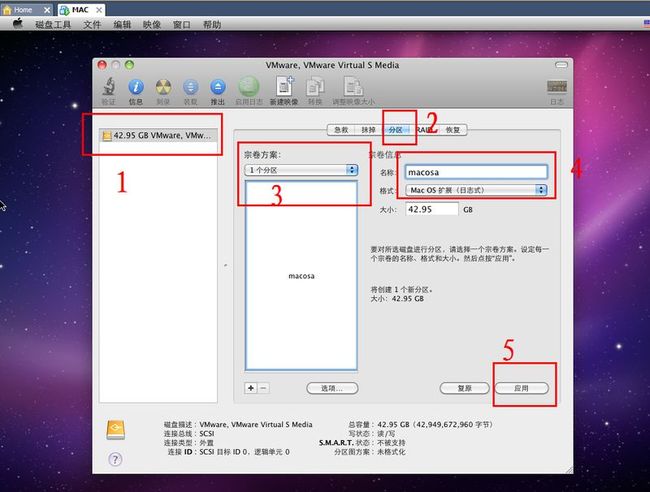
格式化完成后,就可以进行安装了。选中格式化好的硬盘后,点击下图中左下角的自定按钮,进行最重要的操作,安装选项的选择。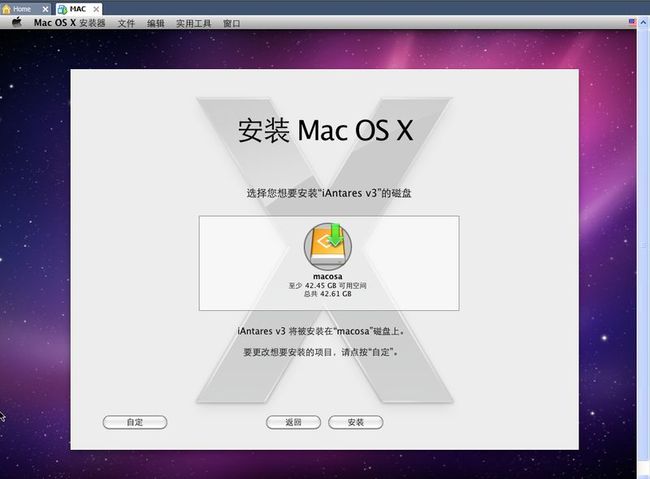
七、安装选项的选择
这一步非常重要,我就是因为之前没有进行安装选项的操作,导致重复安装了不下10次,血泪史呀~~~
点击自定后,会弹出一个列表,让你勾选你想要安装的文件或者必要的配置。首先是引导器中的启动项,展开后需要勾选前三个。
然后是引导器下的AsereBLN v1.1.9,一般推荐选择它。
然后是显卡
网卡我忘记截图了,真是不应该。反正选择的标准是按照你的机器配置选,尽量让mac能认出你的硬件。
全部配置完毕后,确定一下,然后返回到刚才的界面,选择硬盘,然后点击安装。接下来就是耐心地等待了。
8.重新导入引导驱动iso
安装成功后(如果提示安装失败也不要紧,我在网上看到过有人说安装失败了,但是也能用),系统会提示你让你重启。下面你需要从虚拟机中切换出来(Ctrl+Alt),然后右键点击光盘,选择Disconnect。然后再右键光盘,选择Settings,浏览到Darwin.iso,然后重新启动虚拟机。
9.Mac OS运行
如果你的RP够好,那么你应该像我一样安装成功了,呵呵。如果你能看到下面的欢迎界面,说明你应该安装成功了。接下来就是设置Apple ID之类的,反正除了注册系统用户之外,全部继续(也就是忽略)。全部设置完毕后,耐心等一下,你就可以看到Mac OS的界面了。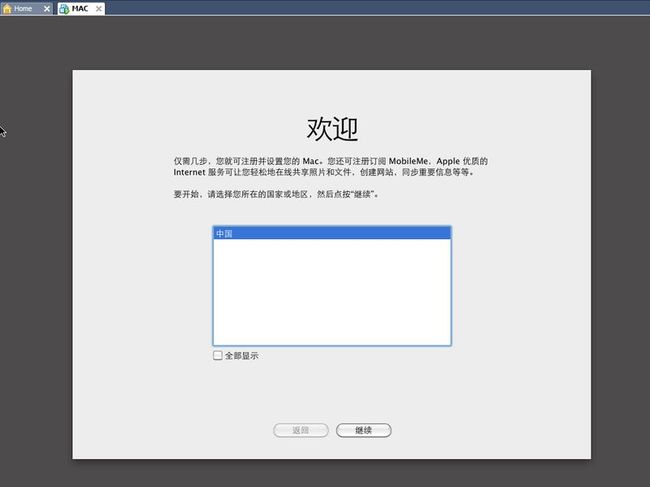
10.总结
按照上面的流程,我想我已经把我的工作解释了一遍了,如果对上面描述的有什么不清楚的,各位朋友可以留言。我要说一句,我才折腾了一天,所以你问我太技术的,我也不清楚,还是自己Google吧。
我再强调一句,不是每个人按照上面的流程都可以将雪豹安装成功的。不过我可以给点经验,如果你是安装成功后,无法引导或者启动的话,那应该是你安装选项没有配置好,仔细看看安装选项的内容,Google一下,我想应该就差不多了吧。
好了,我要说的话已经说完了,赶紧去折腾你的雪豹吧。