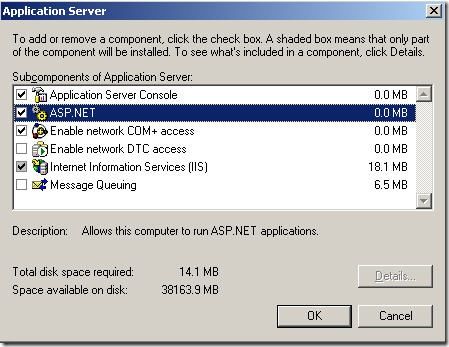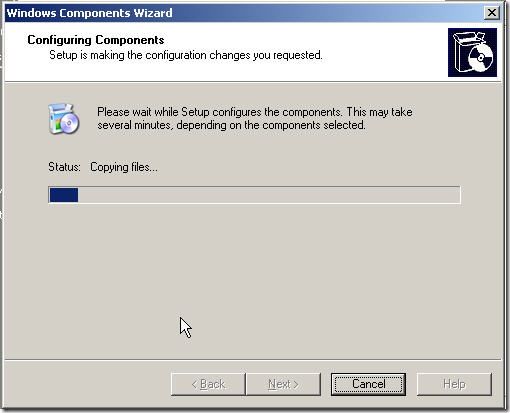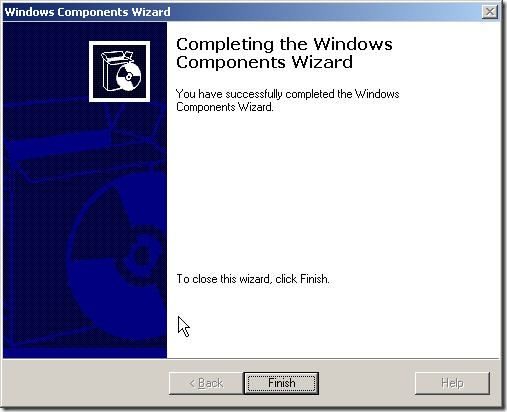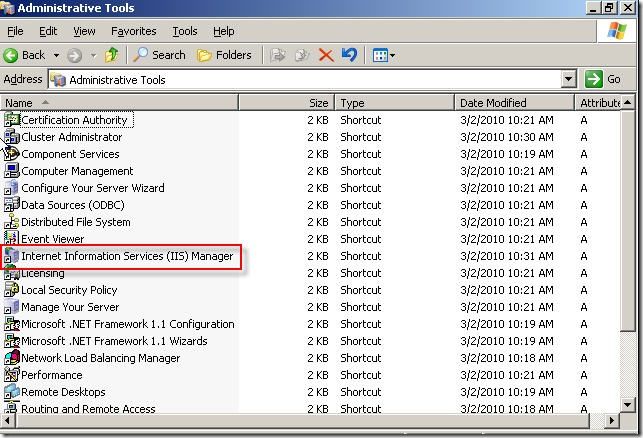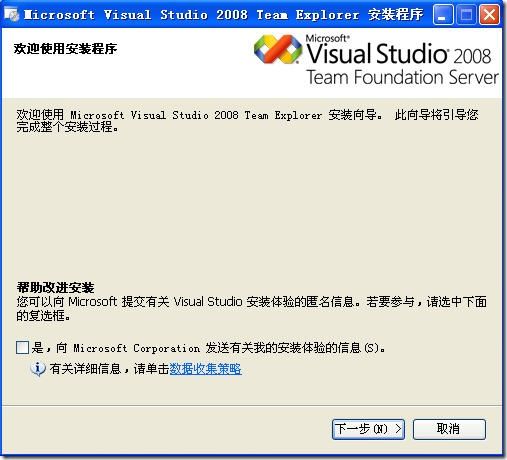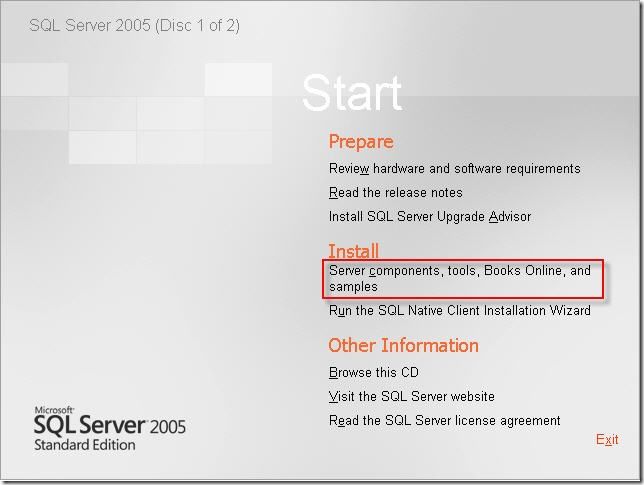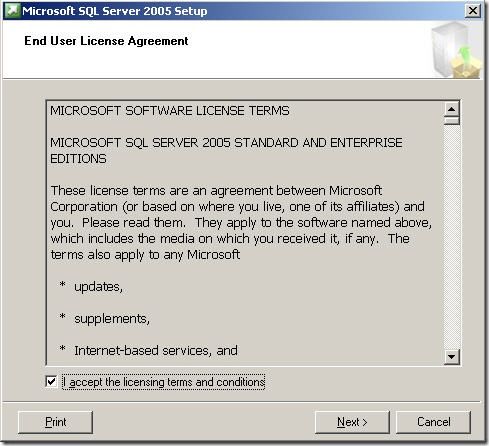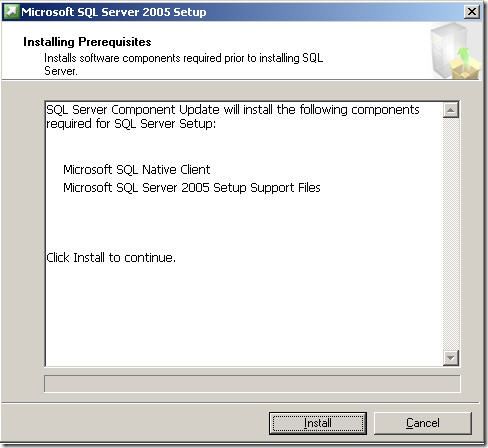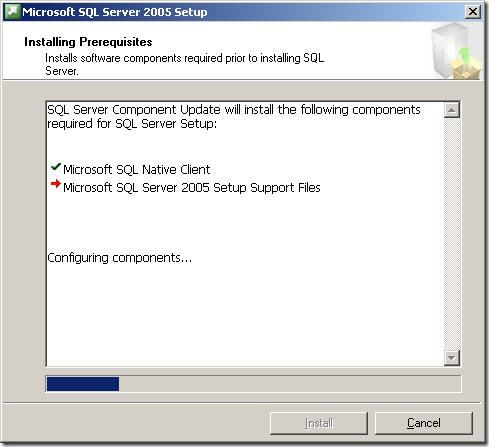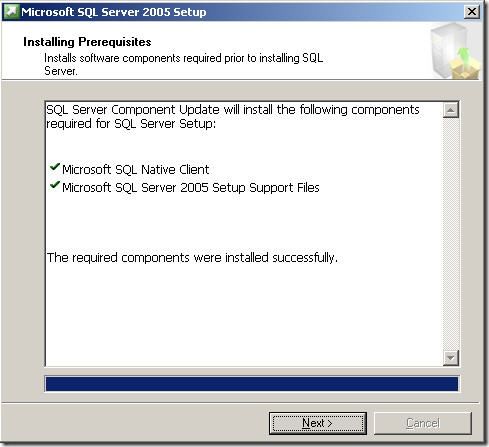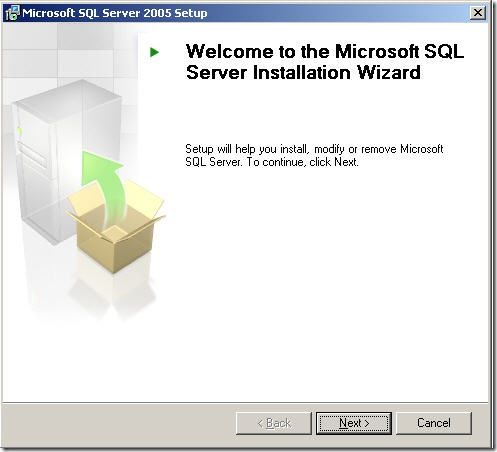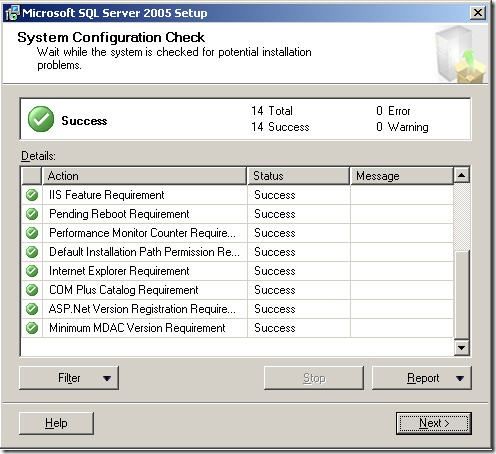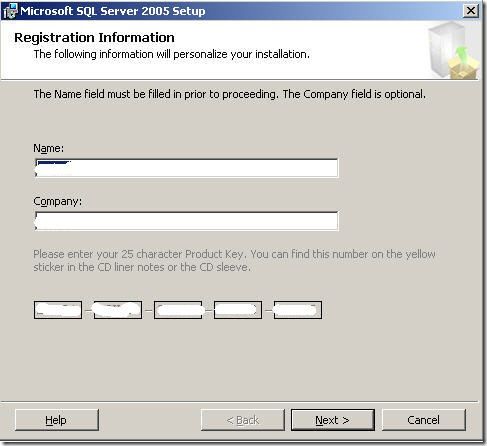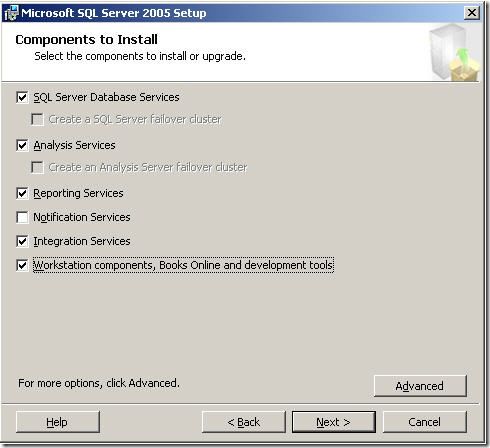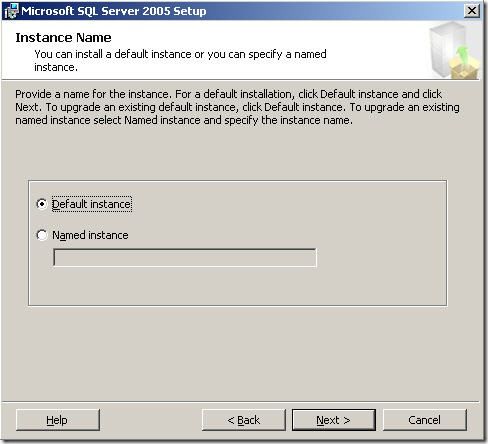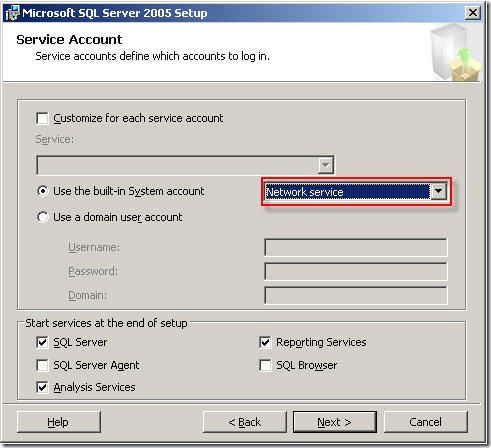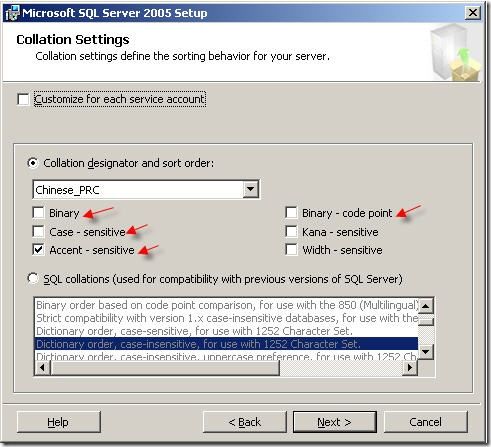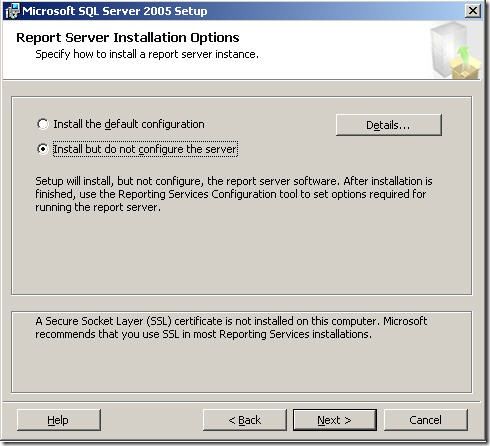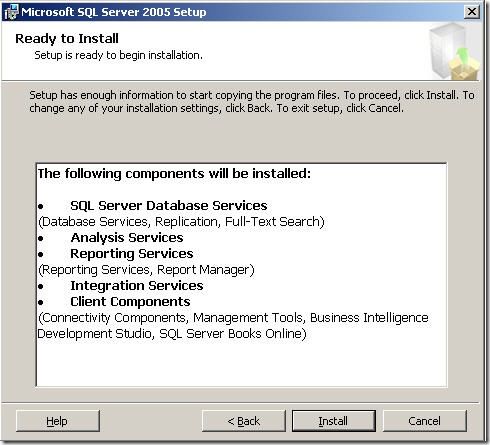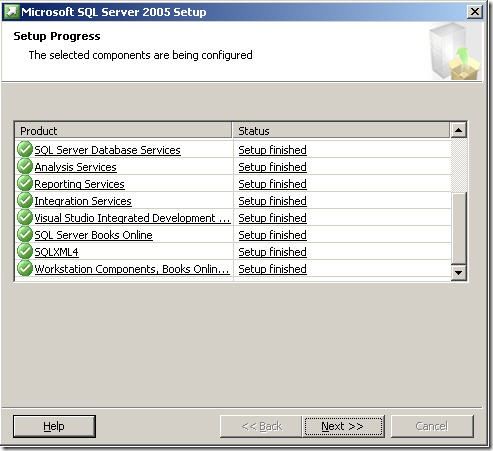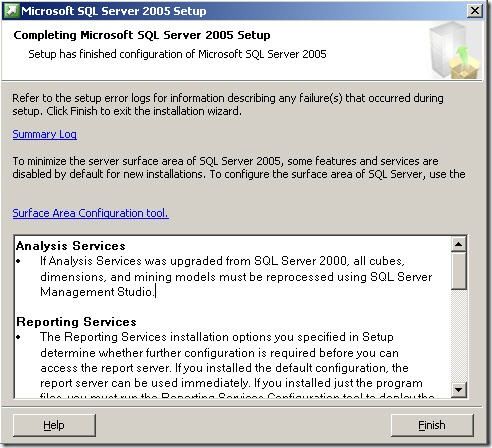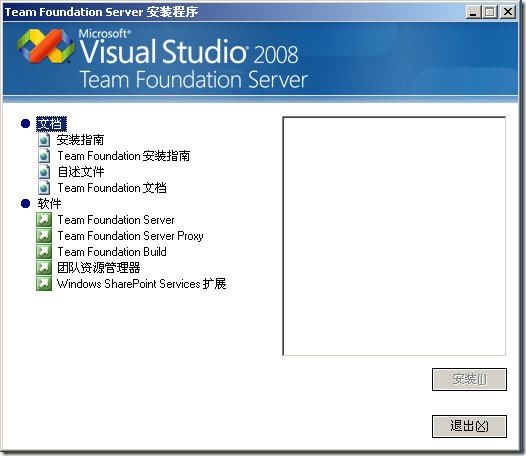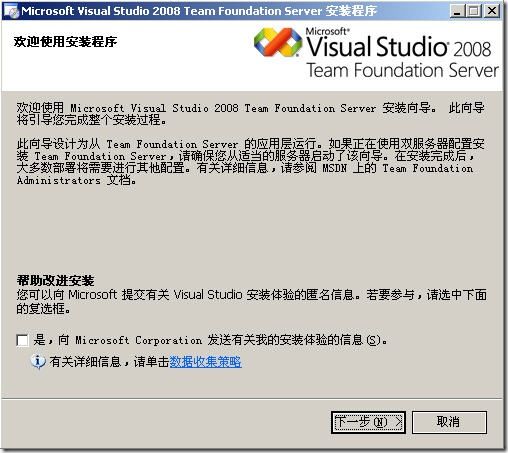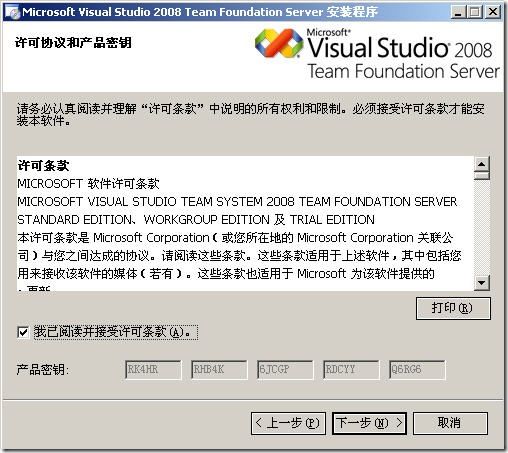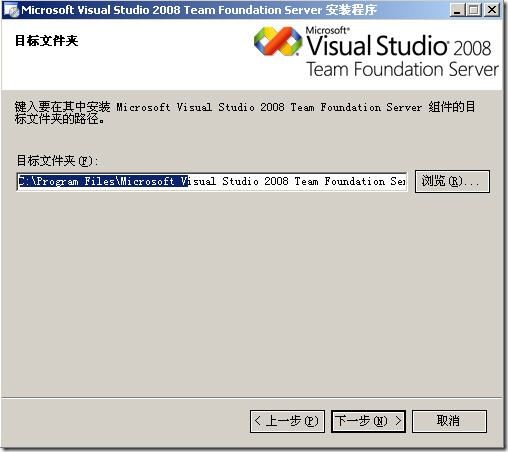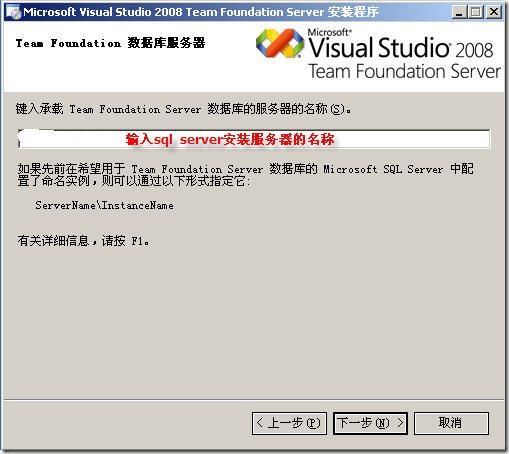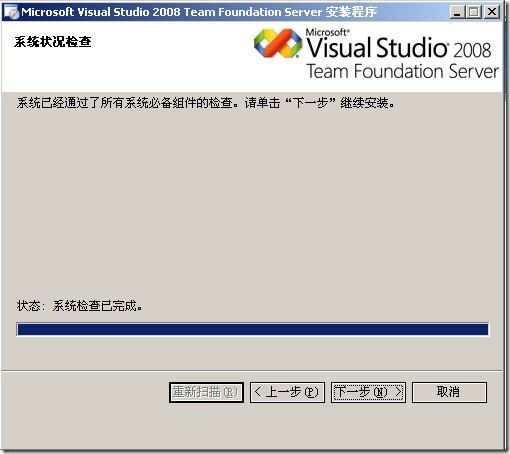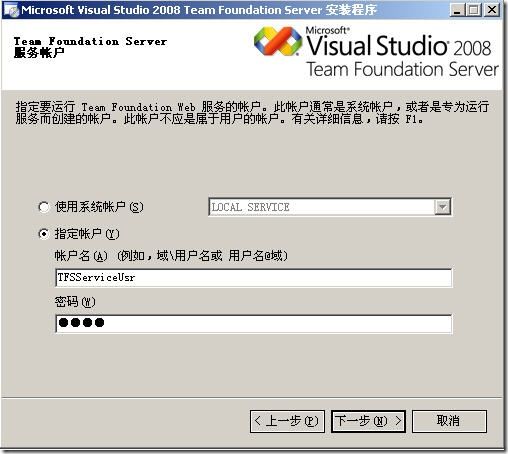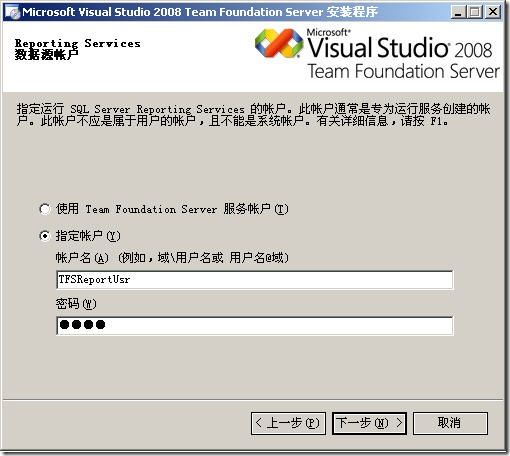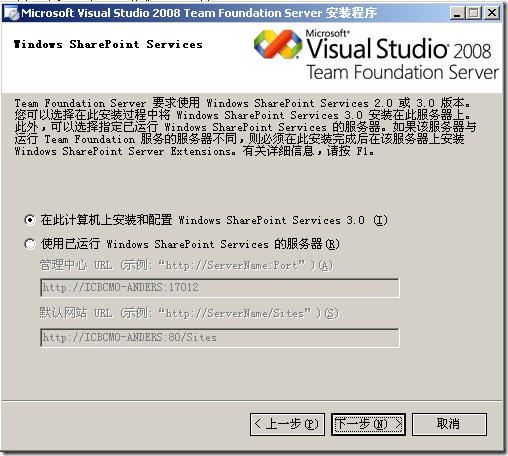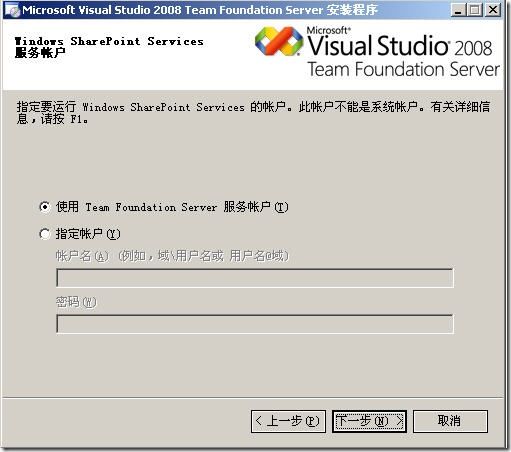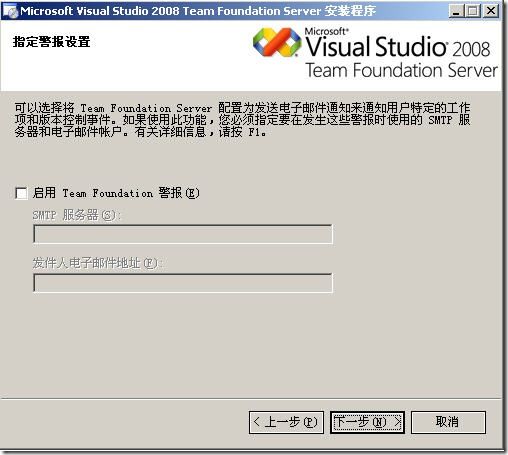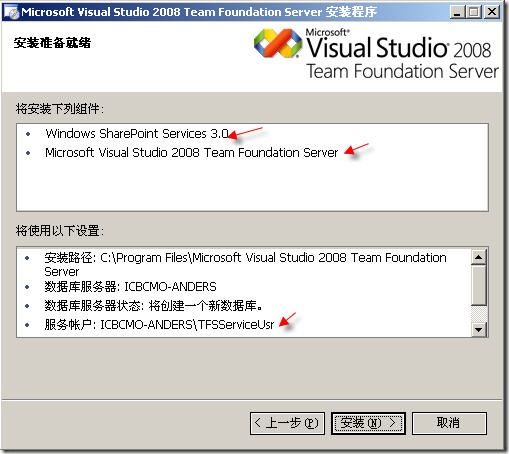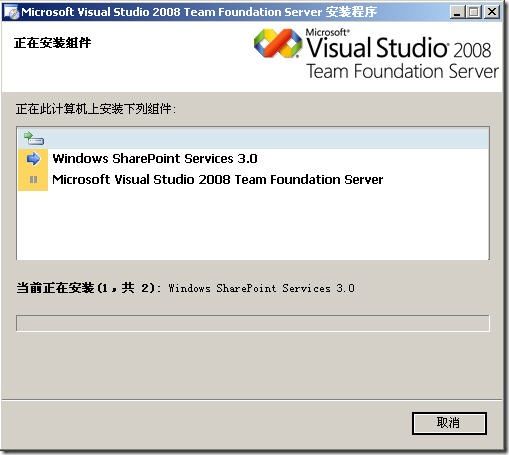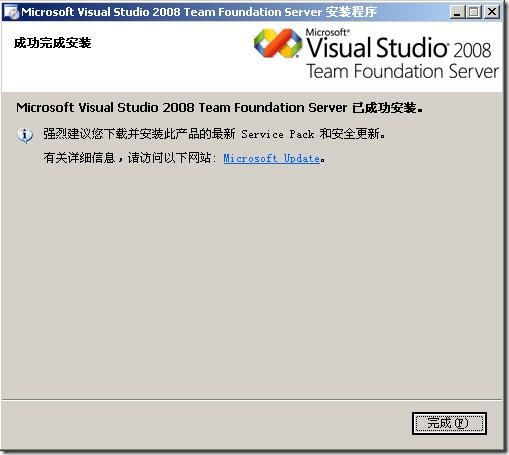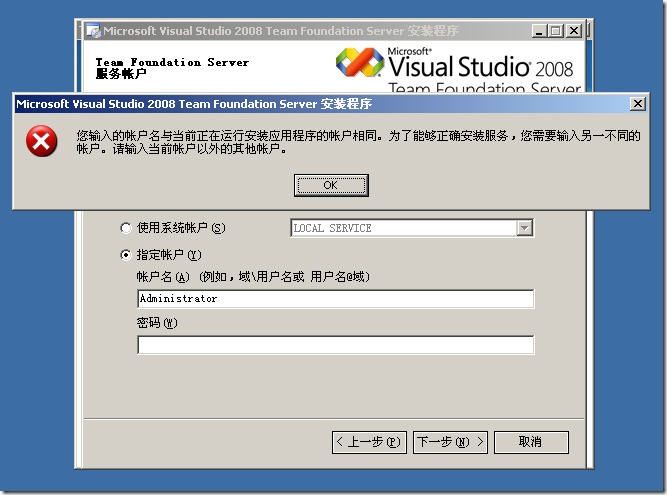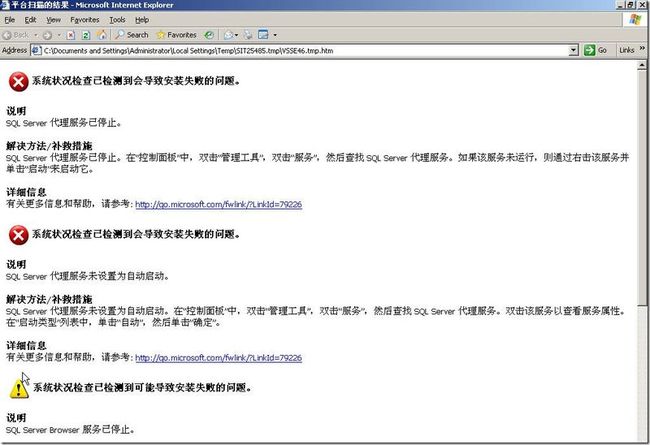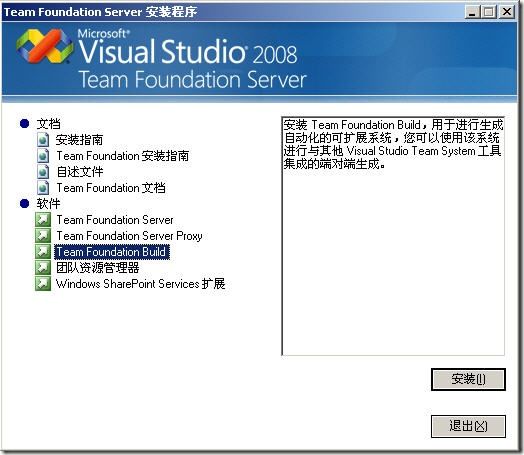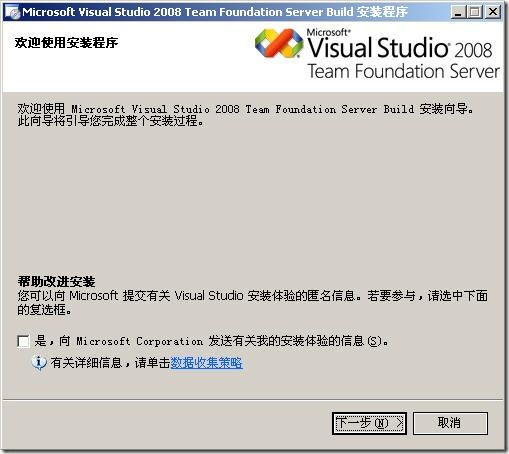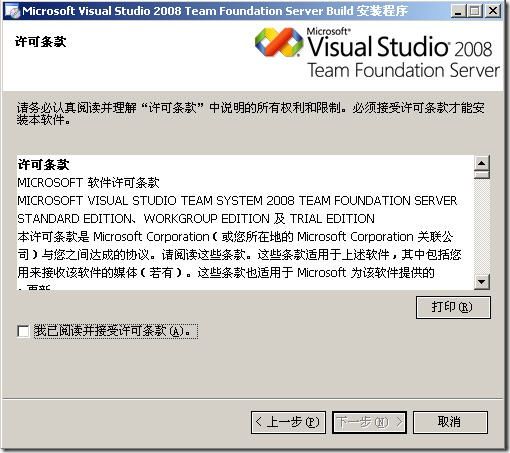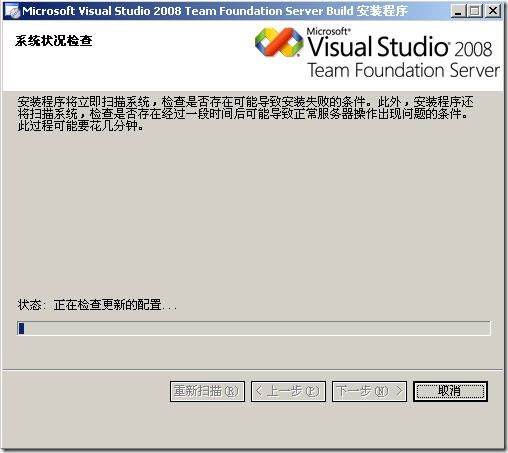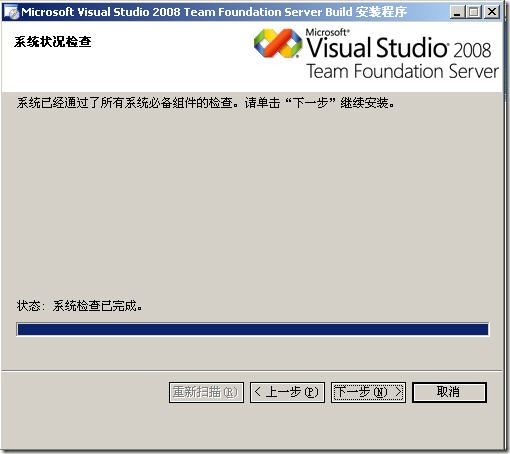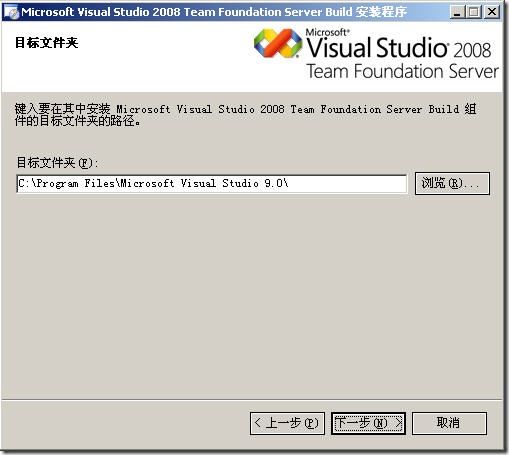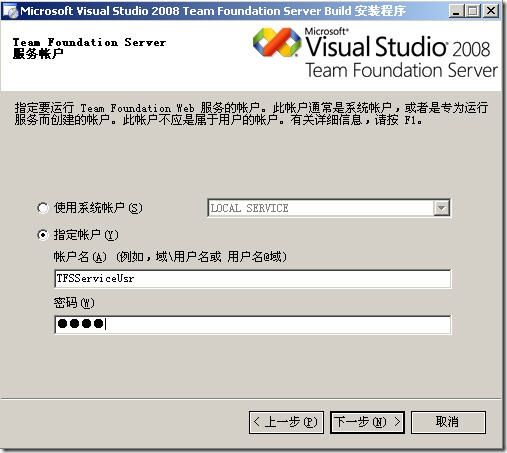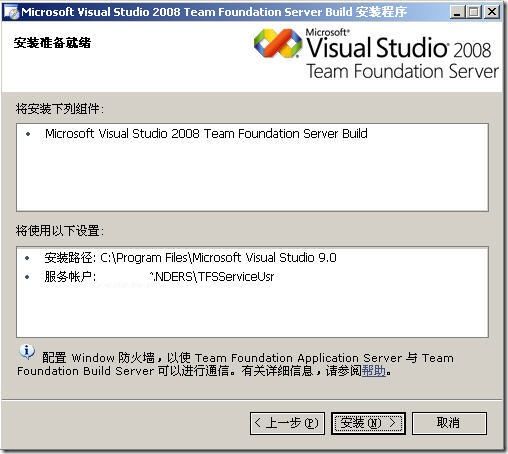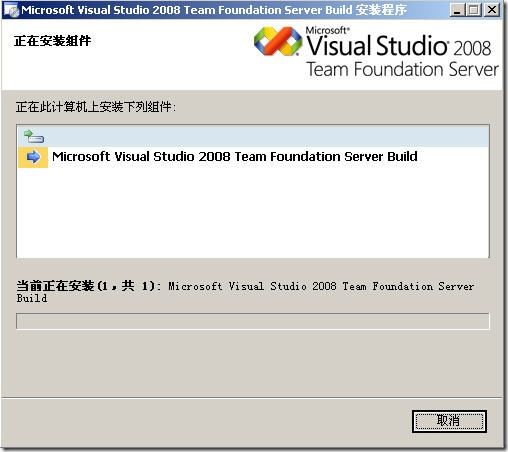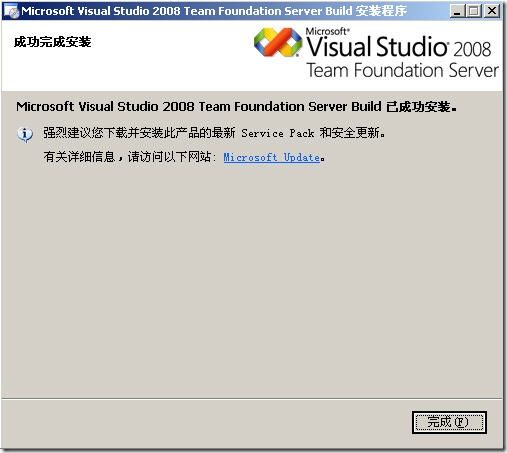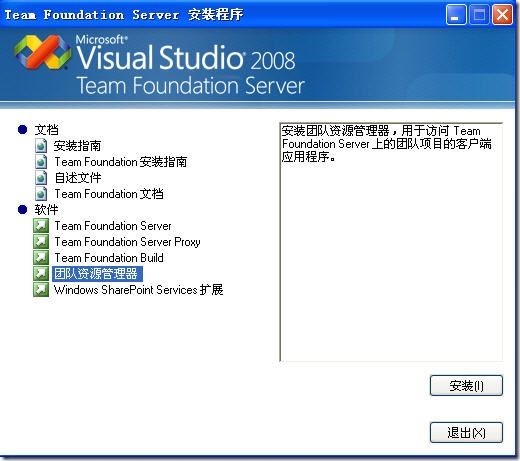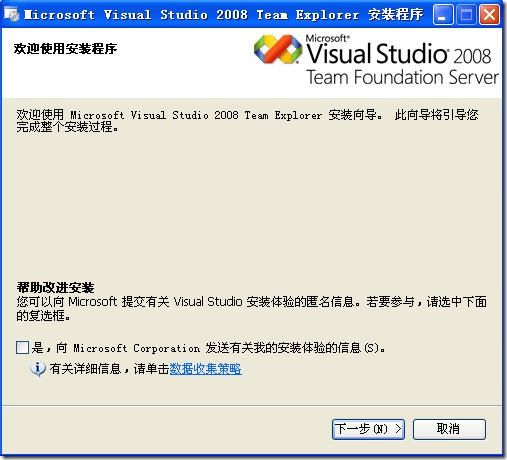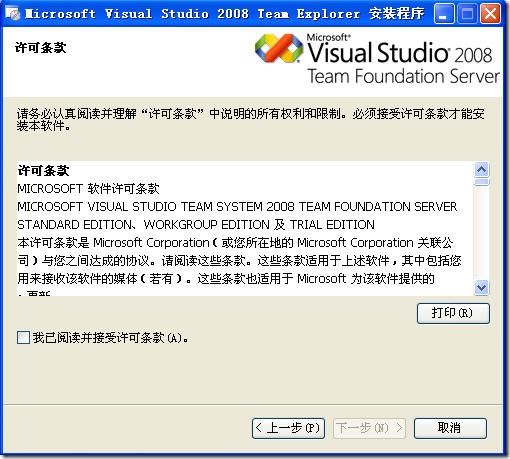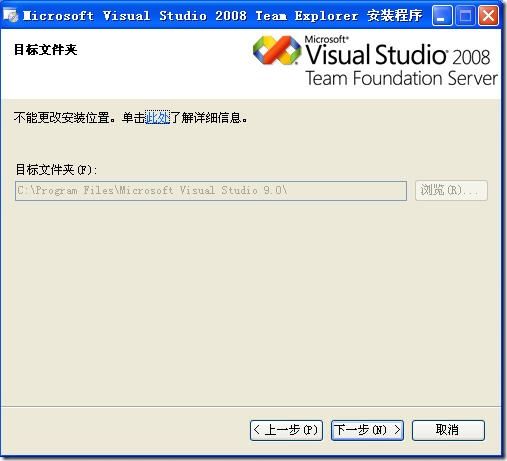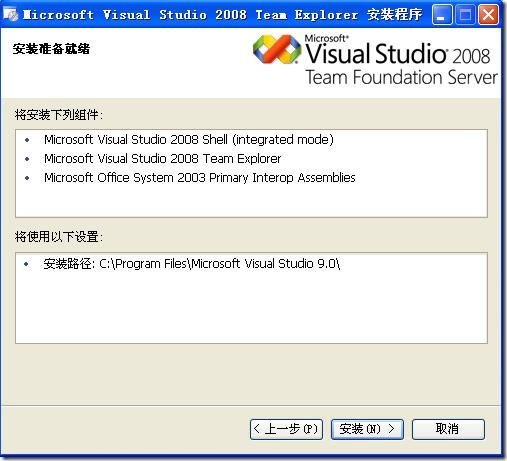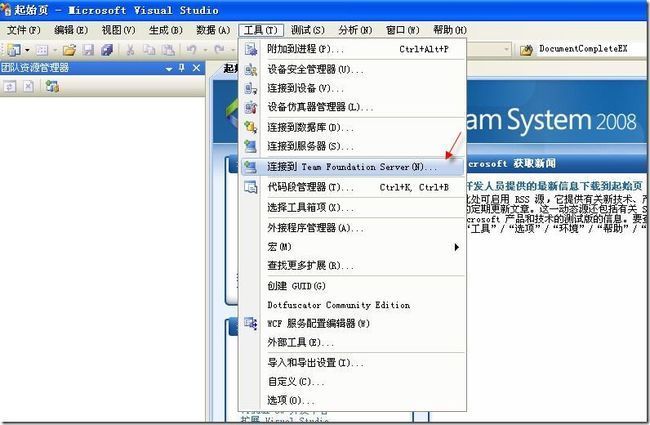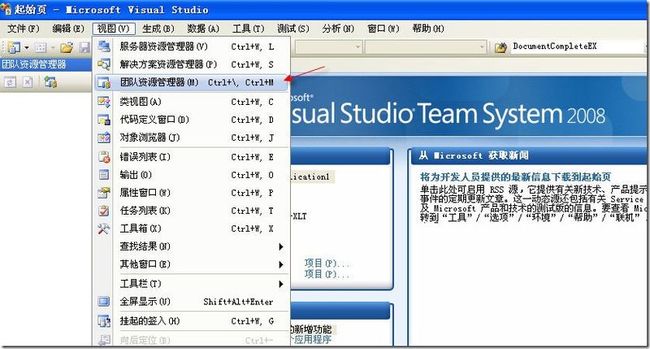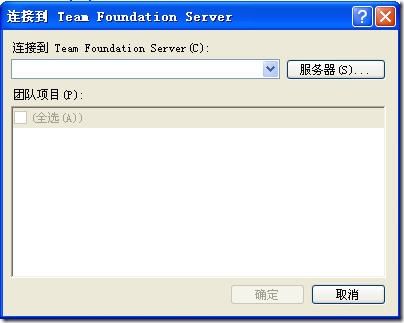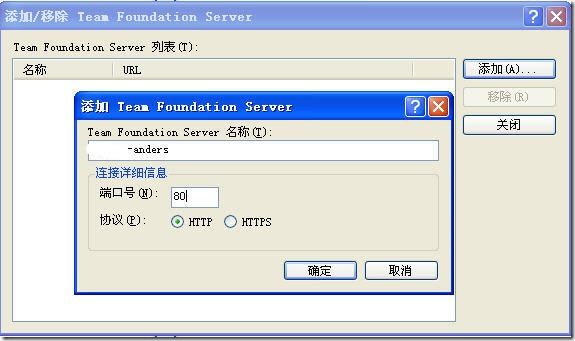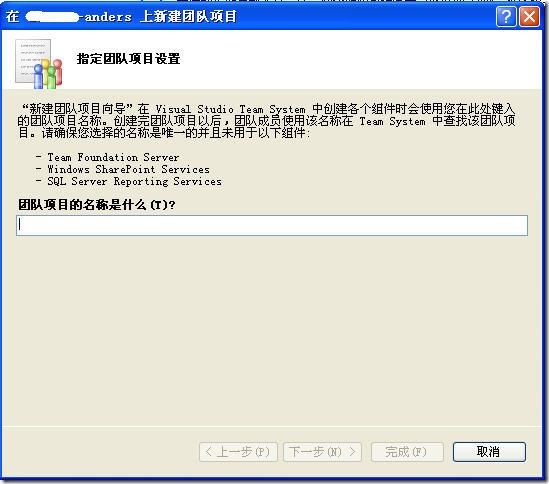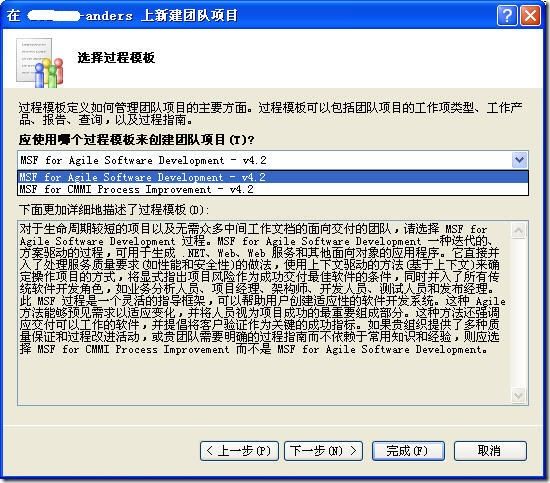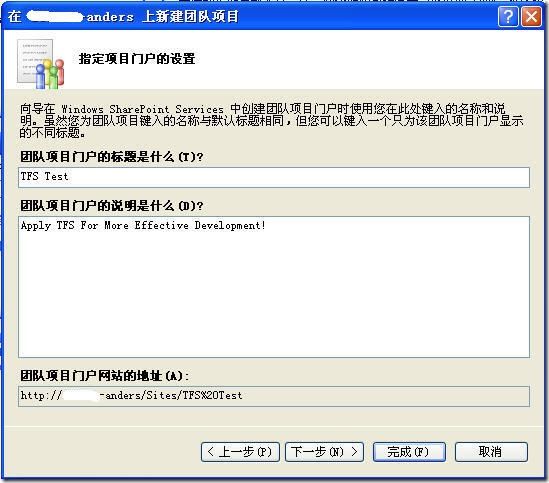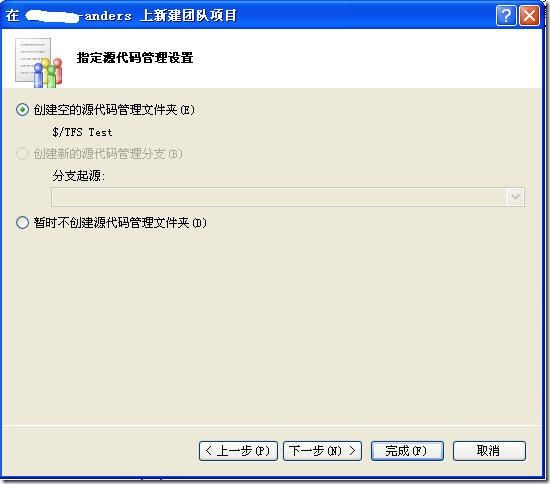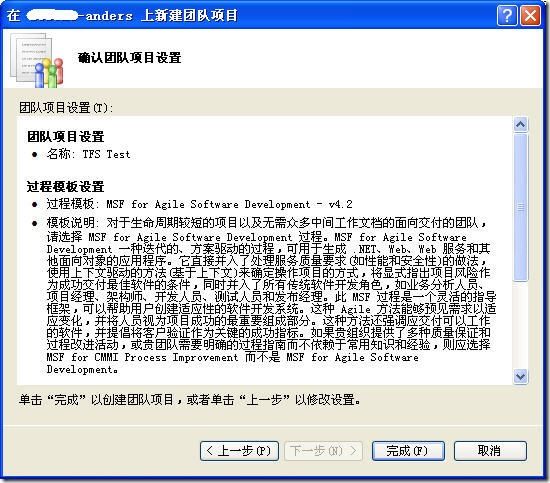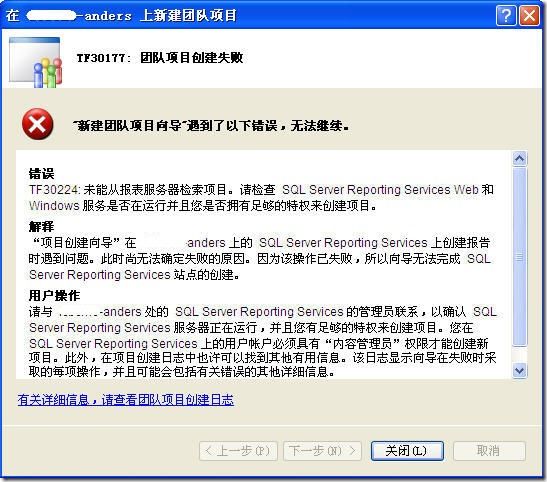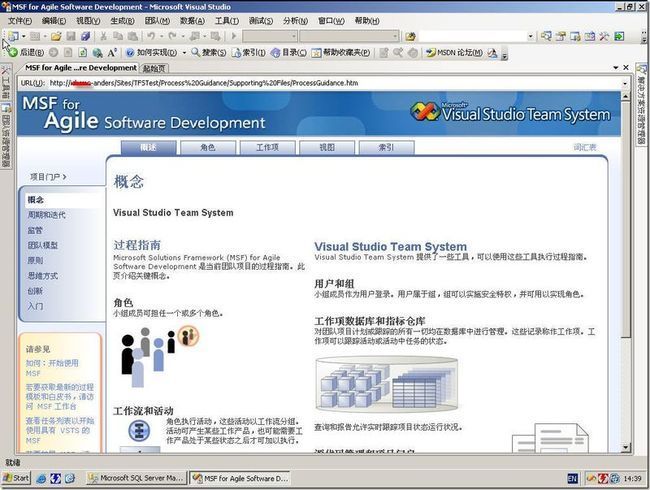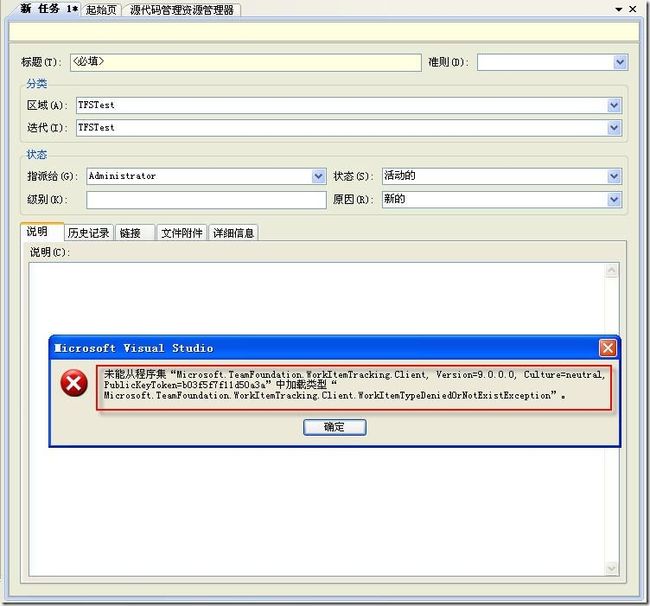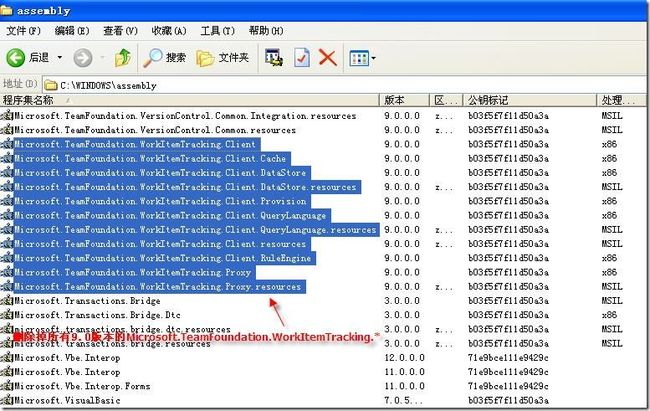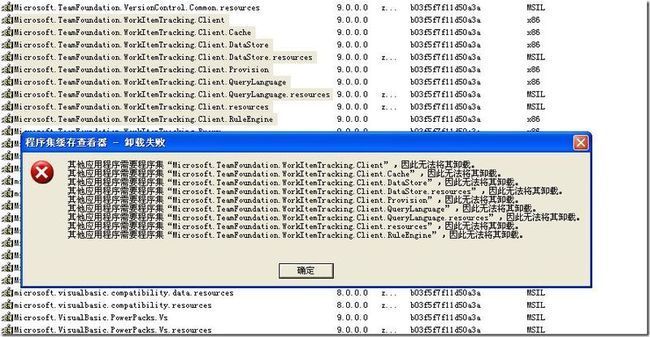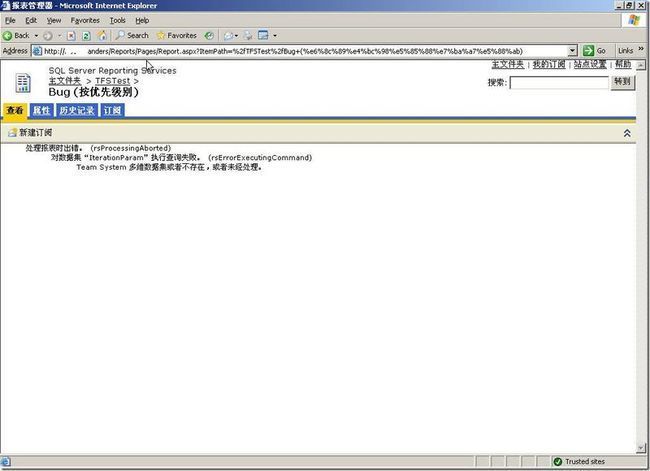- python 内存数据库 memlite_python绘图cpu/mem监控曲线
云智冷
python内存数据库memlite
输入日志格式举例:[2012-09-2612:55:31]16070sosotest2008302m41m11mS00.10:00.93java428368501676HandleNum:28#-*-coding:cp936-*-importre,sys,osimporttimefrompylabimport*'''修改:2010.04.23增加开始运行时间信息修改参数,将进程号作为文件名一部分修
- 基于python的时空地理加权回归(GTWR)模型
有梦想的Frank博士
数据处理数据分析回归空间分析时空异质性
一、时空地理加权回归(GTWR)模型时空地理加权回归(GTWR)模型是由美国科罗拉多州立大学的AndyLiaw、StanleyA.Fiel和MichaelE.Bock于2008年提出的一种高级空间统计分析方法。它是在传统地理加权回归(GWR)模型的基础上发展起来的,通过结合时间和空间两个维度,提供了一种更为灵活和精确的时空数据分析手段。背景和发展传统的地理加权回归(GWR)模型主要关注地理空间上的
- S3 存储桶策略
挨踢打工人
ceph
通用策略向匿名用户(即所有人)授予公共读取权限{"Version":"2008-10-17","Statement":[{"Sid":"AllowPublicRead","Effect":"Allow","Principal":{"AWS":"*"},"Action":["s3:GetObject"],"Resource":["arn:aws:s3:::my-brand-new-bucket/*"
- CMAC原理剖析
小冯要快乐
密码学密码学mac
NOTE可用于数据完整性校验和保证消息来源合法性,算法强度取决于分组算法强度、消息鉴别码长度以及消息鉴别算法参考GB/T15852.1-2008信息技术安全技术消息鉴别码第1部分:采用分组密码的机制MAC长度大于零并且小于等于密码算法分组长度如果消息既需要加密有需要校验完整性,必须使用不同密钥进行运算当前硬件厂商多是采用对称加密算法结合CBC模式实现,后取最后一块密文作为mac值原理消息填充:需要
- java搜索DFS BFS 剪枝 记忆化搜索相关例题算法学习笔记(持续更新中)
ddb酱
java学习笔记
目录DFSP1706全排列问题P1596连接水池的数量P1036[NOIP2002普及组]选数P1219[USACO1.5]八皇后CheckerChallengeP2392kkksc03考前临时抱佛脚P2036[COCI2008-2009#2]PERKETP1605迷宫P1101单词方阵,以后再做,看别人的题解做的P2404自然数的拆分问题,以后在做BFSP1443马的遍历P1596连接水池的数量
- 短期气候Python绘图——EOF(经验正交函数分解)大气环流基本状况
安载寿
python开发语言
一、要求掌握大气环流分型的基本方法--EOF(经验正交函数分解)大气环流基本状况;熟悉EOF方法和程序的应用,气象绘图;二、资料说明NCEP/NCAR1948-2008年(61年)的500百帕月平均高度场资料,资料范围为(900S-900N,00-3600E),网格距为2.50×2.50,纬向格点数为144,经向格点数为73,资料为GRD格式,资料从南到北、自西向东排列,每月为一个记录,按年逐月排
- MySQL有哪些版本
骆驼整理说
数据库mysql数据库
目录MySQL1.0(1996年)MySQL3.23(1998年/2001年)MySQL4.0(1999年/2003年)MySQL4.1(2000年)MySQL5.0(2005年)MySQL5.1(2008年)MySQL5.5(2010年)MySQL5.6(2013年)MySQL5.7(2015年)MySQL8.0(2018年)MySQL8.x及更高版本(2020年及以后)MySQL9.x版本(2
- 安卓系统:开启移动智能时代的领航者
android
在当今数字化浪潮汹涌澎湃的时代,安卓系统宛如一颗璀璨的明星,照亮了移动智能设备的发展之路,成为全球数十亿用户生活中不可或缺的一部分。回溯安卓系统的起源,它诞生于2003年,由安迪・鲁宾等人创立,最初旨在打造一个开放、灵活的操作系统,为移动设备赋予更多可能性。2008年,首款搭载安卓系统的手机T-MobileG1问世,尽管与如今的智能手机相比略显简陋,但却开启了一个全新的时代。此后,安卓系统凭借其开
- 独家收藏:《咬文嚼字》“十大语文差错”3
海滨公园
独家收藏:《咬文嚼字》“十大语文差错”32008年版《咬文嚼字》“十大语文差错”目录1.电视中引用名言经常读错的字是:“有朋自远方来,不亦乐乎”的“乐”。2.社会热词容易读错的是:三聚氰胺。3.高考作文中的高频别字是:“震撼”误为“震憾”。4.旅游景点说明牌的常见别字是:“故里”误为“故裏”。5.新闻报道中容易混淆的词是:狙击/阻击。6.社会机构称谓中容易混淆的词是:营利/盈利。7.出版物上容易用
- 大模型训练数据库Common Crawl
WindyChanChan
数据集语言模型数据库
CommonCrawl介绍CommonCrawl是一个非营利组织,致力于通过大规模分布式爬虫系统定期抓取整个Web并将其存储在一个可公开访问的数据库中。CommonCrawl的数据收集和处理过程包括使用Python开源爬虫工具收集全球范围内的网站数据,并将其上传到CommonCrawl基金会的数据仓库中。该项目从2008年开始,至今已经积累了大量的原始网页数据、元数据和文本提取数据。这些数据
- 基于高通主板的ARM架构服务器
问就是想睡觉
arm开发服务器运维
一、ARM架构服务器的崛起(一)市场需求推动消费市场寒冬,全球消费电子需求下行,服务器成半导体核心动力之一。Arm加速布局服务器领域,如9月推出NeoverseV2。长久以来,x86架构主导服务器市场,现面临挑战。Arm2008年入服务器领域,虽因性能与生态问题未大突破,但近几年重新冲刺。(二)技术创新引领Arm的Neoverse平台不断发展。2018年推出参考架构,2020年衍生出E、N、V系列
- 《与爱逆行》二十九
阿依迪
二十九蝴蝶理论喜迎奥运的热浪催开了2008年春天火红的花朵。Z大奥运开幕式入场式引导员的选拔也进入了白热化阶段,向天已经冲进了前四,离全国集训只有一步之遥了。她忙得更是见不到人影了。我没事的时候就到她宿舍楼下舍管大妈的小屋门口坐等,这样向天经过的时候,可以和她说上几句话。这天晚上,舍管大妈递给我一个饭盒:“你是等向天的吧,我该换班了,她回来的时候你把这个交给她吧。”打开看里面是饺子,心想向天人缘真
- 《谈判力》8
kidII
20200801我思故我在120/1000学习成长115(2h)谈判障碍1之对方实力更强大(确定你的最佳替代方案)谈判是需要现实环境支持的的。最好的谈判结局有两大目标,其一保护自己;其二是让你的谈判资源发挥最大效用,使达成的协议能尽量满足你的利益需求。其一保护自己赶火车,目的非常重要。但是也可以完全可以赶下一班火车。谈判时也可能面临类似的处境,担心不能成交,最大的危险是你可能过于通融对方的观点,妥
- 这些年我的无限循环歌曲
泽绒拥吉
这几年霉霉Taylorswift除了一养了两只猫,还发行了六张专辑,成为历史上唯一拥有四张百万销售量专辑的歌手外,她还从2008年北京奥运那年开始。纷纷扬扬,开展了大大小小六段恋爱,有人说霉霉换男朋友的速度=换衣服的速度?但不如更直接点说霉霉好眼光一如既往,跟着时间轴来看一下她的恋情,而如今霉霉更是爆出与男友JoeAlwyn已经交往历史上最长的20个月,并在爆出八月考虑结婚,连婚纱款式都已挑选堵妥
- 显卡新拐点,涨价或成必然!2019下半年如何选购笔记本?
笔点酷玩
电脑硬件的售价经常浮动,普通消费者完全无法摸透。这是一场持久战,你需要一颗强劲的心脏,以及一些超出预算的资金,降价还好办,万一涨价呢?比如近大半年内存、SSD的持续降价,不少装机人已经沉浸在历史舒适区难以自拔,ddr266616GB已从千元降至500价位段,ddr432008GB也能二百多入手,很难想象1年前还要600入手。除了内存和SSD,处于“换代”的显卡同样带来香甜价格,比如RX5808GB
- 不跑马拉松的四个理由
杨然谦
过去十年,马拉松受到了许多人的欢迎。光是2018年,就有456,700名美国人完成了马拉松,参与率较2008年增加了10%。人们认为参与这场42公里的竞赛以及对应的训练,会对心脏造成不利影响。例如造成动脉硬化以及炎症等。过度的跑步会让皮质醇(又叫压力激素)水平长期升高,导致体重增加、疲劳以及免疫力下降等。现在有许多人将马拉松爱好者视为“最高身体素质所有者”,他们有着精瘦的体格,较低的心率,承受着非
- POI 2018.10.21
weixin_33908217
[POI2008]TRO-Triangleshttps://www.cnblogs.com/GXZlegend/p/7509699.html平面上有N个点.求出所有以这N个点为顶点的三角形的面积和N<=3000计算几何。只需要用到S=|x1y2-x2y1|/2开始对所有点按照x排序。枚举第一个点P,求出其他点关于P的坐标。为了去掉绝对值,按照x1/y1排序。y1等于0要特判。然后发现是前缀和。本质
- HTL编程课第一天 |20200831感恩日记D171
FlinkMin
神奇的感恩石回想这天最感恩的事:跟上课堂的学习了;感恩自己努力、老师同学的帮助、家人的配合;我们的生活真美好!1.感恩自己创造的不可思议的今天。【成就日记】1)上课和课后主动提问,让学习效果提升,我真棒!✍️2.感恩自己今天对自己情绪的觉察。【觉察日记】1)说话时候还是有点拘束和紧张哎。亲爱的自己,放下面子,据说面子是最没用的东西,哈哈。3.感恩(爱人,父母,或者宝贝)。【赋能日记】小确幸1)感恩
- 生病(一)遭遇误诊
a36d53822fc9
2008年因为一直腰痛,去县医院看病,B超检查后医生很严肃地告诉我:“左肾有许多结石,建议找一个合适的时间来医院碎石。”听到医生的话我心中一惊,我怎么得了这样的病呀。但也只能听从医生的建议了。于是我准备趁暑假去县医院住院治疗,当时恰巧碰到一个知道内情的人,告诉我医院的碎石机是买大医院的二手机器,效果不是最好的,建议我换大医院看看。当时有同村的医生向我推荐郑州武警总医院碎石专科在我省很有名,让我去那
- 2022-08-19
紫悦每日三明治
Day144/2008月19日今天我都做了什么?1、今天开始公司开始休息封城(休息的第10天)2、晚上目标小组课3、每日感恩冥想Day74、和萍萍交流5、步行5公里,拉伸5分钟抖音直播间力量训练1.5小时6、午睡俩觉7、复盘日志+周复盘粗浅笔记(明天继续整理)8、给父亲打电话提升今天午饭再少吃一点就更好了总结和收获坚持写复盘日志对我来说,收益很大,每天深刻回看发生过的事,然后做反思做提炼,同样的方
- 2019-04-27 sap install for window 2008
麦兜的刀
sap安装配置安装介质准备windows2008R2withoutSP16.0安装介质列表安装Java工具安装操作系统补丁配置SWAP交换分区配置主机名开始安装向导运行SAP安装管理器D:\softs\sapcds\IM_WINDOWS_X86_64\sapinst.exe进入安装界面自定义安装参数定义安装参数提示注销,重新登陆回到安装界面注销冲登陆SAP实例号PRD,安装磁盘驱动器R:安装实例名
- 说说绘本剧
静待花开126
说说绘本剧说起绘本剧,最早是2003年作为绘本剧的观众,第1次领略了什么是绘本剧,那一句小鸡的“不急不急,不着急”的台词到现在孩子都记得。如果说绘本给我们讲述了一个平面的故事,那绘本剧就带我们在故事里进行了延伸和拓展。因为我对戏剧没那么热情,从来没有想过,有一天,我家的宝贝也走上了绘本剧的舞台。以前孩子不喜欢表演,在人多面前讲话都会怯场,所以我一直以为他不太喜欢上台,2008年《谢谢你小千》剧组选
- VS2008编译出现问题:error C2485: “__restrict”: 无法识别的扩展属性 解决办法
swanabin
编译错误
错误:Error3errorC2485:'__restrict':unrecognizedextendedattributef:\programfiles\microsoftvisualstudio8\vc\include\stdlib.h638解决办法:我在用VC编译某开源库时也遇到这个问题参考这个帖子http://www.codeproject.com/Messages/2651289/Re-
- 影像设备国产替代究竟有多重要?这家企业提前布局8K时代
8K超高清
科技媒体智能硬件人工智能
从过往看,国产替代不是一个新概念,更是一个从被动到主动的转变。1.“黑屏计划”与互联网2008年是特殊的一年。这一年,中国成为世界上最大的互联网国家。根据中国互联网络信息中心(CNNIC)统计数据显示,我国网民数达到2.98亿人,互联网普及率达22.6%。网民数量居世界第一位,平均每5个人中就有一个是网络公民。也是在PC互联网进入巅峰时期的这一年,中国网民们突然收到了一则通知,提及若Office用
- 2018-12-09
一只猴子变成了钢笔
ThevisionthingByChrisGilesPublished:November25200820:24|Lastupdated:November25200820:24http://www.ft.com/cms/s/0/1c1d5a9e-bb29-11dd-bc6c-0000779fd18c.htmlIthasbeenabadyearforeconomicforecasters.Sobadt
- 博客园怎么了?
YYH1992
新年好,给大家拜个早年!今年来到安徽过年,无聊中,不知不觉中又来到博客园了(忠实粉丝哦),却发现一件奇怪的事情,请看截图难道博客园被挂马了?抑或其它问题?如果真有问题,还请dudu抓紧时间修正,免得影响我们园子的声誉!我要下线了,出去买回家的车票了,只能年后回家了。。。转载于:https://www.cnblogs.com/HollisYao/archive/2008/02/06/1065351.
- 看,女天师16
鲁腊
正文16毛十七的身体以惊人的速度向下飞坠,好像掉进了无底的深渊。眼前色彩斑斓,种种幻像交织着,时而金碧辉煌,时而一片苍茫,飞速交迭着……无穷无尽的漫长。毛十七根本分不清自己到底身在何处,又将去往何方。因为旋涡的转速实在太快,转得她七荤八素,脑袋疼痛欲裂,整个人好像要被扯散了一样。什么都不能想,也无法想了。她眼前已是金星直冒,心中惊骇:“啊……”——————————————————————2008年
- 20200831-20200906朋友圈思考汇总
A罗小布
全文1489字,需5分钟001创新,最原始的宿命是能解决当前已经存在的问题的方案,当问题解决了以后,大家感叹一句,真牛x,为什么我不能想到,同时愿意为它付费,也是承受得起的费用。天马行空的创新,没有解决当前问题,或者成本高不可攀,严格地说,那还不叫创新,只能叫由多个技术组合形成的发明。这个发明最终能不能形成创新,取决于能不能够有一个能为你买单的市场。换句话说,如果这个东西很好,但是很贵,成本很高,
- web安全学习笔记(1)
头发的天敌是代码
web安全学习笔记web安全学习笔记
一、网络安全分支1.web安全——网站2.二进制安全物联网安全工控安全二、网站是如何搭建起来的1.服务器服务器与我们的家庭使用电脑有什么区别?①没有显卡②CPU+内存不同于家庭电脑2.操作系统家庭系统:WindowsXPWindows7Windows8Windows9Windows10Windows11服务器操作系统:Windows2000Windows2003Windows2008Windows
- 【原创】往事随笔(2008.1.11)
幸福小玉米
《付出与回报》昨天久违的朋友打电话给我,提出了一个很让人思索的问题――是否真心付出,就会有回报。真心付出和回报,两者的关系真的是不太简单,不是吗?付出针对的是人和事,而所对应的回报,应该取决于所付出对象的思想和其内心世界。如果所付出的对象也是真心相对的,相信无论如何,总会有回报,只是这个回报,针对与付出的人而言,是否是自己真心想要,或是否让自己找到付出后的平衡,如果这都没有问题,那么就可以说,你的
- web前段跨域nginx代理配置
刘正强
nginxcmsWeb
nginx代理配置可参考server部分
server {
listen 80;
server_name localhost;
- spring学习笔记
caoyong
spring
一、概述
a>、核心技术 : IOC与AOP
b>、开发为什么需要面向接口而不是实现
接口降低一个组件与整个系统的藕合程度,当该组件不满足系统需求时,可以很容易的将该组件从系统中替换掉,而不会对整个系统产生大的影响
c>、面向接口编口编程的难点在于如何对接口进行初始化,(使用工厂设计模式)
- Eclipse打开workspace提示工作空间不可用
0624chenhong
eclipse
做项目的时候,难免会用到整个团队的代码,或者上一任同事创建的workspace,
1.电脑切换账号后,Eclipse打开时,会提示Eclipse对应的目录锁定,无法访问,根据提示,找到对应目录,G:\eclipse\configuration\org.eclipse.osgi\.manager,其中文件.fileTableLock提示被锁定。
解决办法,删掉.fileTableLock文件,重
- Javascript 面向对面写法的必要性?
一炮送你回车库
JavaScript
现在Javascript面向对象的方式来写页面很流行,什么纯javascript的mvc框架都出来了:ember
这是javascript层的mvc框架哦,不是j2ee的mvc框架
我想说的是,javascript本来就不是一门面向对象的语言,用它写出来的面向对象的程序,本身就有些别扭,很多人提到js的面向对象首先提的是:复用性。那么我请问你写的js里有多少是可以复用的,用fu
- js array对象的迭代方法
换个号韩国红果果
array
1.forEach 该方法接受一个函数作为参数, 对数组中的每个元素
使用该函数 return 语句失效
function square(num) {
print(num, num * num);
}
var nums = [1,2,3,4,5,6,7,8,9,10];
nums.forEach(square);
2.every 该方法接受一个返回值为布尔类型
- 对Hibernate缓存机制的理解
归来朝歌
session一级缓存对象持久化
在hibernate中session一级缓存机制中,有这么一种情况:
问题描述:我需要new一个对象,对它的几个字段赋值,但是有一些属性并没有进行赋值,然后调用
session.save()方法,在提交事务后,会出现这样的情况:
1:在数据库中有默认属性的字段的值为空
2:既然是持久化对象,为什么在最后对象拿不到默认属性的值?
通过调试后解决方案如下:
对于问题一,如你在数据库里设置了
- WebService调用错误合集
darkranger
webservice
Java.Lang.NoClassDefFoundError: Org/Apache/Commons/Discovery/Tools/DiscoverSingleton
调用接口出错,
一个简单的WebService
import org.apache.axis.client.Call;import org.apache.axis.client.Service;
首先必不可
- JSP和Servlet的中文乱码处理
aijuans
Java Web
JSP和Servlet的中文乱码处理
前几天学习了JSP和Servlet中有关中文乱码的一些问题,写成了博客,今天进行更新一下。应该是可以解决日常的乱码问题了。现在作以下总结希望对需要的人有所帮助。我也是刚学,所以有不足之处希望谅解。
一、表单提交时出现乱码:
在进行表单提交的时候,经常提交一些中文,自然就避免不了出现中文乱码的情况,对于表单来说有两种提交方式:get和post提交方式。所以
- 面试经典六问
atongyeye
工作面试
题记:因为我不善沟通,所以在面试中经常碰壁,看了网上太多面试宝典,基本上不太靠谱。只好自己总结,并试着根据最近工作情况完成个人答案。以备不时之需。
以下是人事了解应聘者情况的最典型的六个问题:
1 简单自我介绍
关于这个问题,主要为了弄清两件事,一是了解应聘者的背景,二是应聘者将这些背景信息组织成合适语言的能力。
我的回答:(针对技术面试回答,如果是人事面试,可以就掌
- contentResolver.query()参数详解
百合不是茶
androidquery()详解
收藏csdn的博客,介绍的比较详细,新手值得一看 1.获取联系人姓名
一个简单的例子,这个函数获取设备上所有的联系人ID和联系人NAME。
[java]
view plain
copy
public void fetchAllContacts() {
- ora-00054:resource busy and acquire with nowait specified解决方法
bijian1013
oracle数据库killnowait
当某个数据库用户在数据库中插入、更新、删除一个表的数据,或者增加一个表的主键时或者表的索引时,常常会出现ora-00054:resource busy and acquire with nowait specified这样的错误。主要是因为有事务正在执行(或者事务已经被锁),所有导致执行不成功。
1.下面的语句
- web 开发乱码
征客丶
springWeb
以下前端都是 utf-8 字符集编码
一、后台接收
1.1、 get 请求乱码
get 请求中,请求参数在请求头中;
乱码解决方法:
a、通过在web 服务器中配置编码格式:tomcat 中,在 Connector 中添加URIEncoding="UTF-8";
1.2、post 请求乱码
post 请求中,请求参数分两部份,
1.2.1、url?参数,
- 【Spark十六】: Spark SQL第二部分数据源和注册表的几种方式
bit1129
spark
Spark SQL数据源和表的Schema
case class
apply schema
parquet
json
JSON数据源 准备源数据
{"name":"Jack", "age": 12, "addr":{"city":"beijing&
- JVM学习之:调优总结 -Xms -Xmx -Xmn -Xss
BlueSkator
-Xss-Xmn-Xms-Xmx
堆大小设置JVM 中最大堆大小有三方面限制:相关操作系统的数据模型(32-bt还是64-bit)限制;系统的可用虚拟内存限制;系统的可用物理内存限制。32位系统下,一般限制在1.5G~2G;64为操作系统对内存无限制。我在Windows Server 2003 系统,3.5G物理内存,JDK5.0下测试,最大可设置为1478m。典型设置:
java -Xmx355
- jqGrid 各种参数 详解(转帖)
BreakingBad
jqGrid
jqGrid 各种参数 详解 分类:
源代码分享
个人随笔请勿参考
解决开发问题 2012-05-09 20:29 84282人阅读
评论(22)
收藏
举报
jquery
服务器
parameters
function
ajax
string
- 读《研磨设计模式》-代码笔记-代理模式-Proxy
bylijinnan
java设计模式
声明: 本文只为方便我个人查阅和理解,详细的分析以及源代码请移步 原作者的博客http://chjavach.iteye.com/
import java.lang.reflect.InvocationHandler;
import java.lang.reflect.Method;
import java.lang.reflect.Proxy;
/*
* 下面
- 应用升级iOS8中遇到的一些问题
chenhbc
ios8升级iOS8
1、很奇怪的问题,登录界面,有一个判断,如果不存在某个值,则跳转到设置界面,ios8之前的系统都可以正常跳转,iOS8中代码已经执行到下一个界面了,但界面并没有跳转过去,而且这个值如果设置过的话,也是可以正常跳转过去的,这个问题纠结了两天多,之前的判断我是在
-(void)viewWillAppear:(BOOL)animated
中写的,最终的解决办法是把判断写在
-(void
- 工作流与自组织的关系?
comsci
设计模式工作
目前的工作流系统中的节点及其相互之间的连接是事先根据管理的实际需要而绘制好的,这种固定的模式在实际的运用中会受到很多限制,特别是节点之间的依存关系是固定的,节点的处理不考虑到流程整体的运行情况,细节和整体间的关系是脱节的,那么我们提出一个新的观点,一个流程是否可以通过节点的自组织运动来自动生成呢?这种流程有什么实际意义呢?
这里有篇论文,摘要是:“针对网格中的服务
- Oracle11.2新特性之INSERT提示IGNORE_ROW_ON_DUPKEY_INDEX
daizj
oracle
insert提示IGNORE_ROW_ON_DUPKEY_INDEX
转自:http://space.itpub.net/18922393/viewspace-752123
在 insert into tablea ...select * from tableb中,如果存在唯一约束,会导致整个insert操作失败。使用IGNORE_ROW_ON_DUPKEY_INDEX提示,会忽略唯一
- 二叉树:堆
dieslrae
二叉树
这里说的堆其实是一个完全二叉树,每个节点都不小于自己的子节点,不要跟jvm的堆搞混了.由于是完全二叉树,可以用数组来构建.用数组构建树的规则很简单:
一个节点的父节点下标为: (当前下标 - 1)/2
一个节点的左节点下标为: 当前下标 * 2 + 1
&
- C语言学习八结构体
dcj3sjt126com
c
为什么需要结构体,看代码
# include <stdio.h>
struct Student //定义一个学生类型,里面有age, score, sex, 然后可以定义这个类型的变量
{
int age;
float score;
char sex;
}
int main(void)
{
struct Student st = {80, 66.6,
- centos安装golang
dcj3sjt126com
centos
#在国内镜像下载二进制包
wget -c http://www.golangtc.com/static/go/go1.4.1.linux-amd64.tar.gz
tar -C /usr/local -xzf go1.4.1.linux-amd64.tar.gz
#把golang的bin目录加入全局环境变量
cat >>/etc/profile<
- 10.性能优化-监控-MySQL慢查询
frank1234
性能优化MySQL慢查询
1.记录慢查询配置
show variables where variable_name like 'slow%' ; --查看默认日志路径
查询结果:--不用的机器可能不同
slow_query_log_file=/var/lib/mysql/centos-slow.log
修改mysqld配置文件:/usr /my.cnf[一般在/etc/my.cnf,本机在/user/my.cn
- Java父类取得子类类名
happyqing
javathis父类子类类名
在继承关系中,不管父类还是子类,这些类里面的this都代表了最终new出来的那个类的实例对象,所以在父类中你可以用this获取到子类的信息!
package com.urthinker.module.test;
import org.junit.Test;
abstract class BaseDao<T> {
public void
- Spring3.2新注解@ControllerAdvice
jinnianshilongnian
@Controller
@ControllerAdvice,是spring3.2提供的新注解,从名字上可以看出大体意思是控制器增强。让我们先看看@ControllerAdvice的实现:
@Target(ElementType.TYPE)
@Retention(RetentionPolicy.RUNTIME)
@Documented
@Component
public @interface Co
- Java spring mvc多数据源配置
liuxihope
spring
转自:http://www.itpub.net/thread-1906608-1-1.html
1、首先配置两个数据库
<bean id="dataSourceA" class="org.apache.commons.dbcp.BasicDataSource" destroy-method="close&quo
- 第12章 Ajax(下)
onestopweb
Ajax
index.html
<!DOCTYPE html PUBLIC "-//W3C//DTD XHTML 1.0 Transitional//EN" "http://www.w3.org/TR/xhtml1/DTD/xhtml1-transitional.dtd">
<html xmlns="http://www.w3.org/
- BW / Universe Mappings
blueoxygen
BO
BW Element
OLAP Universe Element
Cube Dimension
Class
Charateristic
A class with dimension and detail objects (Detail objects for key and desription)
Hi
- Java开发熟手该当心的11个错误
tomcat_oracle
java多线程工作单元测试
#1、不在属性文件或XML文件中外化配置属性。比如,没有把批处理使用的线程数设置成可在属性文件中配置。你的批处理程序无论在DEV环境中,还是UAT(用户验收
测试)环境中,都可以顺畅无阻地运行,但是一旦部署在PROD 上,把它作为多线程程序处理更大的数据集时,就会抛出IOException,原因可能是JDBC驱动版本不同,也可能是#2中讨论的问题。如果线程数目 可以在属性文件中配置,那么使它成为
- 推行国产操作系统的优劣
yananay
windowslinux国产操作系统
最近刮起了一股风,就是去“国外货”。从应用程序开始,到基础的系统,数据库,现在已经刮到操作系统了。原因就是“棱镜计划”,使我们终于认识到了国外货的危害,开始重视起了信息安全。操作系统是计算机的灵魂。既然是灵魂,为了信息安全,那我们就自然要使用和推行国货。可是,一味地推行,是否就一定正确呢?
先说说信息安全。其实从很早以来大家就在讨论信息安全。很多年以前,就据传某世界级的网络设备制造商生产的交