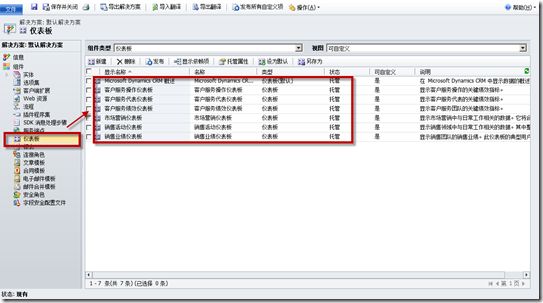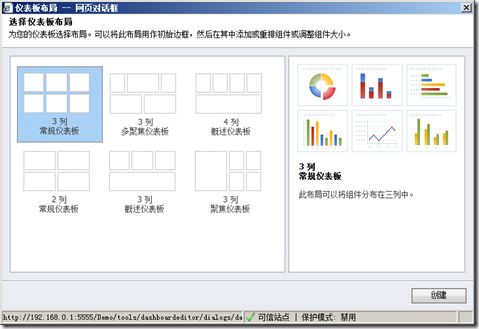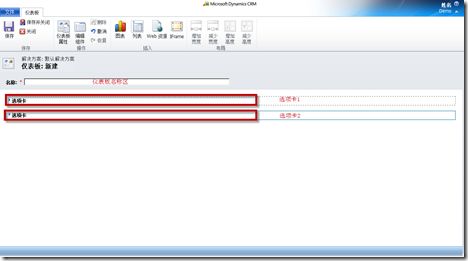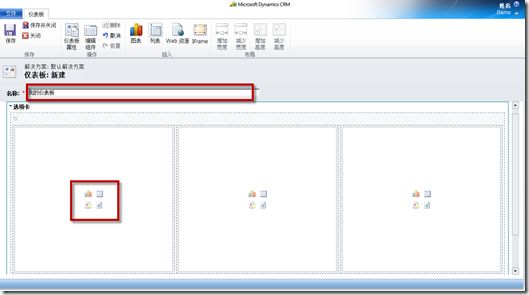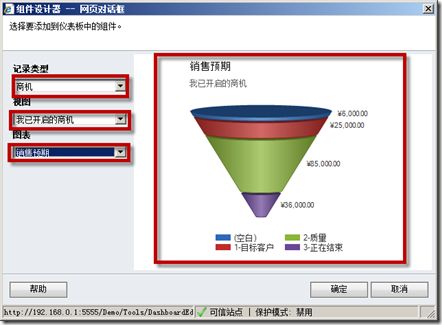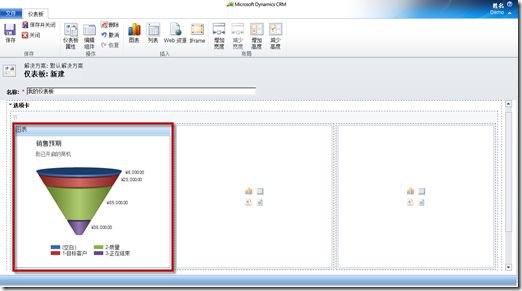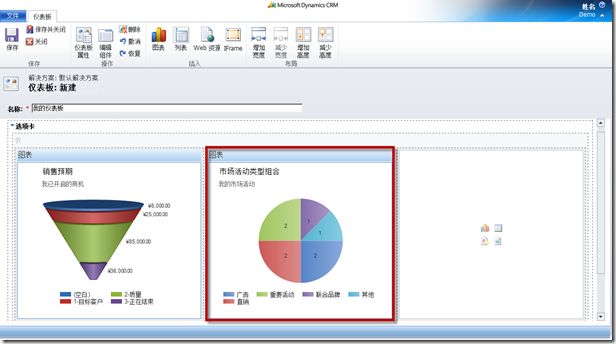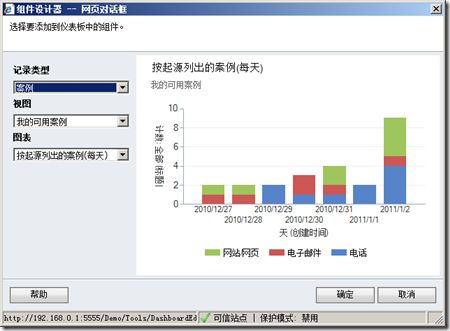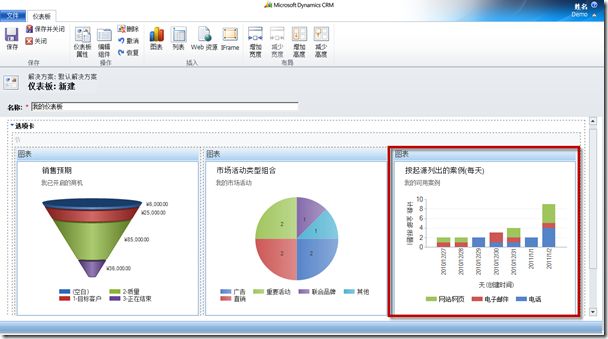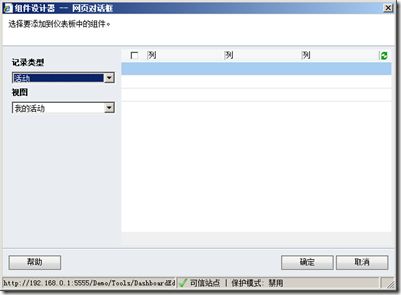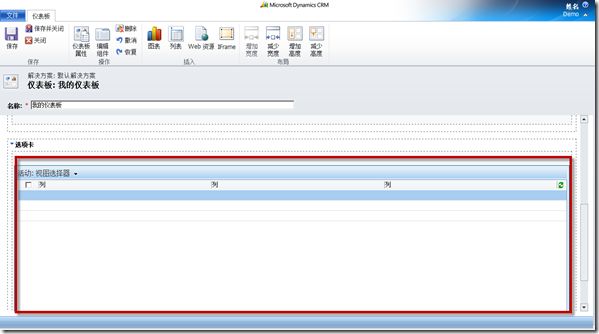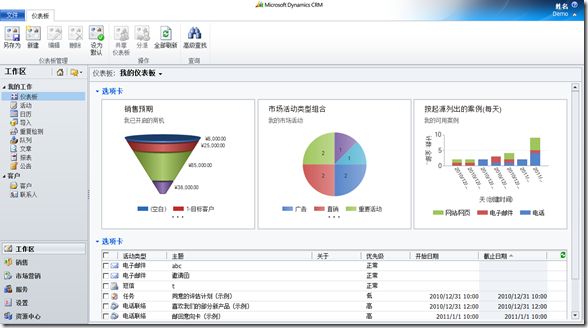MS CRM2011中仪表板的功能
仪表板,英文名称Dashboard,将多个part放置在一个页面中,给用户以总体全部使用的概览效果。例如,可以将销售收入预测图、客户服务活动图、市场营销效果图以及当前工作任务放入一个页面中,对于企业的高层管理人员,可以很方便的通过图表对企业的运行现状有一个图形化的直观了解,通过工作任务列表可以查看当前的工作内容。
在以往的MS CRM中,如果需要使用DashBoard,需要另外构建网页,或者安装一个SharePoint,然后利用IFrame或者Sitemap连接的方式,完成界面级别的集成,从而到达在MS CRM中展示Dashboard的效果。
在MS CRM2011中,就不必这么麻烦了——系统已经内置了仪表板的功能,用户只需要通过配置功能就可以完成仪表板的创建与展示。
仪表板的维护位置在解决方案中,通过点击“设置”-->“自定义”-->“自定义系统”,打开默认解决方案,在解决方案表单左侧导航栏中,有一个导航项叫做“仪表板”,点击此项目,即可进行仪表板的浏览与维护。如下图所示。
导航到“自定义系统”如下图所示
在解决方案表单导航到“仪表板”维护界面
因为我已经安装了Sample Data,所以系统中已经有一些仪表板存在了。下面我们来创建自己需要的仪表板。
点击“新建”按钮,系统弹出“仪表板布局”对话框,令用户设定仪表板的布局样式,如下图所示
从上图可以看出,系统提供的布局样式包括有“三列常规仪表板”、“三列多聚焦仪表板”、“四列概述仪表板”、“二列常规仪表板”、“三列概述仪表板”以及“三列聚焦仪表板”等六种样式。我选择了“三列概述仪表板”,准备在上面的三个小格子中分别放入销售商机的概况、市场营销的概况以及客户服务活动的概况,在下面的大横条格子中放入当前用户的任务列表。
点击 “创建”按钮,系统弹出“仪表板新建”页面,如下图所示。
页面主要包括有三大部分,分别是“仪表板名称区”、“选项卡1”以及“选项卡2”三个部分,之所以是两个选项卡区域,是因为我选择的布局是上下格式的布局样式。
输入“我的仪表板”作为名称。
展开“选项卡1”。如下图所示。
可以看到在每个格子的中央位置有四个图标:
![]() 代表了“插入图表”,例如销售漏斗图、趋势图、成分组成饼图等等;
代表了“插入图表”,例如销售漏斗图、趋势图、成分组成饼图等等;
![]() 代表了“插入列表”,例如“我的可用客户”列表、“我的可用联系人列表”等等;
代表了“插入列表”,例如“我的可用客户”列表、“我的可用联系人列表”等等;
![]() 代表了“插入IFrame“,换言之,可以在仪表板中将一个网页链接到其中;
代表了“插入IFrame“,换言之,可以在仪表板中将一个网页链接到其中;
![]() 代表了“插入Web资源”,也就是可以把我们自定义的Silverlight页面、自定义的HTML页面嵌入到仪表板中;
代表了“插入Web资源”,也就是可以把我们自定义的Silverlight页面、自定义的HTML页面嵌入到仪表板中;
ok,了解了可以插入的内容,现在我们来向各个格子插入相关的内容吧。
首先在第一个格子中插入图表,放入销售漏斗图。步骤如下:
点击![]() 图标,系统弹出“组件设计器”对话框,在其中的记录类型下拉框中选择“商机”,视图下拉框中选择“我已开启的商机”,图表中选择“销售预期”,在右侧的预览区域,可以看到要插入的图标的样例图。如下图所示。
图标,系统弹出“组件设计器”对话框,在其中的记录类型下拉框中选择“商机”,视图下拉框中选择“我已开启的商机”,图表中选择“销售预期”,在右侧的预览区域,可以看到要插入的图标的样例图。如下图所示。
点击“确定”按钮,返回“仪表板新建”页面。可以看到上一步我们设定的漏斗图已经显示在仪表板的格子中了。如下图红色方框区所示。
同理,在中间的格子中,设定“市场活动”的“我的市场活动”的“市场活动类型组合”饼图,“组建设计器”界面如下图所示。
“仪表板新建”页面的效果如下图所示。
最后,右边的格子,设定记录类型“案例”,视图“我的可用案例”,图表“按起源列出的案例(天)”,点击确定,返回“仪表板新建”页面,如下图所示。
如此,即完成了上面的三个格子的填充工作,下面开始设定下面选项卡中的那个大横条的格子。
因为要在格子中放入工作任务列表,所以,点击![]() ,打开“组件设计器”,在记录类型中选择“活动”,视图中选择“我的活动”,如下图所示
,打开“组件设计器”,在记录类型中选择“活动”,视图中选择“我的活动”,如下图所示
右边的预览区域没有任何变化,我不知道是现在的MS CRM 2011 RC版本没有实现,还是就是这个样子。等正式版出来的时候再来对比吧。
点击确定,返回“仪表板新建”页面,可以看到“我的活动”这个列表已经被添加到仪表板当中了。如下图所示。
与“组件设计器”中的问题一样,没有显示出具体的列表的格式信息,不知道是RC版本没有实现,还是就是这样了,期待正式版的发布。
以上是添加仪表板元素,如果需要修改某个仪表板中的元素,首先点击待修改的仪表板元素,然后点击Ribbon工具条上的”编辑组件“按钮,系统将会弹出“列表或图表属性”对话框,可以在其中编辑相关图表或者列表的属性值。如下图,就是在选择了销售漏斗图之后,点击“编辑组件”按钮后的效果图。
从上图可见,主要可供修改的包括有数据源——“实体”信息以及“视图”信息以及视图选择器、显示搜索框、显示索引等界面元素的信息。
此外,还可以通过点击Ribbon工具条的“布局”一栏中的四个按钮以对界面中的布局进行调整,包括有
编辑了布局之后,点击保存按钮,完成对仪表板的保存工作。
返回程序级界面,导航到“工作区”-->“我的工作”-->“仪表板”部分,默认是“Microsoft Dynamics CRM概述”仪表板,在仪表板选择下拉框中,选择刚刚创建的“我的仪表板”选项,系统将会把刚刚创建的仪表板显示于页面中,如下图所示。
当然,实际的应用中,需求千变万化,我上面的只是做了一个简单的例子,大家需要根据自己的项目情况,进行仔细调研,创建出美观、大方,符合业务应用的仪表板。
http://www.cnblogs.com/StoneGarden/archive/2011/01/17/1937788.html