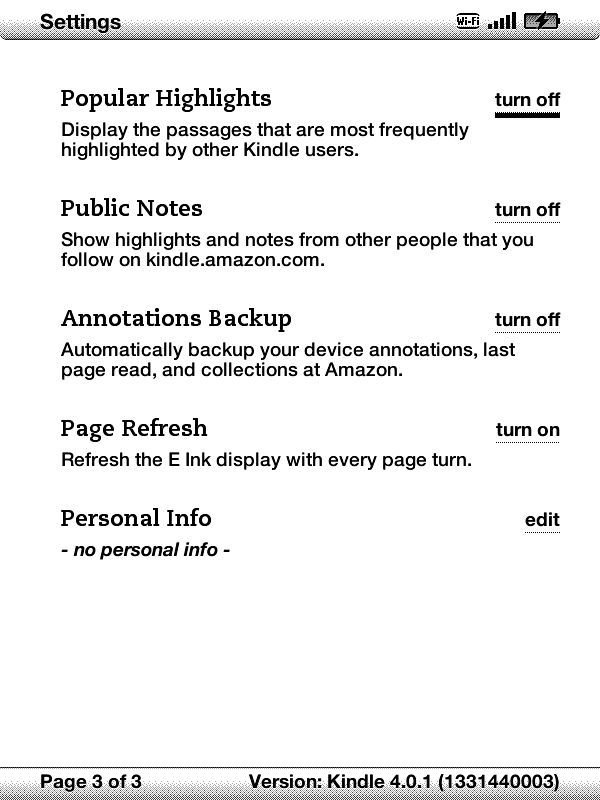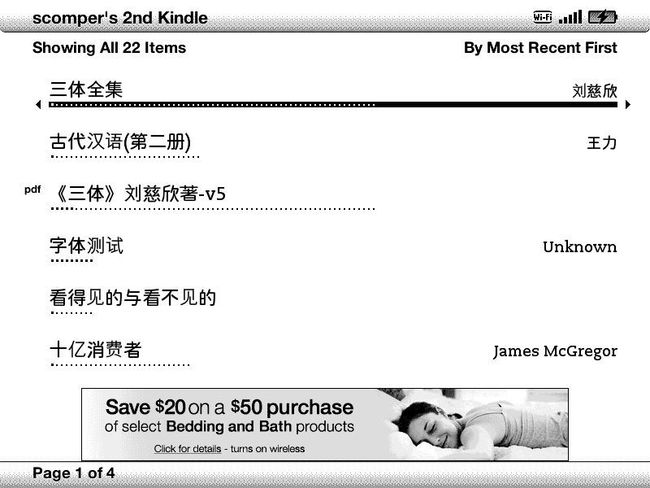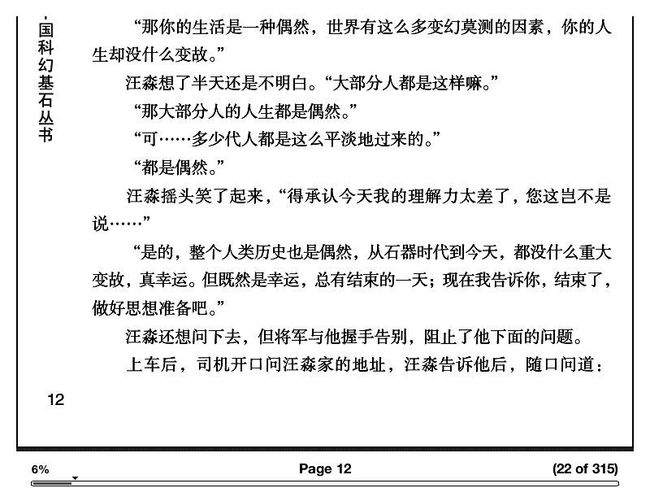- 大模型系列-fastgpt,ollama搭建本地知识库
GeekPlusA
人工智能人工智能深度学习AIGCfastgpt知识库
大模型系列-fastgpt,ollama搭建本地知识库1.安装fastgpt,oneapi2.安装ollama运行大模型2.1.安装ollama2.2.ollama下载模型3.安装开源的文本向量模型小技巧阿里云部署fastgptoneapi,并且在本机映射autodl的ollama端口docker运行m3e错误解决1.docker-composeup-d后oneapi不能启动2.oneapi配置大
- 我在华为做Android外包的真实经历!附小技巧
m0_56259669
程序员android移动开发面试
前言不论是校招还是社招都避免不了各种面试、笔试,如何去准备这些东西就显得格外重要。不论是笔试还是面试都是有章可循的,我这个“有章可循”说的意思只是说应对技术面试是可以提前准备,所谓不打无准备的仗就是这个道理,以下为大家,描述了从面试准备到最后的拿到offer提供了非常详细的目录,建议可以从头看是看几遍,如果基础不错的话也可以挑自己需要的章节查看。应届坎坷求职路一个广州非985/211普通本科生,计
- 【趣学SQL】第二章:高级查询技巧 2.2 子查询的高级用法——SQL世界的“俄罗斯套娃“艺术
精通代码大仙
数据库sql数据库
第二章:高级查询技巧2.2子查询的高级用法——SQL世界的"俄罗斯套娃"艺术如果说JOIN是数据库的"社交达人",那么子查询就是"逻辑鬼才"——它能像俄罗斯套娃一样,在查询中嵌套查询,甚至让AI都怀疑人生!今天我们将通过一个虚拟的「餐厅订单暴走事件」,揭秘子查询的七重幻境。2.2.1标量子查询——单身狗顾客的倔强--找出比平均消费高的顾客(子查询返回单个值)SELECTcustomer_name,
- 2025届-2026届计算机专业毕业设计选题指南推荐—解答选题困惑以及三大选题方向
IT跃迁谷毕设展
Python实战项目专栏Java实战项目专栏大数据实战项目专栏计算机毕业设计课程设计毕设毕业设计javapython大数据
作者:IT跃迁谷毕设展个人简介:曾长期从事计算机专业培训教学,本人也热爱上课教学,语言擅长Java、微信小程序、Python、Golang、安卓Android等。平常会做一些项目定制化开发、代码讲解、答辩教学、文档编写、也懂一些降重方面的技巧。平常喜欢分享一些自己开发中遇到的问题的解决办法,也喜欢交流技术,大家有技术代码这一块的问题可以问我!想说的话:感谢大家的关注与支持!Java实战项目集微信小
- 【零基础入门Go语言】错误处理:如何更优雅地处理程序异常和错误
随心Coding
理想主义花朵golang开发语言后端
随着软件开发的不断发展,软件系统的规模和复杂性日益增加,错误处理的重要性也愈发凸显。作为开发者,我们都希望自己编写的代码能够像精密的机器一样,稳定、高效地运行。然而,现实往往不尽如人意,错误总是会在不经意间出现,打乱我们的节奏,影响开发进度。有时候,一个小小的错误可能会耗费我们大量的时间和精力去排查和修复。但如果我们掌握了良好的错误处理技巧,就能将这些“麻烦”转化为提升代码质量的契机。接下来,让我
- 020-Lua 垃圾回收(Garbage Collection)
小宝哥Code
Lualuajunitjava
Lua的垃圾回收机制是自动内存管理的一部分,用于回收不再使用的内存资源。Lua使用增量式垃圾回收器(IncrementalGarbageCollector),这种机制可以有效减少程序暂停时间,从而提高运行效率。在本指南中,我们将深入了解Lua的垃圾回收原理、如何手动控制垃圾回收、垃圾回收的优化技巧,以及实际应用中的注意事项。1.Lua垃圾回收的基本概念1.1什么是垃圾回收?垃圾回收是自动化的内存管
- 基于android的备忘录_[译] 我个人的 Git 技巧备忘录
weixin_39859128
基于android的备忘录
原文地址:MyPersonalGitTricksCheatsheet原文作者:AntoninJanuska译文出自:掘金翻译计划本文永久链接:https://github.com/xitu/gold-miner/blob/master/TODO1/my-personal-git-tricks-cheatsheet.md译者:Pingren校对者:zh1an,Badd,shixi-li我个人的Git
- Elasticsearch Date类型使用技巧
weixin_30886233
大数据jsonjava
elasticsearch原生支持date类型。这里简单记录下使用的方法。使用date类型可以用如下两种方式:使用毫秒的时间戳,直接将毫秒值传入即可。传入格式化的字符串,默认是ISO8601标准,例如2015-02-27T00:07Z(零时区)、2015-02-27T08:07+08:00(东八区),这两个时间实际是同一个,只是时区不同。另外还可以自定义时间格式,参见es的文档。但个人不建议使用自
- Mybatis-Plus基本使用:从入门到精通
DTcode7
sql数据库相关数据库mysqlSQL数据库开发sql
Mybatis-Plus基本使用:从入门到精通一、Mybatis-Plus简介1.1核心特点1.2快速启动二、基本使用详解示例一:CRUD操作示例二:条件查询示例三:分页查询示例四:自动填充示例五:代码生成器三、高级技巧与实战经验3.1多表关联查询3.2性能优化3.3错误排查与调试四、最佳实践与建议五、结语在当今快速发展的软件工程领域,数据库操作的便捷性与效率成为了众多开发者关注的焦点。Mybat
- Linux日常运维-history
dessler
Linux进阶#Linux日常运维运维linux服务器
作者介绍:简历上没有一个精通的运维工程师。希望大家多多关注作者,下面的思维导图也是预计更新的内容和当前进度(不定时更新)。本小章内容就是Linux进阶部分的日常运维部分,掌握这些日常运维技巧或者方法在我们的日常运维过程中会带来很多方便。主要从以下几个部分来讲解:Linux日常运维-主机名&hostsLinux日常运维-history(本章节)Linux日常运维-SSHD(一)Linux日常运维-S
- 软件测试技巧-如何定位前后端bug?
楠神说软件测试
bug
背景当发现bug时,我们可能会碰到不知道该提给前端or后端的情况,降低了我们的测试效率,本文就介绍几种定位前后端bug的技巧方法一:通过接口抓包来判断用f12或者fiddler抓包,查看请求和响应数据的值与数据库中的数据值做对比,如果中间出现数据在接口传递过程中发生了变化或不符合预期,就可能存在前端或后端Bug~页面上的数据没有正确的传到request的参数里面,以及response中的参数的值没
- MySQL高可用性的守护者:主从复制的深度解析与实践指南
墨夶
数据库学习资料1mysqladb数据库
在当今瞬息万变的数据驱动世界中,确保数据库系统的高可用性和数据一致性是每个企业IT架构师面临的重大挑战。对于依赖MySQL作为核心存储引擎的企业来说,如何构建一个稳定、可靠且易于维护的数据库集群至关重要。今天,我们将深入探讨MySQL主从复制技术,它是实现高可用性架构的关键组件之一。通过本文,您将不仅了解到主从复制的基本原理和配置方法,还将掌握如何优化性能、解决常见问题以及应对故障转移等高级技巧。
- Node.js 安装及环境配置指南
ADFVBM
node.js
文章目录前言一、Node.js概述二、准备工作三、Node.js安装1.Windows系统2.macOS系统3.Linux系统四、环境配置五、常用命令和技巧六、常见问题及解决方案结语前言随着互联网技术的不断发展,JavaScript已经成为了一门全栈编程语言。Node.js的出现,使得JavaScript不仅可以用于浏览器端,还可以用于服务器端的开发。本文将为您提供一个保姆级的教程,详细介绍如何在
- 【强化学习】Unity ML-Agents框架
大雨淅淅
人工智能unity游戏引擎机器学习人工智能深度学习学习
目录一、UnityML-Agents简介二、安装与配置三、基础使用四、关键技术点五、进阶技巧与案例分析六、学习资源七、常见问题与解决方案八、实战项目与案例研究九、未来展望与发展趋势十、结语一、UnityML-Agents简介UnityML-Agents是一个由UnityTechnologies开发的开源项目,它允许开发者利用机器学习技术来训练虚拟环境中的智能代理(Agent)。无论是希望创建更逼真
- 嵌入式开发中的C语言技巧
为也科技
c语言开发语言单片机mcu
在嵌入式开发中,C语言是最常用的编程语言之一。由于嵌入式系统通常资源受限(如内存、处理能力、功耗等),因此开发者需要在使用C语言时特别关注效率、可靠性和可维护性。本文将分享一些常用的C语言技巧,帮助开发者优化代码,提高嵌入式系统的性能和稳定性。1.内存优化:谨慎使用动态内存分配在嵌入式开发中,由于内存通常非常有限,我们应该尽量避免使用动态内存分配(malloc和free)。动态内存分配容易导致内存
- Swift语言的学习路线
2501_90183952
包罗万象golang开发语言后端
Swift语言的学习路线引言在现代程序开发中,Swift语言逐渐成为了移动应用程序开发的重要工具,尤其是在iOS和macOS平台上。自2014年发布以来,Swift以其易读性和强大的功能,受到越来越多开发者的青睐。对于初学者而言,选择一条清晰的学习路线是学习Swift的关键。本文将为你提供一份详细的Swift语言学习路线图,帮助你从入门到精通,逐步掌握Swift的应用与开发技巧。1.学习Swift
- C#集合操作优化:高效实现批量添加与删除
AitTech
C#c#开发语言
在C#中,对集合进行批量操作(如批量添加或删除元素)通常涉及使用集合类型提供的方法和特性,以及可能的循环或LINQ查询来高效地处理大量数据。以下是一些常见的方法和技巧:批量添加元素使用集合的AddRange方法(如果可用):某些集合类型,如List,提供了AddRange方法,允许一次性添加多个元素。Listnumbers=newList();int[]newNumbers={1,2,3,4,5}
- C语言指针与内存管理:指针使用、内存泄漏与调试技巧
大模型铲屎官
C语言从入门到精通c语言开发语言指针内存管理调试
系列文章目录01-C语言从零到精通:常用运算符完全指南,掌握算术、逻辑与关系运算02-C语言控制结构全解析:轻松掌握条件语句与循环语句03-C语言函数参数传递深入解析:传值与传地址的区别与应用实例04-C语言数组与字符串操作全解析:从基础到进阶,深入掌握数组和字符串处理技巧05-C语言指针与内存管理:指针使用、内存泄漏与调试技巧文章目录系列文章目录前言一、指针的概念与应用1.1什么是指针?1.1.
- C语言数据结构深度解析:结构体与联合体的实战应用与技巧
大模型铲屎官
C语言从入门到精通c语言数据结构结构体联合体编程开发语言
系列文章目录01-C语言从零到精通:常用运算符完全指南,掌握算术、逻辑与关系运算02-C语言控制结构全解析:轻松掌握条件语句与循环语句03-C语言函数参数传递深入解析:传值与传地址的区别与应用实例04-C语言数组与字符串操作全解析:从基础到进阶,深入掌握数组和字符串处理技巧05-C语言指针与内存管理:指针使用、内存泄漏与调试技巧06-C语言数据结构深度解析:结构体与联合体的实战应用与技巧文章目录系
- C语言数组与字符串操作全解析:从基础到进阶,深入掌握数组和字符串处理技巧
大模型铲屎官
C语言从入门到精通c语言数组字符串编程开发语言
系列文章目录01-C语言从零到精通:常用运算符完全指南,掌握算术、逻辑与关系运算02-C语言控制结构全解析:轻松掌握条件语句与循环语句03-C语言函数参数传递深入解析:传值与传地址的区别与应用实例04-C语言数组与字符串操作全解析:从基础到进阶,深入掌握数组和字符串处理技巧文章目录系列文章目录前言一、C语言中的数组1.1一维数组的定义与操作1.1.1一维数组的定义1.1.2一维数组的初始化1.1.
- Linux 使用 GDB 进行调试的常用命令与技巧
打工人你好
Linux网络linux
GDB调试的常用命令与技巧1.GDB常用命令1.1安装GDB1.2启动GDB1.3设置程序的参数1.4设置断点1.5启动程序并运行至断点1.6执行一步1.7打印变量值1.8查看函数调用栈2.GDB调试Core文件2.1生成Core文件2.2使用GDB调试Core文件3.GDB调试正在运行的程序3.1附加到正在运行的进程3.2在进程中设置断点3.3恢复程序执行GDB(GNUDebugger)是一个功
- MySQL进阶:SQL高级技巧 - 窗口函数(Window Function)
墨夶
数据库学习资料1mysqlsqlandroid
MySQL进阶:SQL高级技巧-窗口函数(WindowFunction)❓引言:为什么需要了解窗口函数❓窗口函数(WindowFunction)是SQL标准中的一个高级特性,它允许用户在不改变查询结果集行数的情况下,对每一行执行聚合计算或其他复杂的计算。这些计算是基于当前行与结果集中其他行之间的关系进行的。窗口函数在处理复杂的统计分析问题时非常有用,例如移动平均、累计总和、百分比排名等。本文将深入
- Redis实战之Jedis使用技巧详解
小马不敲代码
实战redis缓存
一、前言基于redis开放的通信协议,大神们纷纷开发了各种语言的redis客户端,有c、c++、java、python、php、nodeJs等等开发语言的客户端,准确来说其实这些客户端都是基于redis命令做了一层封装,然后打包成工具以便大家更佳方便的操作redis,以Java项目为例,使用最广的就是以下三种客户端:JedisLettuceRedisson二、JedisJedis是老牌的Redis
- Node.js 安装配置完全指南
九情丶
node.jsnpm
Node.js安装配置完全指南-从入门到进阶概述本文将详细介绍如何在不同操作系统上安装和配置Node.js环境,包括基础安装、环境变量配置、版本管理等进阶内容,适合新手入门和老手参考。目录基础知识Windows安装指南macOS安装指南Linux安装指南环境变量配置版本管理工具常见问题解决进阶技巧基础知识Node.js版本说明LTS版本:长期支持版,建议生产环境使用Current版本:最新特性版,
- deepin-grep详解:文本搜索的强大工具
deepin
在Linux系统中,grep命令是一个极其强大的文本搜索工具,广泛应用于文本处理、日志分析和数据筛选等场景。它的全称是“GlobalsearchREgularexpressionandPrintouttheline”,即全局搜索正则表达式并打印匹配的行。本文将详细介绍grep命令的基本用法、常用选项以及正则表达式的使用技巧。1.grep命令的基本功能grep命令的主要作用是从文本文件或管道数据流中
- C# WPF 使用LiveCharts绘制折线图的一些技巧
JingHua0327
c#wpf开发语言
创作背景:近期项目由涉及到使用LiveCharts绘制曲线的需求,在项目推进过程中,反复去精进磨合,总结了一小部分关于LiveCharts使用的过程和技巧,整理如下:1、在NuGet程序包中搜索如下图所示的内容并添加到程序中。2、在需要使用LiveCharts的窗体中添加如下引用。xmlns:lvc="clr-namespace:LiveCharts.Wpf;assembly=LiveCharts
- 【技巧】优雅的使用 pnpm 单体仓库构建一个高效、灵活的多项目架构
天下无贼!
前端必备技能架构前端开发语言vue.jsreact.jsnode.js
单体仓库(Monorepo)搭建指南:从零开始单体仓库(Monorepo)是一种将多个相关项目集中管理在一个仓库中的开发模式。它可以帮助开发者共享代码、统一配置,并简化依赖管理。本文将通过实际代码示例,详细介绍如何使用pnpm搭建一个单体仓库。1.创建项目目录mkdirxxx&&cdxxxmkdirmy-monorepo:mkdir是“makedirectory”的缩写,用于创建一个新的目录。xx
- 全国青少年信息学奥林匹克竞赛(信奥赛)备考实战之一维数组(应用技巧)
律己杂谈
信奥赛信奥赛c++算法数据结构
二、一维数组应用技巧2:打标记实战训练1—开关灯问题描述:有M个从1到M依次编号的人参加一项游戏。将K盏从1到K依次编号的灯(K和M均为正整数,M≤K≤5000)进行一系列的熄灭与打开的操作,游戏开始时均处于亮灯的状态;第一个人(1号)将灯全部熄灭;第二个人(2号)将编号为2的倍数的灯做相反处理(即将打开的灯熄灭,将熄灭的灯打开);第三个人(3号)将编号为3的倍数的灯做相反处理;依照编号递增顺序,
- 通用数字人系统--引领智能交互新时代
人工智能python
通用数字人系统:引领智能交互新时代项目地址:https://github.com/HansonJames/general_digital_human_system核心特点高性能实现视频帧率稳定30FPS+,支持1080P高清输出音视频延迟控制在200ms以内对话响应时间5秒以内支持横向扩展,满足高并发需求智能交互基于GPT的自然语言理解实时知识库检索与问答表情与语音情感同步多语言及方言支持快速上手
- vim系列-文本操作篇
工具
Vim实用技巧:文本编辑与处理基数行与偶数行分组使用Vim的替换命令,可以轻松地将基数行和偶数行分组:%s/\(^.*$\)\n\(^.*$\)/\1\2/g然后,删除所有的基数行:%s/^.*$\n\(^.*$\)/\1/g删除重复行在Vim中删除重复行是一个常见的操作,以下是几种方法:删除相邻重复行:g/\(.\+\)$\n\1/d删除不相邻重复行使用排序命令删除不相邻的重复行::sortu删
- redis学习笔记——不仅仅是存取数据
Everyday都不同
returnSourceexpire/delincr/lpush数据库分区redis
最近项目中用到比较多redis,感觉之前对它一直局限于get/set数据的层面。其实作为一个强大的NoSql数据库产品,如果好好利用它,会带来很多意想不到的效果。(因为我搞java,所以就从jedis的角度来补充一点东西吧。PS:不一定全,只是个人理解,不喜勿喷)
1、关于JedisPool.returnSource(Jedis jeids)
这个方法是从red
- SQL性能优化-持续更新中。。。。。。
atongyeye
oraclesql
1 通过ROWID访问表--索引
你可以采用基于ROWID的访问方式情况,提高访问表的效率, , ROWID包含了表中记录的物理位置信息..ORACLE采用索引(INDEX)实现了数据和存放数据的物理位置(ROWID)之间的联系. 通常索引提供了快速访问ROWID的方法,因此那些基于索引列的查询就可以得到性能上的提高.
2 共享SQL语句--相同的sql放入缓存
3 选择最有效率的表
- [JAVA语言]JAVA虚拟机对底层硬件的操控还不完善
comsci
JAVA虚拟机
如果我们用汇编语言编写一个直接读写CPU寄存器的代码段,然后利用这个代码段去控制被操作系统屏蔽的硬件资源,这对于JVM虚拟机显然是不合法的,对操作系统来讲,这样也是不合法的,但是如果是一个工程项目的确需要这样做,合同已经签了,我们又不能够这样做,怎么办呢? 那么一个精通汇编语言的那种X客,是否在这个时候就会发生某种至关重要的作用呢?
&n
- lvs- real
男人50
LVS
#!/bin/bash
#
# Script to start LVS DR real server.
# description: LVS DR real server
#
#. /etc/rc.d/init.d/functions
VIP=10.10.6.252
host='/bin/hostname'
case "$1" in
sta
- 生成公钥和私钥
oloz
DSA安全加密
package com.msserver.core.util;
import java.security.KeyPair;
import java.security.PrivateKey;
import java.security.PublicKey;
import java.security.SecureRandom;
public class SecurityUtil {
- UIView 中加入的cocos2d,背景透明
374016526
cocos2dglClearColor
要点是首先pixelFormat:kEAGLColorFormatRGBA8,必须有alpha层才能透明。然后view设置为透明glView.opaque = NO;[director setOpenGLView:glView];[self.viewController.view setBackgroundColor:[UIColor clearColor]];[self.viewControll
- mysql常用命令
香水浓
mysql
连接数据库
mysql -u troy -ptroy
备份表
mysqldump -u troy -ptroy mm_database mm_user_tbl > user.sql
恢复表(与恢复数据库命令相同)
mysql -u troy -ptroy mm_database < user.sql
备份数据库
mysqldump -u troy -ptroy
- 我的架构经验系列文章 - 后端架构 - 系统层面
agevs
JavaScriptjquerycsshtml5
系统层面:
高可用性
所谓高可用性也就是通过避免单独故障加上快速故障转移实现一旦某台物理服务器出现故障能实现故障快速恢复。一般来说,可以采用两种方式,如果可以做业务可以做负载均衡则通过负载均衡实现集群,然后针对每一台服务器进行监控,一旦发生故障则从集群中移除;如果业务只能有单点入口那么可以通过实现Standby机加上虚拟IP机制,实现Active机在出现故障之后虚拟IP转移到Standby的快速
- 利用ant进行远程tomcat部署
aijuans
tomcat
在javaEE项目中,需要将工程部署到远程服务器上,如果部署的频率比较高,手动部署的方式就比较麻烦,可以利用Ant工具实现快捷的部署。这篇博文详细介绍了ant配置的步骤(http://www.cnblogs.com/GloriousOnion/archive/2012/12/18/2822817.html),但是在tomcat7以上不适用,需要修改配置,具体如下:
1.配置tomcat的用户角色
- 获取复利总收入
baalwolf
获取
public static void main(String args[]){
int money=200;
int year=1;
double rate=0.1;
&
- eclipse.ini解释
BigBird2012
eclipse
大多数java开发者使用的都是eclipse,今天感兴趣去eclipse官网搜了一下eclipse.ini的配置,供大家参考,我会把关键的部分给大家用中文解释一下。还是推荐有问题不会直接搜谷歌,看官方文档,这样我们会知道问题的真面目是什么,对问题也有一个全面清晰的认识。
Overview
1、Eclipse.ini的作用
Eclipse startup is controlled by th
- AngularJS实现分页功能
bijian1013
JavaScriptAngularJS分页
对于大多数web应用来说显示项目列表是一种很常见的任务。通常情况下,我们的数据会比较多,无法很好地显示在单个页面中。在这种情况下,我们需要把数据以页的方式来展示,同时带有转到上一页和下一页的功能。既然在整个应用中这是一种很常见的需求,那么把这一功能抽象成一个通用的、可复用的分页(Paginator)服务是很有意义的。
&nbs
- [Maven学习笔记三]Maven archetype
bit1129
ArcheType
archetype的英文意思是原型,Maven archetype表示创建Maven模块的模版,比如创建web项目,创建Spring项目等等.
mvn archetype提供了一种命令行交互式创建Maven项目或者模块的方式,
mvn archetype
1.在LearnMaven-ch03目录下,执行命令mvn archetype:gener
- 【Java命令三】jps
bit1129
Java命令
jps很简单,用于显示当前运行的Java进程,也可以连接到远程服务器去查看
[hadoop@hadoop bin]$ jps -help
usage: jps [-help]
jps [-q] [-mlvV] [<hostid>]
Definitions:
<hostid>: <hostname>[:
- ZABBIX2.2 2.4 等各版本之间的兼容性
ronin47
zabbix更新很快,从2009年到现在已经更新多个版本,为了使用更多zabbix的新特性,随之而来的便是升级版本,zabbix版本兼容性是必须优先考虑的一点 客户端AGENT兼容
zabbix1.x到zabbix2.x的所有agent都兼容zabbix server2.4:如果你升级zabbix server,客户端是可以不做任何改变,除非你想使用agent的一些新特性。 Zabbix代理(p
- unity 3d还是cocos2dx哪个适合游戏?
brotherlamp
unity自学unity教程unity视频unity资料unity
unity 3d还是cocos2dx哪个适合游戏?
问:unity 3d还是cocos2dx哪个适合游戏?
答:首先目前来看unity视频教程因为是3d引擎,目前对2d支持并不完善,unity 3d 目前做2d普遍两种思路,一种是正交相机,3d画面2d视角,另一种是通过一些插件,动态创建mesh来绘制图形单元目前用的较多的是2d toolkit,ex2d,smooth moves,sm2,
- 百度笔试题:一个已经排序好的很大的数组,现在给它划分成m段,每段长度不定,段长最长为k,然后段内打乱顺序,请设计一个算法对其进行重新排序
bylijinnan
java算法面试百度招聘
import java.util.Arrays;
/**
* 最早是在陈利人老师的微博看到这道题:
* #面试题#An array with n elements which is K most sorted,就是每个element的初始位置和它最终的排序后的位置的距离不超过常数K
* 设计一个排序算法。It should be faster than O(n*lgn)。
- 获取checkbox复选框的值
chiangfai
checkbox
<title>CheckBox</title>
<script type = "text/javascript">
doGetVal: function doGetVal()
{
//var fruitName = document.getElementById("apple").value;//根据
- MySQLdb用户指南
chenchao051
mysqldb
原网页被墙,放这里备用。 MySQLdb User's Guide
Contents
Introduction
Installation
_mysql
MySQL C API translation
MySQL C API function mapping
Some _mysql examples
MySQLdb
- HIVE 窗口及分析函数
daizj
hive窗口函数分析函数
窗口函数应用场景:
(1)用于分区排序
(2)动态Group By
(3)Top N
(4)累计计算
(5)层次查询
一、分析函数
用于等级、百分点、n分片等。
函数 说明
RANK() &nbs
- PHP ZipArchive 实现压缩解压Zip文件
dcj3sjt126com
PHPzip
PHP ZipArchive 是PHP自带的扩展类,可以轻松实现ZIP文件的压缩和解压,使用前首先要确保PHP ZIP 扩展已经开启,具体开启方法就不说了,不同的平台开启PHP扩增的方法网上都有,如有疑问欢迎交流。这里整理一下常用的示例供参考。
一、解压缩zip文件 01 02 03 04 05 06 07 08 09 10 11
- 精彩英语贺词
dcj3sjt126com
英语
I'm always here
我会一直在这里支持你
&nb
- 基于Java注解的Spring的IoC功能
e200702084
javaspringbeanIOCOffice
- java模拟post请求
geeksun
java
一般API接收客户端(比如网页、APP或其他应用服务)的请求,但在测试时需要模拟来自外界的请求,经探索,使用HttpComponentshttpClient可模拟Post提交请求。 此处用HttpComponents的httpclient来完成使命。
import org.apache.http.HttpEntity ;
import org.apache.http.HttpRespon
- Swift语法之 ---- ?和!区别
hongtoushizi
?swift!
转载自: http://blog.sina.com.cn/s/blog_71715bf80102ux3v.html
Swift语言使用var定义变量,但和别的语言不同,Swift里不会自动给变量赋初始值,也就是说变量不会有默认值,所以要求使用变量之前必须要对其初始化。如果在使用变量之前不进行初始化就会报错:
var stringValue : String
//
- centos7安装jdk1.7
jisonami
jdkcentos
安装JDK1.7
步骤1、解压tar包在当前目录
[root@localhost usr]#tar -xzvf jdk-7u75-linux-x64.tar.gz
步骤2:配置环境变量
在etc/profile文件下添加
export JAVA_HOME=/usr/java/jdk1.7.0_75
export CLASSPATH=/usr/java/jdk1.7.0_75/lib
- 数据源架构模式之数据映射器
home198979
PHP架构数据映射器datamapper
前面分别介绍了数据源架构模式之表数据入口、数据源架构模式之行和数据入口数据源架构模式之活动记录,相较于这三种数据源架构模式,数据映射器显得更加“高大上”。
一、概念
数据映射器(Data Mapper):在保持对象和数据库(以及映射器本身)彼此独立的情况下,在二者之间移动数据的一个映射器层。概念永远都是抽象的,简单的说,数据映射器就是一个负责将数据映射到对象的类数据。
&nb
- 在Python中使用MYSQL
pda158
mysqlpython
缘由 近期在折腾一个小东西须要抓取网上的页面。然后进行解析。将结果放到
数据库中。 了解到
Python在这方面有优势,便选用之。 由于我有台
server上面安装有
mysql,自然使用之。在进行数据库的这个操作过程中遇到了不少问题,这里
记录一下,大家共勉。
python中mysql的调用
百度之后能够通过MySQLdb进行数据库操作。
- 单例模式
hxl1988_0311
java单例设计模式单件
package com.sosop.designpattern.singleton;
/*
* 单件模式:保证一个类必须只有一个实例,并提供全局的访问点
*
* 所以单例模式必须有私有的构造器,没有私有构造器根本不用谈单件
*
* 必须考虑到并发情况下创建了多个实例对象
* */
/**
* 虽然有锁,但是只在第一次创建对象的时候加锁,并发时不会存在效率
- 27种迹象显示你应该辞掉程序员的工作
vipshichg
工作
1、你仍然在等待老板在2010年答应的要提拔你的暗示。 2、你的上级近10年没有开发过任何代码。 3、老板假装懂你说的这些技术,但实际上他完全不知道你在说什么。 4、你干完的项目6个月后才部署到现场服务器上。 5、时不时的,老板在检查你刚刚完成的工作时,要求按新想法重新开发。 6、而最终这个软件只有12个用户。 7、时间全浪费在办公室政治中,而不是用在开发好的软件上。 8、部署前5分钟才开始测试。