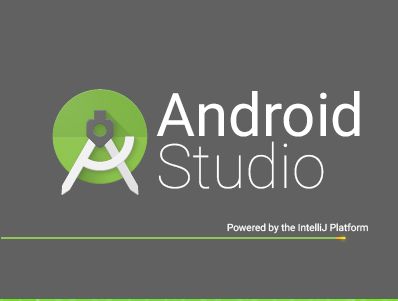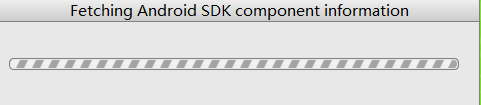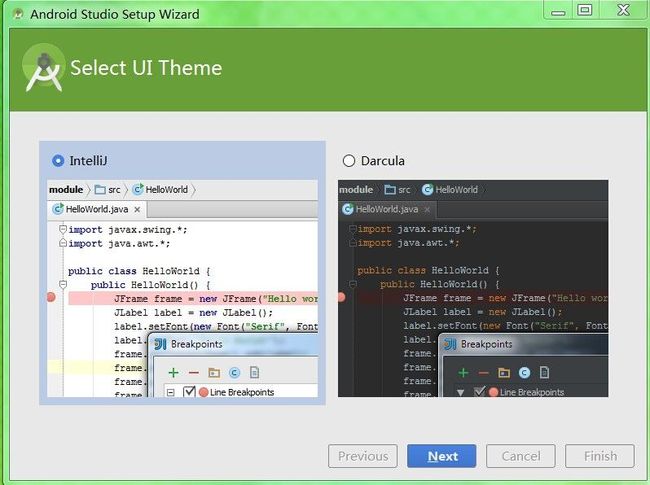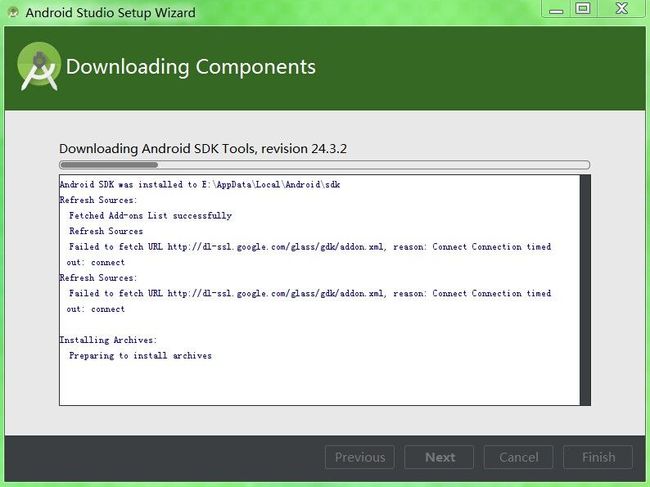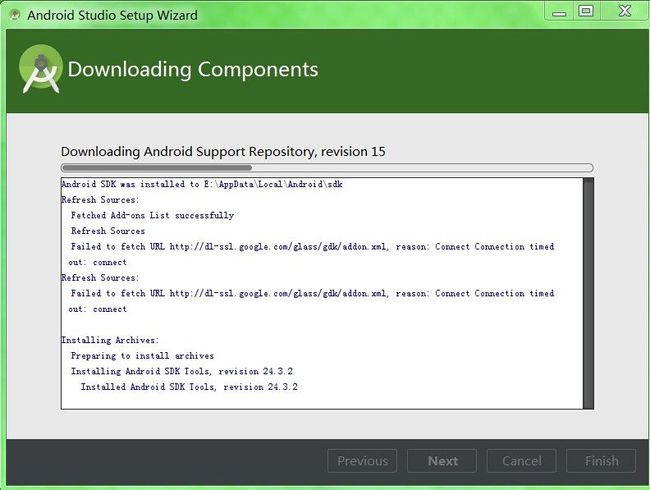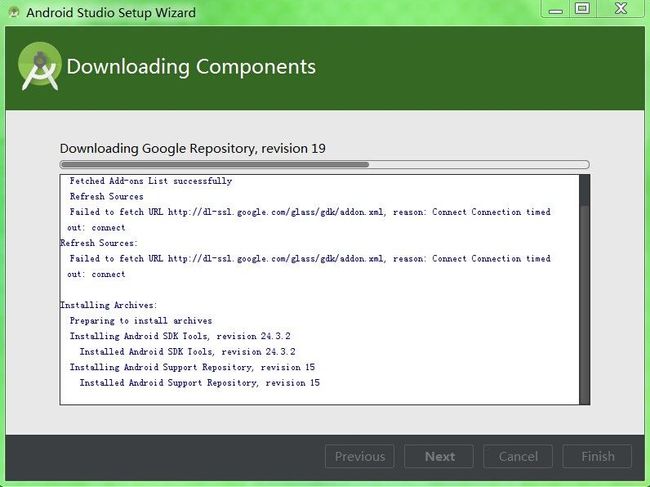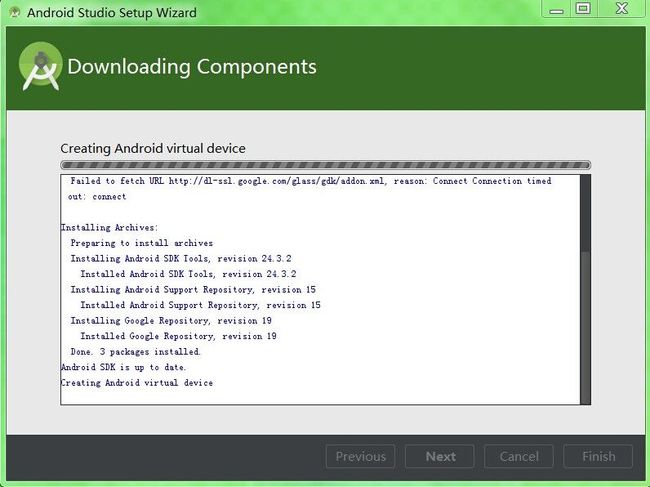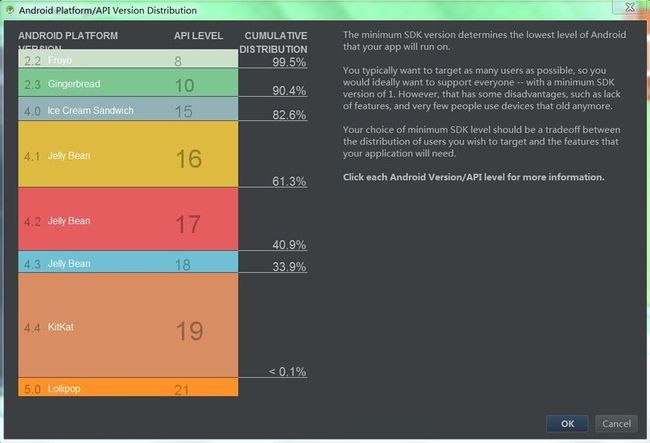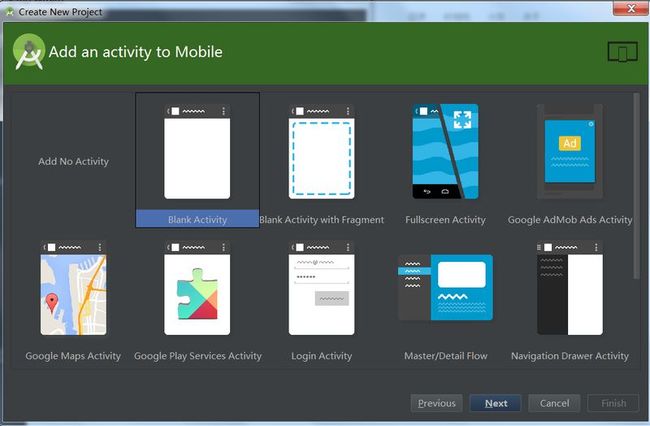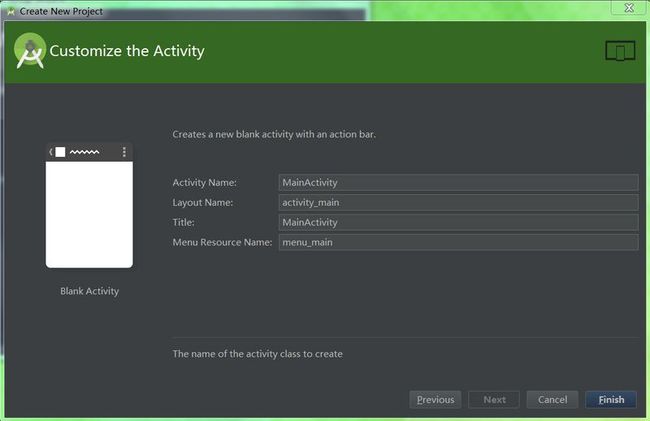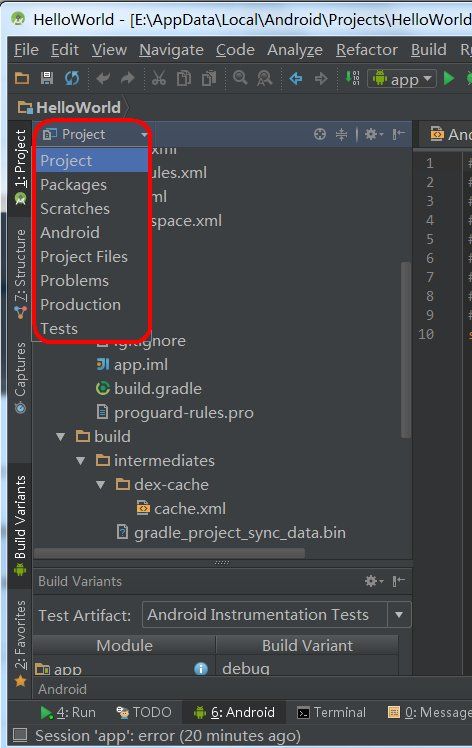Windows环境下Android Studio系列2—初次运行
参考资料
[1] Windows环境下Android Studio v1.0安装教程, http://ask.android-studio.org/?/article/9
[2] stormZhang的Android Studio系列教程一--下载与安装, http://stormzhang.com/devtools/2014/11/25/android-studio-tutorial1/
[3] Windows环境下Android Studio系列1—下载与安装, http://my.oschina.net/1pei/blog/467210
更新:2015.08.17将版本1.2.2更新为1.3.1。
初次运行
在系列1中已经下载并安装好Android Studio,接下来开始初次运行。
初次运行时首先出现下面画面:
接下来提取Android SDK组件信息 ,在系列1中已经安装好了SDK, 这里可以顺利通过。
接下来是选择UI界面,缺省是白色UI的IntelliJ界面:
这里我选择的是一款高大上的黑色UI的Darcula界面:
点击Next按钮后,开始检查并下载有更新的SDK组件:
我这里下载Google glass GDK时失败,由于先不考虑glass开发,因此该失败信息可不关心:
接下来开始下载Android SDK Tools, revision 24.3.2并安装:
然后开始下载Android Support Repository, revision 15并安装:
然后开始下载Google Repository, revision 19并安装:
在上面三个包安装成功后,开始创建Android虚拟设备:
在Android虚拟设备Nexus_5_API_22_x86创建完成后,可以点击Finish按钮完成Android Studio的配置:
创建新项目HelloWorld
在上面完成Android Studio配置后,出现欢迎来到Android Studio的窗口:
在这里可以新建项目,也可以导入本地项目或者Git、GitHub等版本控制系统中的项目等,左边可以查看最近打开的项目等。这里直接新建项目,出现下面窗口:
在这里设置应用名称或项目名称、公司域名以及项目路径。
Application name :应用程序的名称。它是App在设备上显示的应用程序名称,也是Android Studio中Project 的名称。
Company Domain :公司域名。注意公司域名不能以数字开始,因为域名将被用作package中某一段(segement),但一段不能以数字为第一个字符。这可苦了以数字为起始域名的公司,包括163, 263等都会有类似问题。这里就在公司域名前面添加上net前缀,以便可以继续。
Package name :应用程序包名。每一个App都有一个独立的包名,包名为公司域名反转后与Project Name或Application name的合并串,也可以通过Edit单独设置 Package name 。如果两个App的包名相同,Android会认为他们是同一个App。因此,需要尽量保证,不同的App拥有不同的包名。
Project localtion : Project 存放的本地目录。
点击Next按钮后,选择应用程序运行的目标平台,包括Phone与Tablet, TV、Wear、Glass等,这里我只选择第一项。注意这里提醒选择最低版本的SDK, 推荐的是API 15: Android 4.0.3,可以支持Google Play Store(应用商店)中90.4%的设备:
点击“Help me choose...”链接后,出现下面窗口,可以看到每一个版本的累积分布百分比:
通过访问https://en.wikipedia.org/wiki/Android_version_history,其中有下面的截图,表明截止到2015.06.14, SDK 4.1版本已经占比接近90%,这个数据要高于Android Studio 1.2.2中 SDK4.1占比达到82.6%:
在这里还可以看到Android 4.1是2012年7月9日发布的:
2012.07.09: 发布Android 4.1 (API Level 16)
2012.03.29: 发布Android 4.0.4 (API Level 15)
2011.12.16: 发布Android 4.0.3 (API Level 15)
考虑到我们后续还有一段时间开发,等到产品上市时Android 4.1的占比会更高,因此选择最低版本的SDK为API 16: Android 4.1 (Jelly Bean):
点击Next继续,出现添加Activity到Mobile的窗口:
就选择Blank Activity, 然后点击Next继续,出现下面定制Activity的窗口:
直接点击Finish按钮后,出现下面创建"HelloWorld" Gradle项目的进度条:
创建Gradle项目完成后出现下面完整的项目界面:
左侧是你的项目文件区域,中部是代码区域,右侧是布局文件的预览区域。
Android Studio中缺省使用 Android 文件目录显示结构,你可以切换。在项目文件区域的左上角,你可以选择你想选择的文件结构显示类型,见下图。
可以选择Project、Packages、Scratches、Android、Project Files、Problems、Prodction、Tests。
接下来,就可以开始浏览系统为HelloWorld项目自动创建的每一个文件,开始第一个项目HelloWorld旅程了!